Přestože je Windows 11 vybaven vestavěným nástrojem pro kompresi souborů do formátu ZIP a jejich extrahování, bohužel postrádá funkci pro přidání ochrany heslem. Naštěstí mnoho aplikací třetích stran dostupných pro Windows dokáže bezplatně šifrovat soubory ZIP.
Pokud vás zajímá, jak zabezpečit soubory ZIP pomocí hesla v systému Windows 11, jste na správném místě. V této příručce nastíníme nejúčinnější metody vytváření souborů ZIP chráněných heslem v systému Windows 11. Pojďme se ponořit.
1. Vytvoření souboru ZIP chráněného heslem pomocí 7-Zip
7-Zip je bezplatný nástroj pro archivaci souborů, který uživatelům umožňuje snadno vytvářet soubory ZIP s ochranou heslem. Postupujte podle jednoduchých kroků uvedených níže:
1. Začněte stažením a instalací 7-Zip do systému Windows 11.
2. Po instalaci klikněte pravým tlačítkem na soubor nebo složku, kterou chcete archivovat, a vyberte možnost 7-Zip > Přidat do archivu .
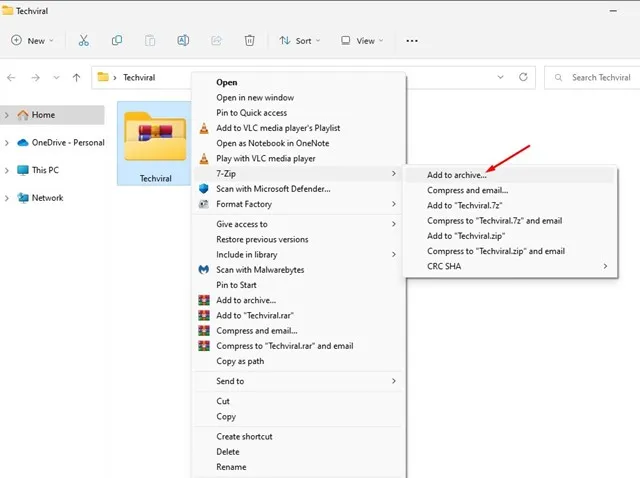
3. V nabídce Přidat do archivu vyhledejte sekci Šifrování na pravé straně.
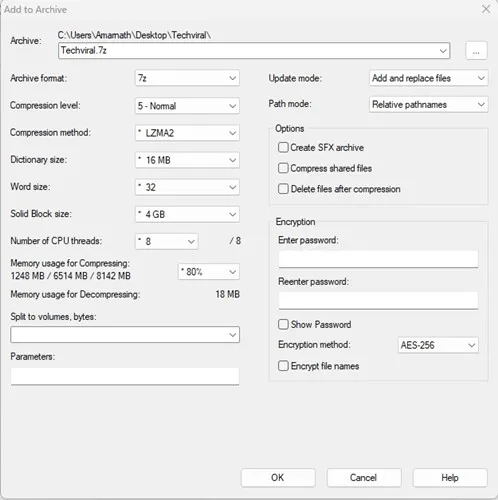
4. Zadejte požadované heslo a potvrďte je opětovným zadáním. Před kliknutím na tlačítko OK nezapomeňte zaškrtnout volbu ‚Šifrovat názvy souborů‘ .
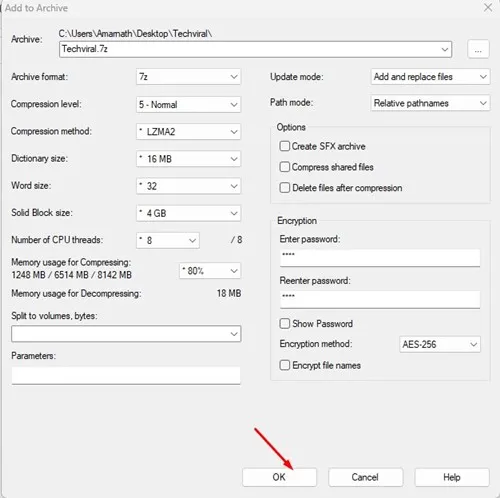
5. Tím se vytvoří nový soubor ZIP, který je zabezpečen heslem, které jste právě nastavili. Při pokusu o přístup k souboru budete vyzváni k zadání tohoto hesla .
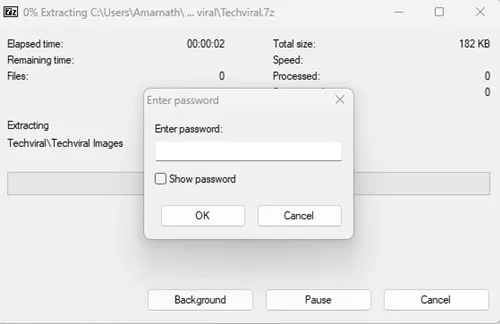
Soubory ZIP ve Windows 11 tak můžete snadno chránit heslem při použití nástroje 7-Zip.
2. Vytvoření souboru ZIP chráněného heslem pomocí WinRAR
WinRAR je známý jako jeden z nejvýkonnějších programů pro kompresi souborů dostupných pro platformu Windows. Nejnovější verze je plně kompatibilní s Windows 11 a umožňuje vytvářet soubory ZIP chráněné heslem.
1. Nejprve si stáhněte a nainstalujte WinRAR do počítače se systémem Windows 11.
2. Po instalaci klikněte pravým tlačítkem na složku nebo soubor, který chcete komprimovat, az kontextové nabídky vyberte ‚ Přidat do archivu ‚.
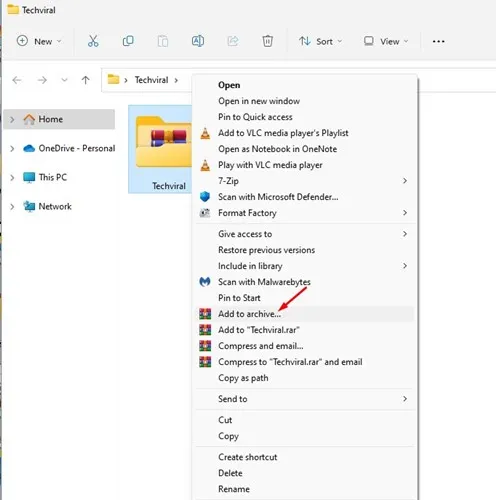
3. V okně Název a parametry archivu zvolte jako formát archivu ‚ ZIP ‚.
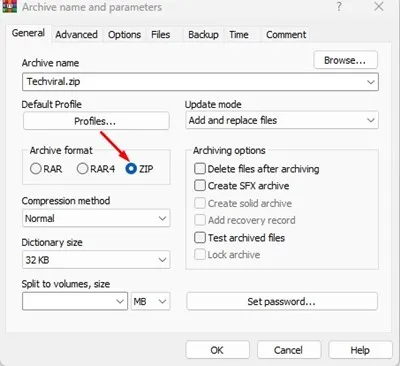
4. Poté klikněte na tlačítko Nastavit heslo, které se nachází v části Možnosti archivace.
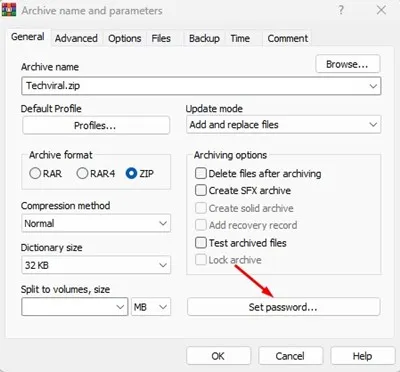
5. V dialogovém okně Zadejte heslo zadejte požadované heslo a potvrďte jej . Poté klikněte na tlačítko OK .
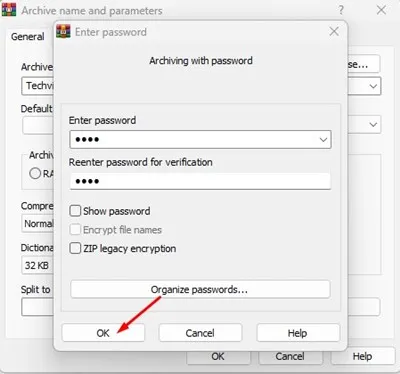
6. Nakonec klepněte na tlačítko OK v okně Název archivu a parametry.
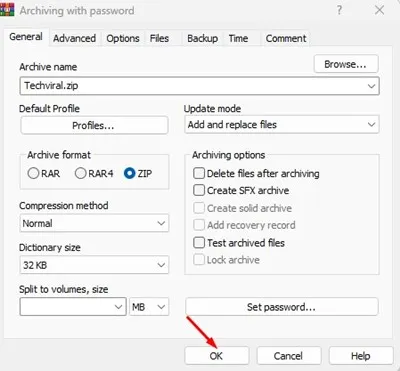
Výsledkem bude zabezpečený soubor ZIP v počítači se systémem Windows 11. Při každém pokusu o otevření tohoto souboru ZIP budete muset zadat heslo.
Kdy byste měli chránit soubory ZIP heslem?
S ohledem na tyto scénáře může být ochrana vašeho ZIP souboru heslem moudrým rozhodnutím:
- Při sdílení rozsáhlých informací s ostatními online.
- Pro ochranu citlivých informací.
- Aby se zabránilo zneužití souboru ZIP.
- Pokud chcete, aby byly vaše soubory v bezpečí a soukromé.
Protože Windows 11 nenabízí integrovanou podporu pro ochranu souborů a složek heslem, generování souboru ZIP chráněného heslem se stává vysoce efektivní alternativou. Pokud máte alternativní způsoby sdílení pro ochranu souborů ZIP heslem v systému Windows 11, neváhejte nám to sdělit v sekci komentářů níže.




Napsat komentář ▼