ERROR_RANGE_NOT_FOUND (kód chyby 644 nebo 0x284) se zobrazí, když systém Windows narazí na požadavek na přístup k rozsahu paměti, který je buď nedostupný, nebo neexistuje. To často vede k modré obrazovce smrti (BSoD) a může pocházet z nesprávné konfigurace, problémů s hardwarem nebo chyb registru.
Jak efektivně vyřešit ERROR_RANGE_NOT_FOUND
Než přistoupíte ke složitějším řešením, začněte s těmito počátečními kroky pro odstraňování problémů:
- Proveďte restart systému, abyste odstranili dočasné chyby ovlivňující váš počítač.
- Otevřete Prohlížeč událostí stisknutím Windows+ Xa zkontrolováním chyb paměti nebo konfliktu hardwaru; nezapomeňte zkontrolovat nastavení systému BIOS týkající se paměti.
- Potvrďte, že jsou nainstalovány všechny čekající aktualizace systému Windows.
1. Aktualizujte nebo přeinstalujte ovladače zařízení
Problémy s ovladači jsou často jádrem systémových chyb, takže jejich aktualizace nebo přeinstalace je kritickým krokem:
- Stisknutím Windows + R otevřete dialogové okno Spustit.
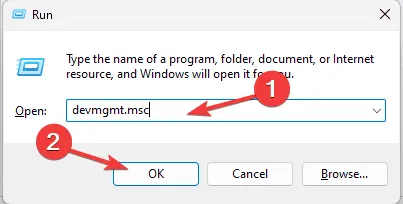
- Zadejte devmgmt.msc a kliknutím na OK spusťte Správce zařízení.
- Rozbalením kategorií identifikujte všechna zařízení se žlutým trojúhelníkem označujícím problém.
- Klepněte pravým tlačítkem na příslušný ovladač a vyberte Aktualizovat ovladač.
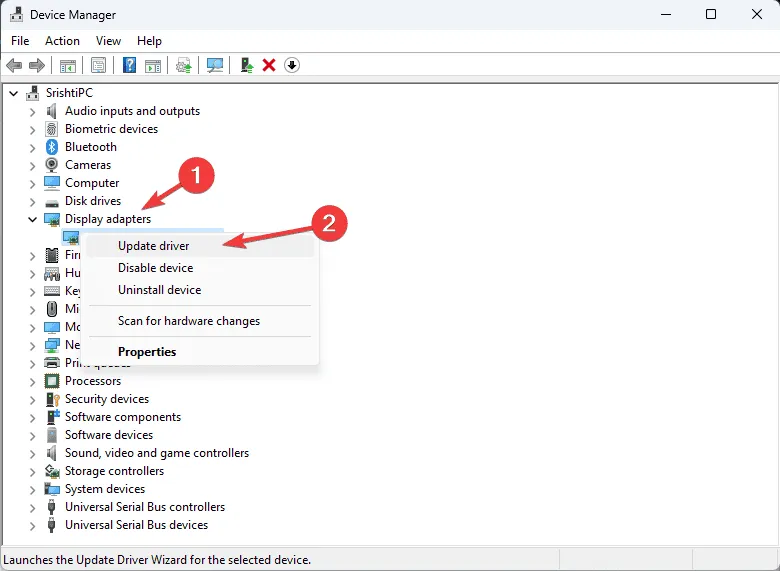
- Zvolte automatické vyhledávání aktualizovaného softwaru ovladače a postupujte podle pokynů.
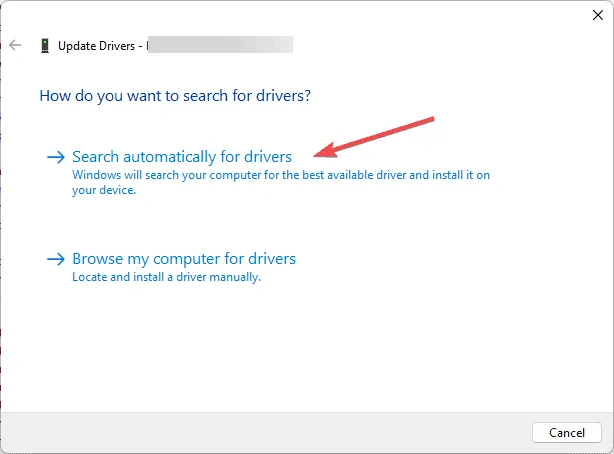
Pokud nejsou nalezeny žádné aktualizace, může být nutné navštívit web výrobce nebo použít spolehlivý nástroj pro aktualizaci ovladačů. Pokud se aktualizace nezdaří, dalším logickým krokem je přeinstalace ovladače:
- Vraťte se do Správce zařízení, klikněte pravým tlačítkem na problematický ovladač a vyberte Odinstalovat zařízení.
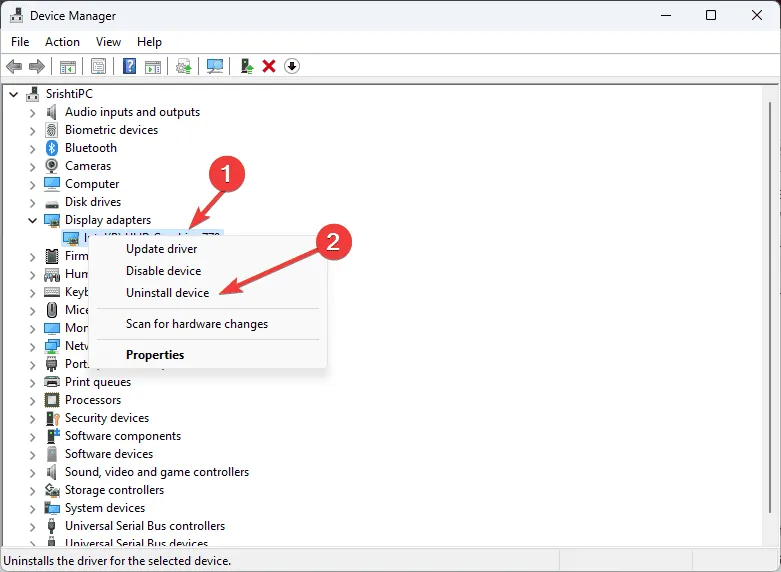
- Potvrďte odinstalaci.
- Restartujte systém, aby se ovladač automaticky přeinstaloval, nebo vyberte Akce > Vyhledat změny hardwaru ve Správci zařízení a proces spusťte ručně.
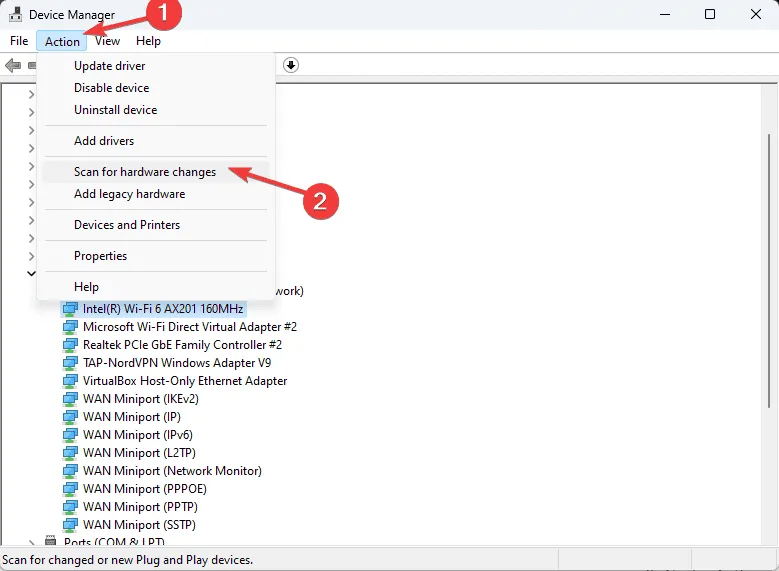
2. Proveďte skenování SFC a DISM
Pomocí nástroje Kontrola systémových souborů (SFC) a nástroje DISM (Deployment Imaging Service and Management Tool) lze vyřešit základní problémy se systémovými soubory:
- Otevřete vyhledávací pole, zadejte cmd, klikněte na něj pravým tlačítkem a vyberte Spustit jako správce.
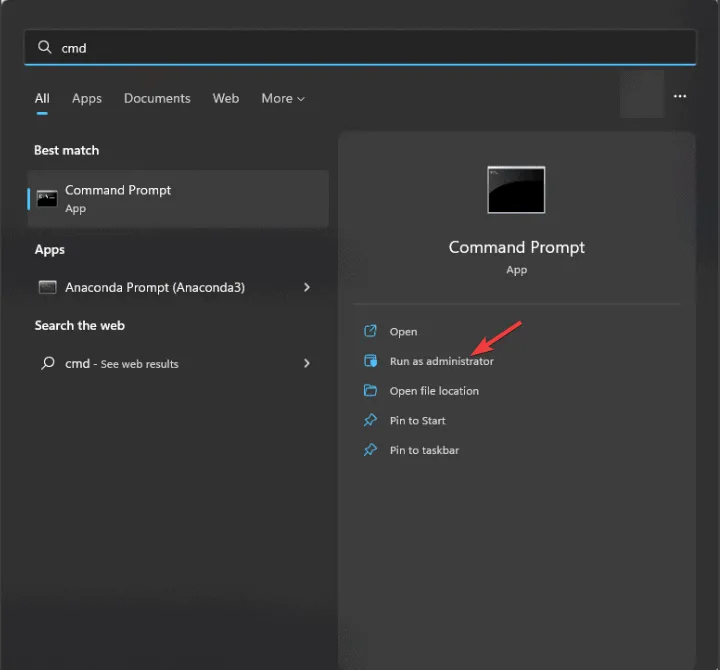
- Chcete-li zahájit skenování poškozených souborů, zadejte a spusťte:
sfc /scannow.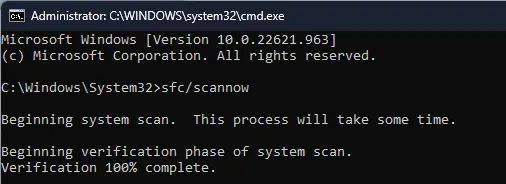
- Po dokončení spusťte:
Dism /Online /Cleanup-Image /RestoreHealtha opravte bitovou kopii systému Windows prostřednictvím aktualizační služby.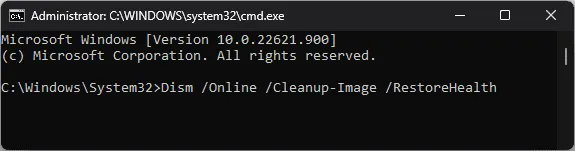
- Chcete-li použít změny, restartujte počítač.
3. Opravte položky registru
Poškozené položky registru mohou spustit ERROR_RANGE_NOT_FOUND. Chcete-li je opravit, postupujte takto:
- Otevřete dialogové okno Spustit stisknutím Windows + R.
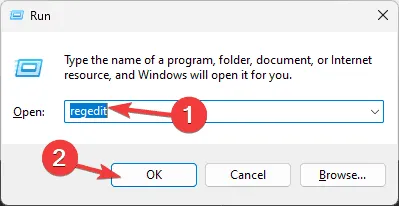
- Zadejte příkaz regedit a stisknutím tlačítka OK spusťte Editor registru.
- Zálohujte nastavení registru tak, že přejdete na Soubor > Exportovat, pojmenujete jej a uložíte na bezpečné místo.
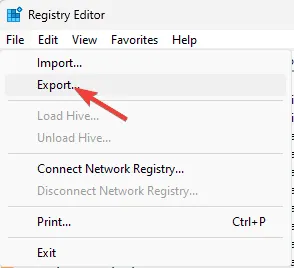
- Přejděte na:
Computer\HKEY_LOCAL_MACHINE\SYSTEM\CurrentControlSet\Servicesa zkontrolujte příslušné položky ovladače způsobující problémy. - Opravte všechny problémy odstraněním problematických klíčů nebo přeinstalací dotčených ovladačů a poté restartujte počítač.
Pokud si nejste jisti úpravou registru, zvažte použití důvěryhodného nástroje pro opravu registru.
4. Znovu nainstalujte aplikaci způsobující chybu
- Otevřete Nastavení pomocí Windows+ I.
- Z levé nabídky vyberte Aplikace.

- Klikněte na Instalované aplikace.
- Najděte problematickou aplikaci, klikněte na ikonu se třemi tečkami a zvolte Odinstalovat.
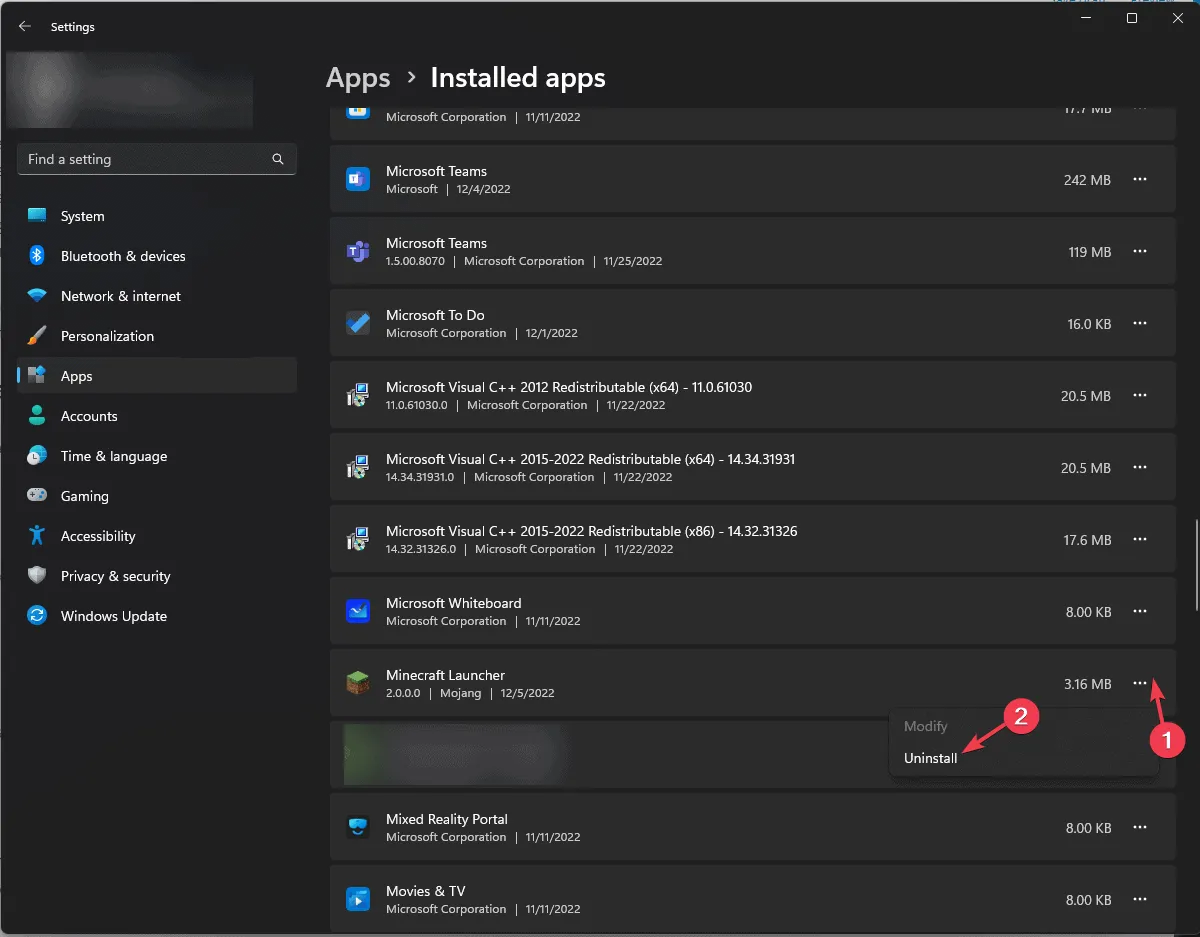
- Potvrďte odinstalaci.

- Přeinstalujte aplikaci z její oficiální stránky nebo z obchodu Microsoft Store.
5. Proveďte čisté spuštění
Čisté spuštění může pomoci identifikovat konflikty mezi spuštěnými službami:
- Otevřete dialogové okno Spustit pomocí Windows + R.
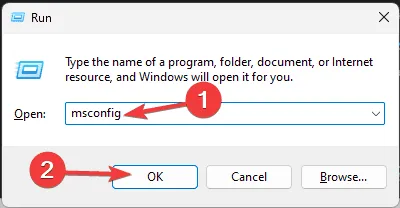
- Zadejte msconfig a stisknutím tlačítka OK spusťte konfiguraci systému.
- Na kartě Služby zaškrtněte Skrýt všechny služby Microsoftu a vyberte Zakázat vše.
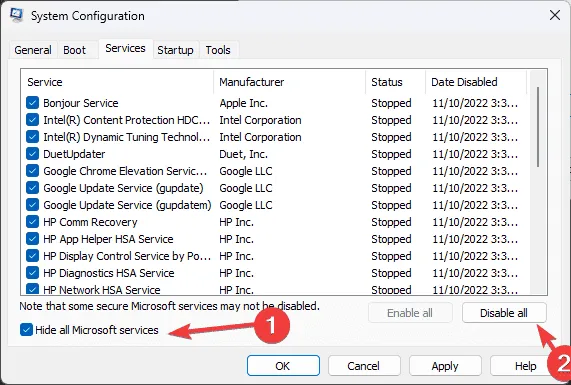
- Přepněte se na kartu Po spuštění a klikněte na Otevřít Správce úloh.
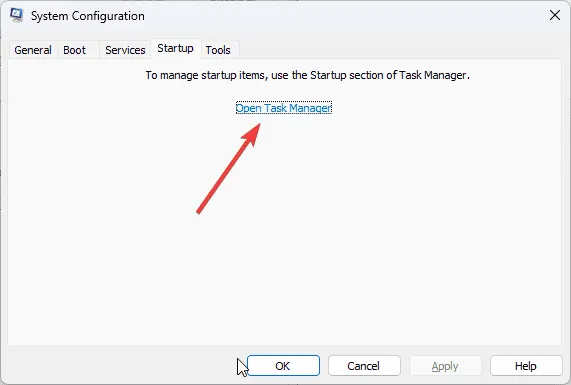
- Zakažte všechny položky po spuštění třetích stran a poté ukončete Správce úloh.
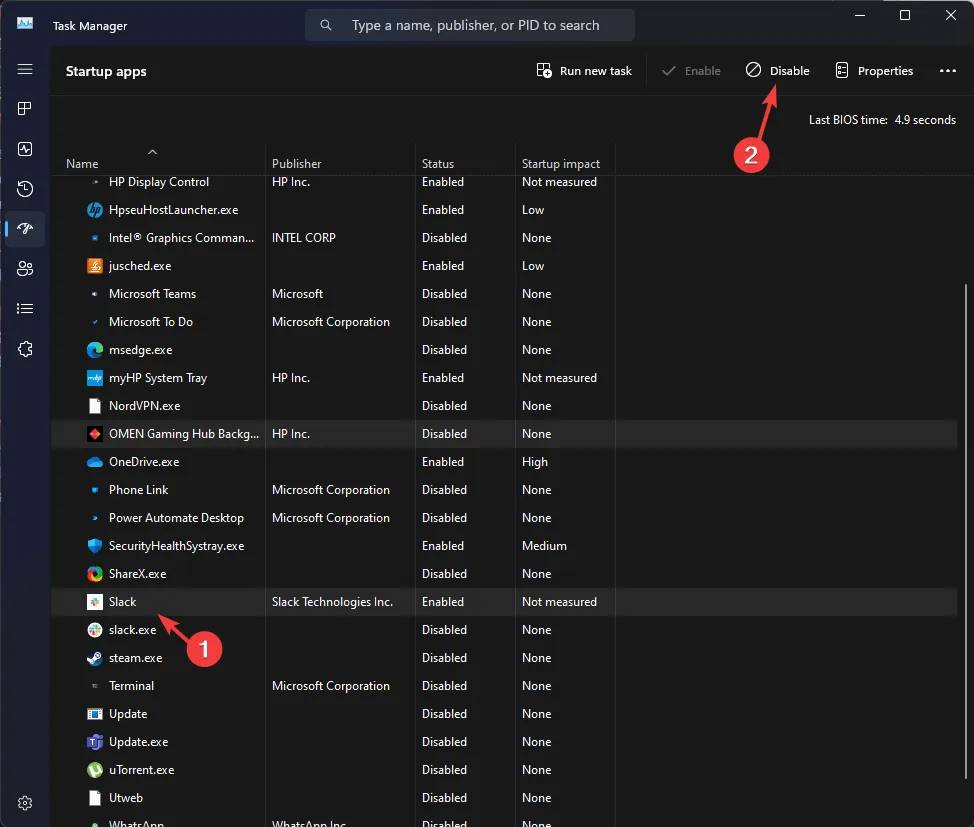
- Použijte změny v konfiguraci systému a restartujte počítač.
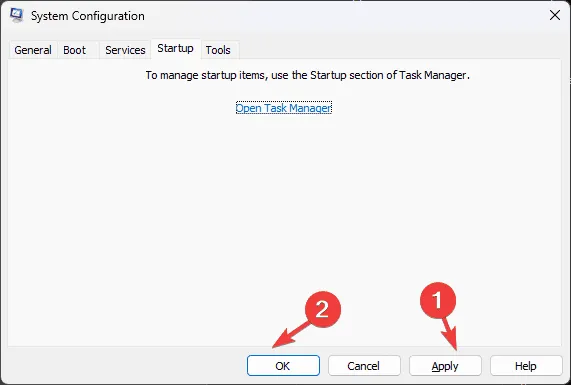
Po restartu postupně povolte službám třetích stran, aby určily příčinu ERROR_RANGE_NOT_FOUND.
6. Obnovte nastavení systému do dřívějšího bodu
- Dalším stisknutím Windows + R otevřete okno Spustit.

- Zadejte sysdm.cpl a stiskněte OK pro přístup k vlastnostem systému.
- Přejděte na položku Ochrana systému a klikněte na tlačítko Obnovení systému.
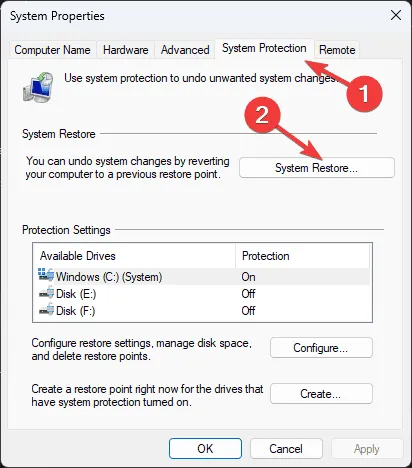
- Vyberte možnost Vybrat jiný bod obnovení a poté klikněte na tlačítko Další.
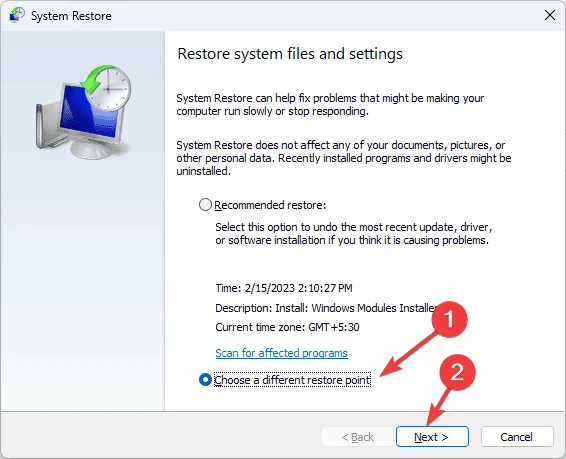
- Vyberte bod obnovení, který předchází výskyt ERROR_RANGE_NOT_FOUND, a klikněte na Další.
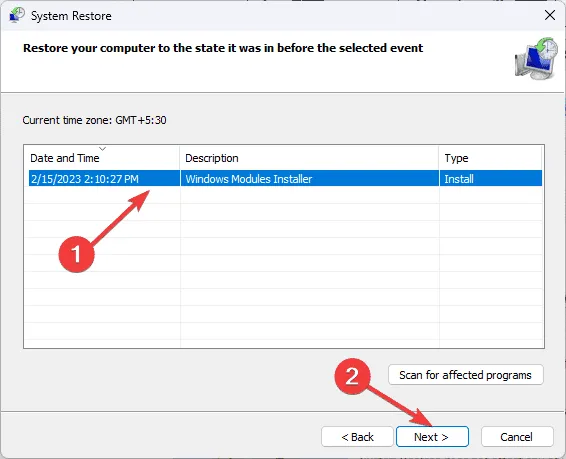
- Klepnutím na tlačítko Dokončit zahájíte proces obnovení.
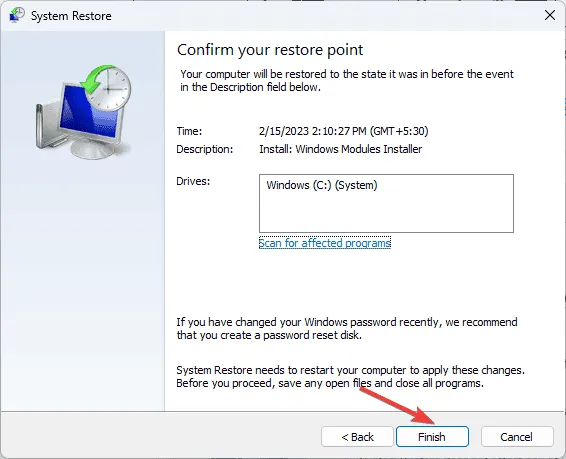
Váš počítač se restartuje a obnoví se do zvoleného bodu, doufejme, že problém vyřeší.
7. Přeinstalujte Windows (Last Resort)
Než budete pokračovat v přeinstalaci, ujistěte se, že:
- silné připojení k internetu; v případě potřeby použijte nabíječku notebooku.
- Podrobnosti o vašem účtu Microsoft jsou snadno dostupné.
- Prázdná jednotka USB s alespoň 8 GB místa (všechna stávající data budou vymazána).
- Seznam základních aplikací, včetně licencí a pověření.
- Zálohujte důležité soubory na externí úložiště nebo cloudové služby.
Vytvořte instalační médium
- Stáhněte si Windows 11 Media Creation Tool pomocí jiného funkčního zařízení.
- Spusťte stažený mediacreationtool.exe a potvrďte všechny výzvy UAC.
- Postupujte podle průvodce nastavením a přijměte licenční podmínky.
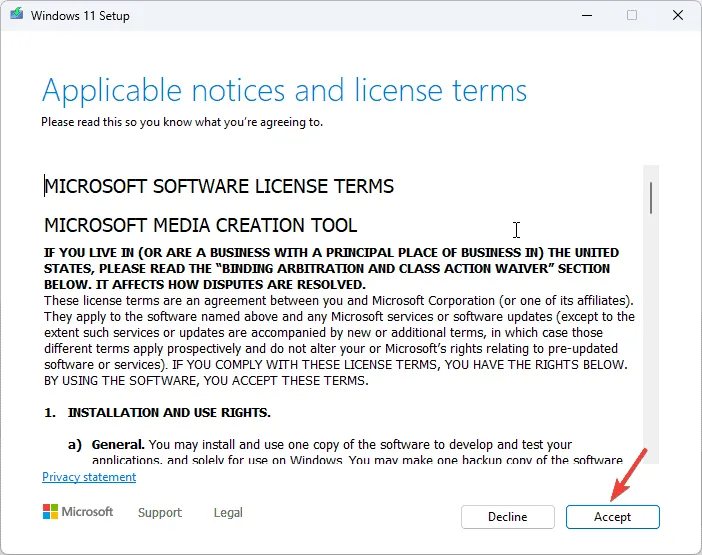
- Přizpůsobte své možnosti zrušením zaškrtnutí políčka Použít doporučené možnosti pro tento počítač a výběrem příslušné edice a jazyka systému Windows.
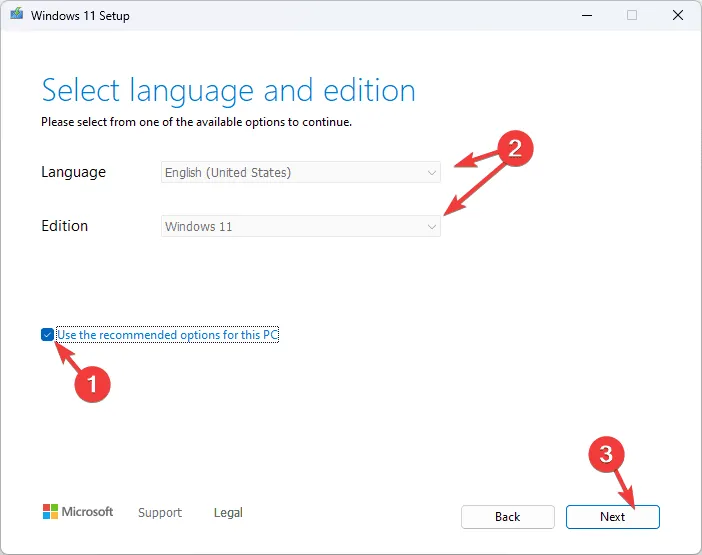
- Vložte USB disk a vyberte možnost USB flash disk a poté klikněte na Další.
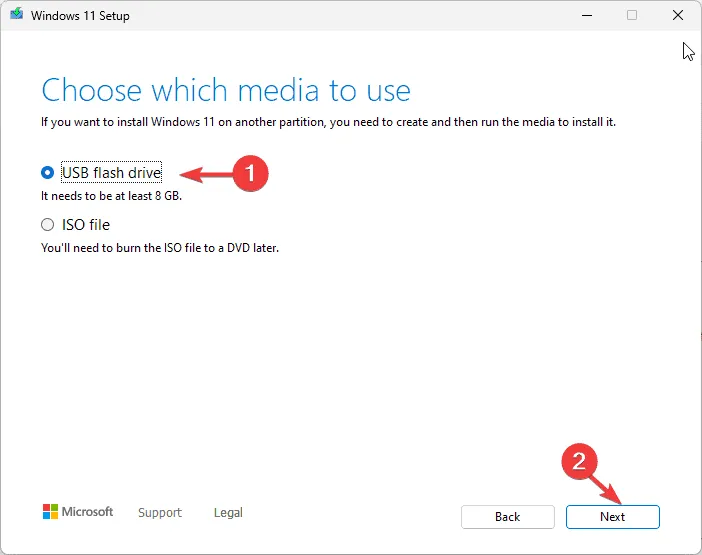
- Po zkopírování souborů klikněte na Dokončit a bezpečně vysuňte flash disk.
Proveďte čistou instalaci systému Windows
- Připojte USB disk k vašemu zařízení. Stiskněte Windows+ klikněte na Napájení, podržte Shifta vyberte Restartovat.
- V prostředí Windows Recovery Environment klikněte na Použít zařízení na obrazovce Vyberte možnost.
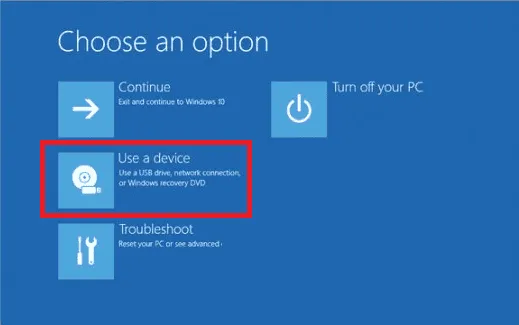
- Vyberte si USB disk z zobrazeného seznamu.
- Postupujte podle pokynů k nastavení systému Windows: vyberte jazyk, čas a metodu klávesnice a poté pokračujte kliknutím na tlačítko Další.
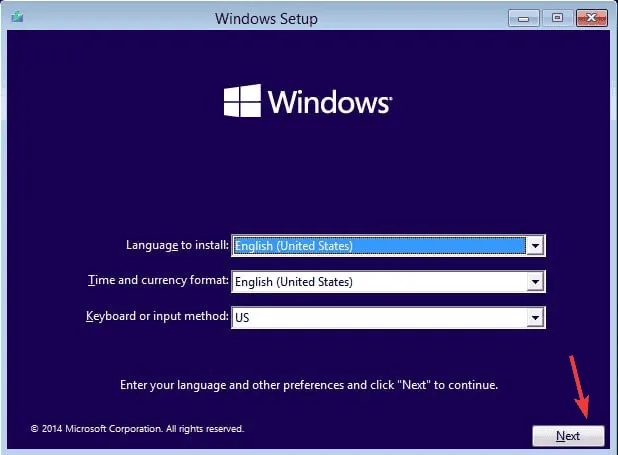
- Klepněte na Instalovat nyní.
- Po zobrazení výzvy zadejte kód Product Key nebo klikněte na možnost Nemám kód Product Key a pokračujte kliknutím na tlačítko Další.
- Vyberte operační systém a pokračujte kliknutím na tlačítko Další.
- Přečtěte si a přijměte licenční podmínky.
- Zvolte Vlastní: Nainstalujte pouze systém Windows (pokročilé) pro čistou instalaci.
- Vyberte oddíl pro instalaci systému Windows a kliknutím na tlačítko Další spusťte proces.
Během instalace je nutné, aby byl váš počítač napájen. Po instalaci postupujte podle pokynů na obrazovce a nastavte systém Windows, včetně kontroly a instalace aktualizací.
Závěrem lze říci, že oprava ERROR_RANGE_NOT_FOUND může zahrnovat několik kroků od zajištění instalace všech aktualizací systému Windows, skenování systémových souborů, opravy problémů s registrem nebo nakonec přeinstalování operačního systému. Pokud potřebujete pomoc nebo máte dotazy týkající se chyby BSoD, podělte se o své myšlenky v sekci komentářů níže.
Často kladené otázky
1. Co je ERROR_RANGE_NOT_FOUND?
ERROR_RANGE_NOT_FOUND je chyba systému Windows indikující, že se program pokusil o přístup k rozsahu paměti, který není dostupný nebo neexistuje, což často vede k modré obrazovce smrti (BSoD).
2. Jak mohu v budoucnu zabránit ERROR_RANGE_NOT_FOUND?
Chcete-li minimalizovat pravděpodobnost, že narazíte na ERROR_RANGE_NOT_FOUND, udržujte aktuální ovladače, pravidelně kontrolujte aktualizace systému, provádějte rutinní kontroly systému a zajistěte správnou konfiguraci nastavení systému.
3. Je přeinstalace Windows jediným řešením pro ERROR_RANGE_NOT_FOUND?
Ne nutně! Než se uchýlíte k úplné přeinstalaci systému Windows, můžete vyzkoušet řadu kroků pro odstraňování problémů, jako jsou aktualizace ovladačů, spuštění kontroly systému, oprava položek registru nebo obnovení předchozího stavu systému.




Napsat komentář ▼