Už vás nebaví nechávat počítač se systémem Windows zapnutý dlouhé hodiny, jen abyste viděli, jak raketově rostou vaše účty za energii? Je čas převzít kontrolu nad spotřebou energie a chránit svůj hardware! Probíhající operace může nejen zvýšit vaše výdaje, ale také způsobit, že váš počítač bude zranitelný vůči přepětí. Navíc neustálý chod ventilátorů může opotřebovat váš stroj rychleji, než si myslíte. Naštěstí s Plánovačem úloh systému Windows můžete automatizovat vypínání počítače, optimalizovat správu napájení a zajistit, aby vaše zařízení zůstalo ve špičkovém stavu!
Nastavení časovače opakovaného vypnutí
Chcete-li nakonfigurovat plánované vypnutí počítače se systémem Windows pomocí Plánovače úloh systému Windows, postupujte podle těchto kroků . Toto nastavení vám umožní automaticky vypnout počítač v určených časech.
- Začněte kliknutím na nabídku Start. Zadejte
task schedulerdo vyhledávacího pole a stisknutím klávesy Enter jej spusťte.
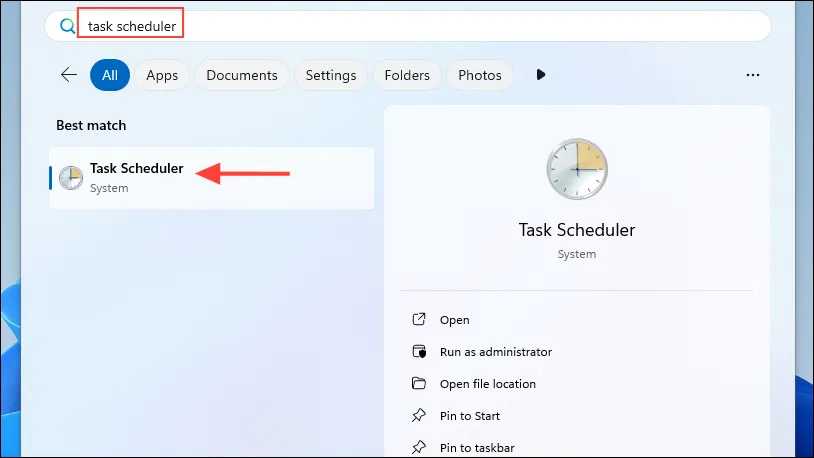
- V rozhraní Plánovače úloh vyhledejte a klikněte na možnost označenou „Vytvořit základní úlohu“ na pravém panelu.
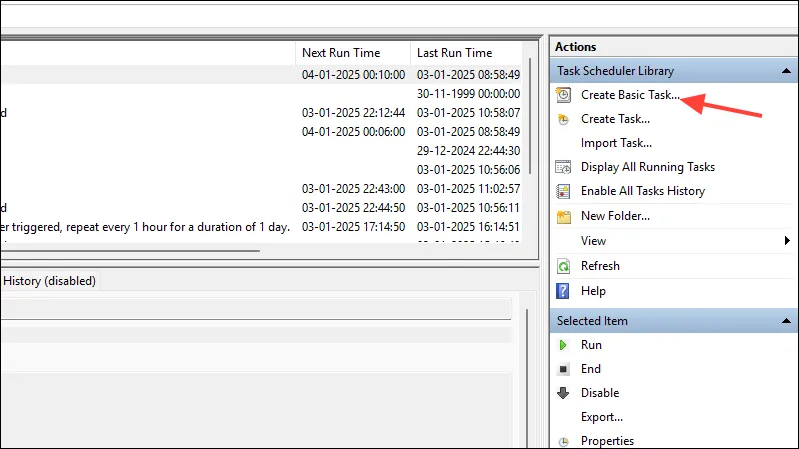
- Po zobrazení výzvy zadejte název úlohy, například „Automatické vypnutí počítače“, a uveďte popis, který objasní její funkci. Až budete připraveni, klikněte na tlačítko Další.
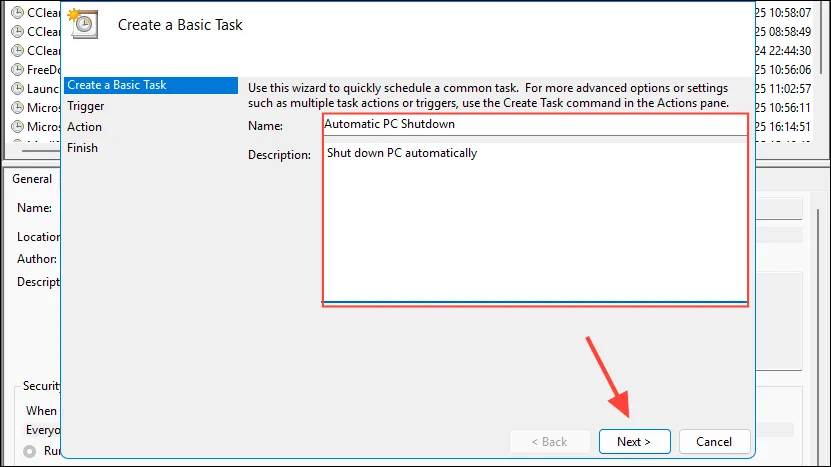
- Vyberte preferovanou frekvenci vypínání (denně, týdně nebo měsíčně) a pokračujte kliknutím na „Další“.

- Nastavte čas a datum zahájení plánovaného vypnutí. Pokud používáte 12hodinový formát času, ujistěte se, že jste zvolili mezi AM a PM, a poté vyberte „Další“.
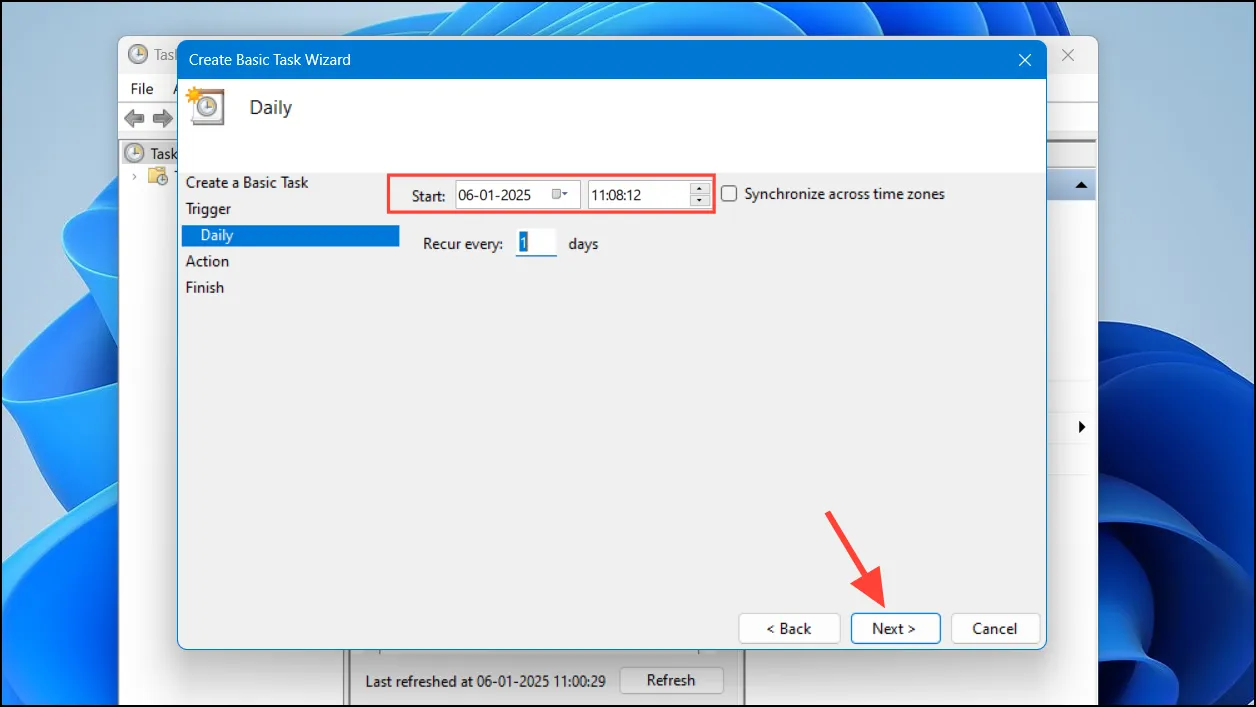
- Nyní na následující stránce zvolíte „Spustit program“ a kliknete na „Další“.
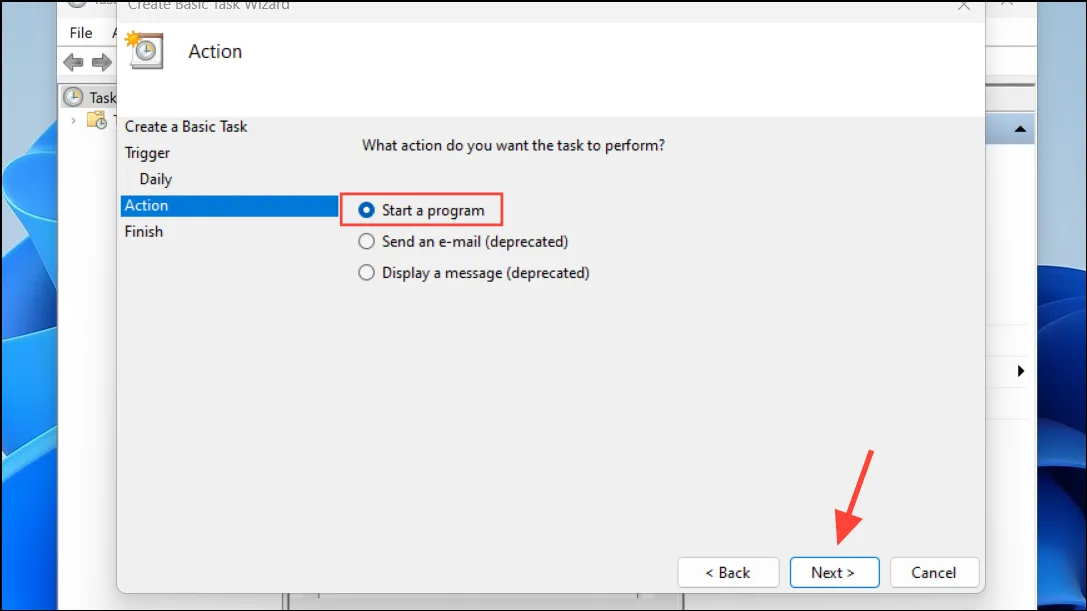
- Stisknutím tlačítka ‚Procházet‘ vyhledejte požadovaný program nebo skript pro provedení vypnutí.
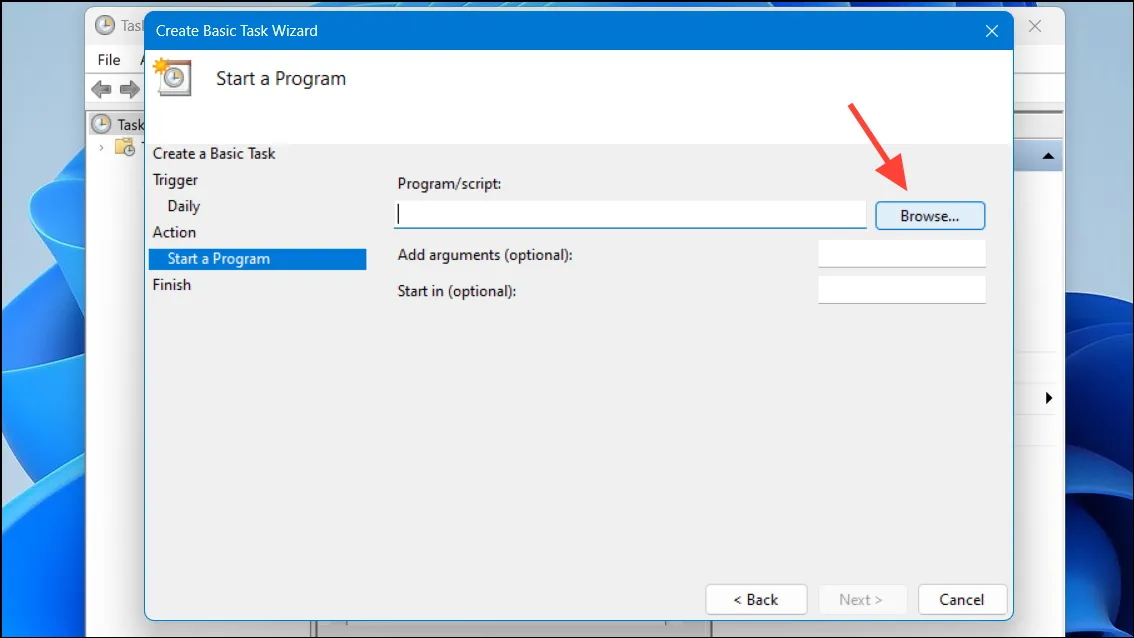
- Vyberte
shutdown.exez otevřeného adresáře a klikněte na ‚Otevřít‘.
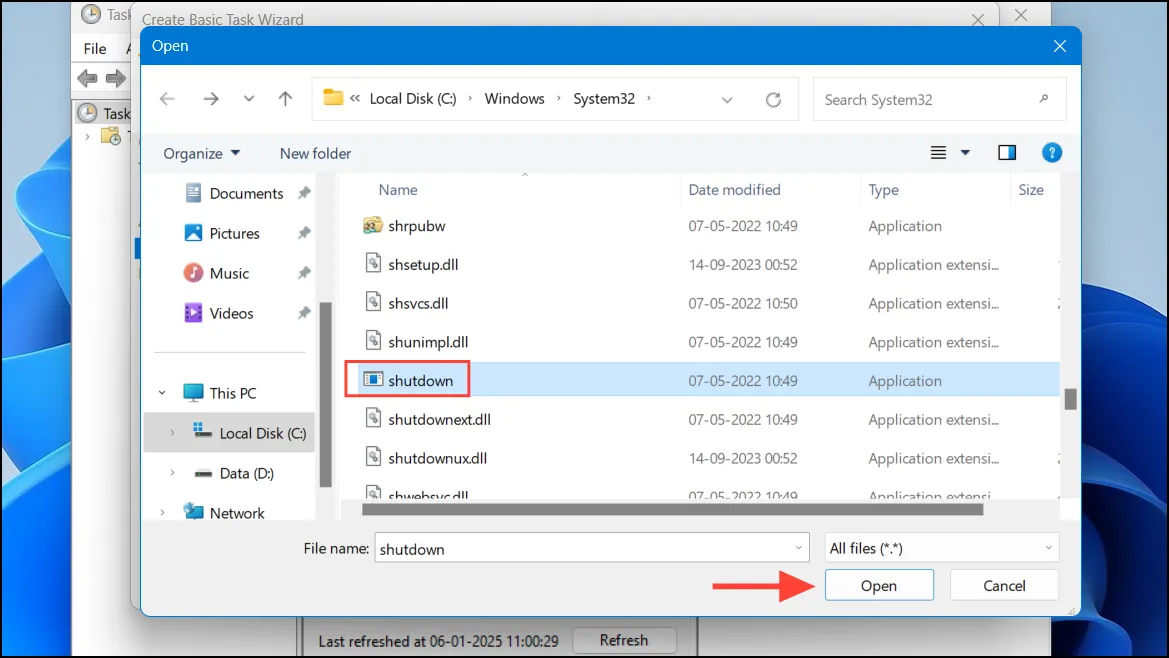
- Do pole ‚Přidat argumenty‘ zadejte
-spříkaz k vypnutí a klikněte na ‚Další‘.
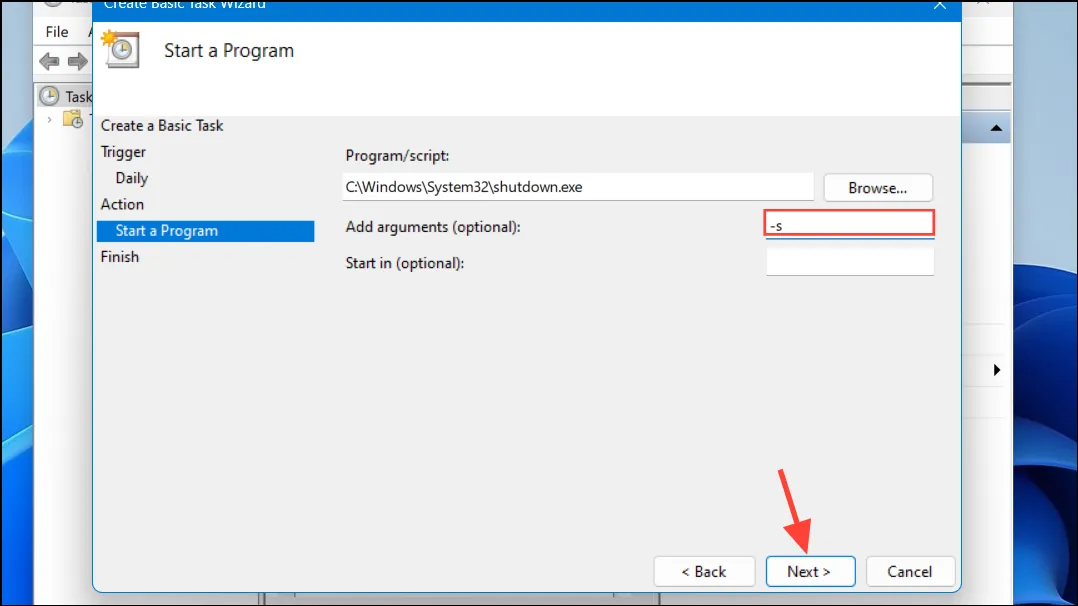
- Zkontrolujte konfiguraci úlohy. Pokud jste spokojeni, klikněte na tlačítko ‚Dokončit‘ pro dokončení automatizace.
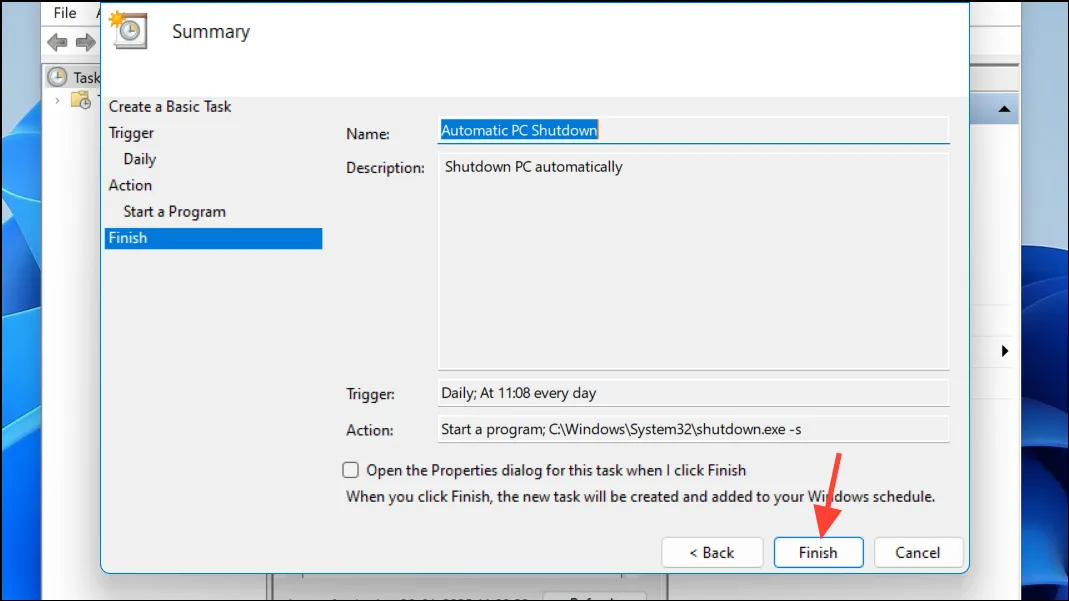
Ověření úlohy automatického vypnutí
Chcete-li zajistit, aby plánované vypnutí fungovalo podle plánu, zkontrolujte úlohu podle následujících kroků.
- Znovu otevřete Plánovač úloh a přejděte do „Knihovny plánovače úloh“ na levém postranním panelu.
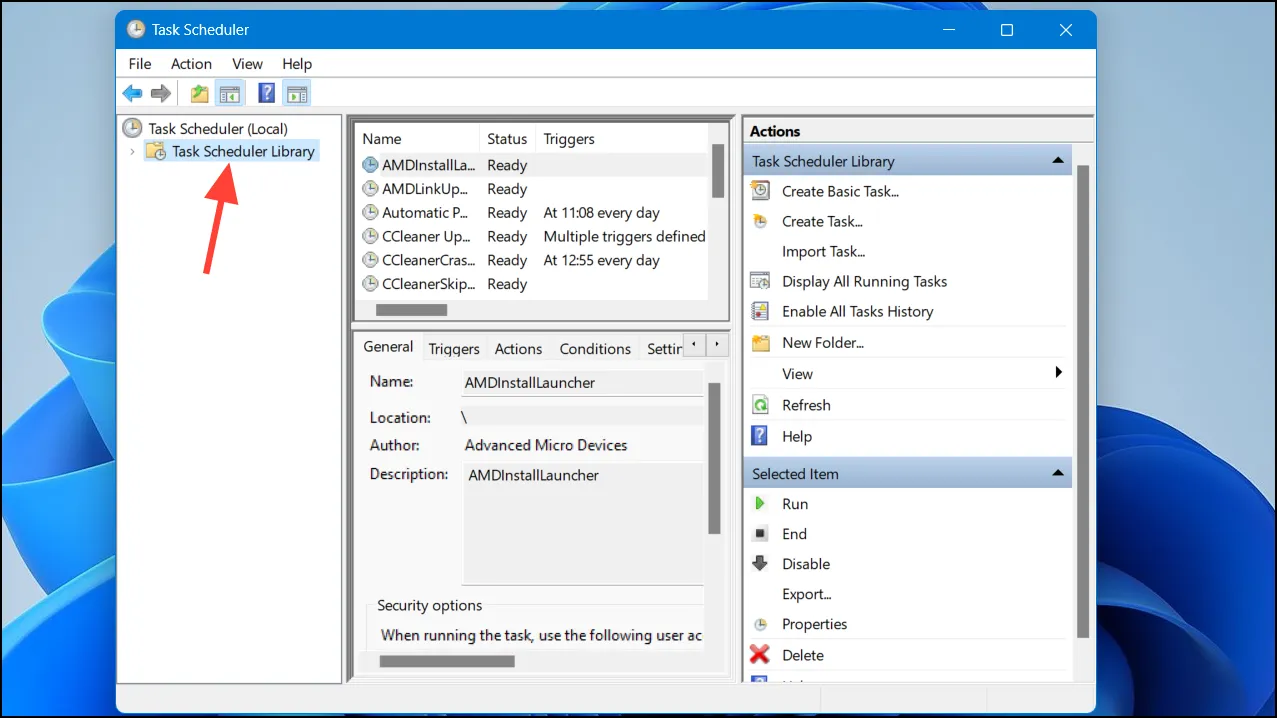
- Naskenováním seznamu vyhledejte svůj úkol. Po nalezení na něj klikněte a poté klikněte na tlačítko ‚Spustit‘ pro provedení úlohy.
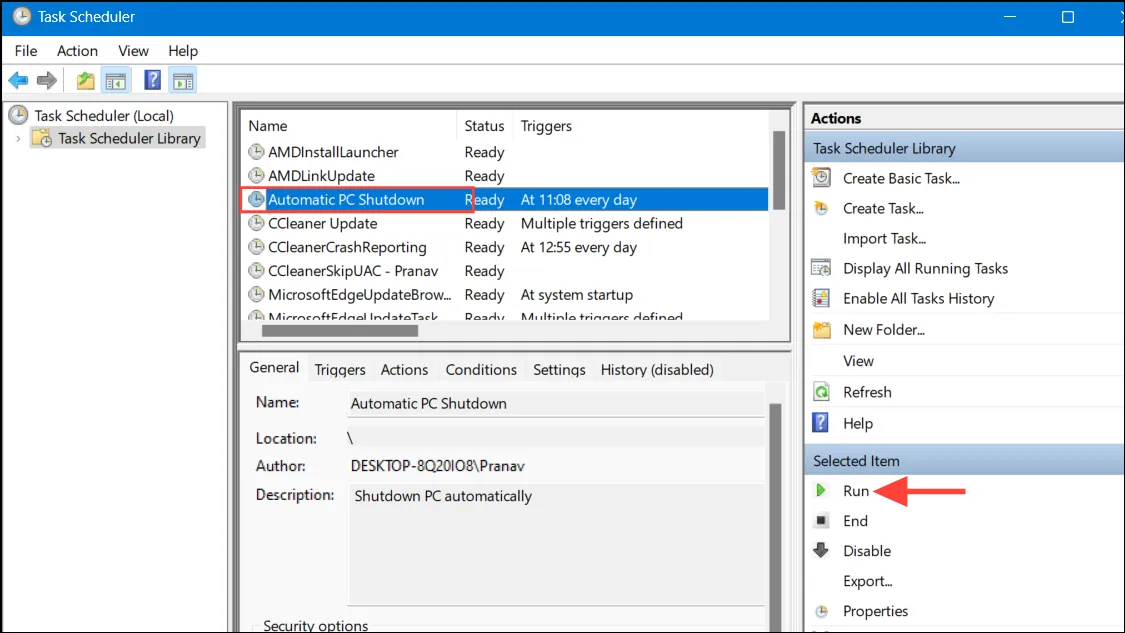
- Po několika sekundách obdržíte upozornění potvrzující vypnutí počítače. Před touto akcí si nezapomeňte svou práci uložit.
Důležité úvahy
- Kromě Plánovače úloh můžete pro jednorázové vypnutí využít prostředí Windows PowerShell nebo příkazový řádek, což je efektivní pro okamžité potřeby.
- Možnosti napájení systému Windows také nabízejí možnost nastavit automatické vypnutí po určité době nečinnosti.
- K plánovanému vypnutí dojde, i když jsou spuštěné aplikace, takže zajistěte, aby byla veškerá důležitá práce uložena a uzavřena, abyste předešli ztrátě dat.
- Pokud potřebujete ukončit automatické vypínání, je snadné odstranit naplánovanou úlohu z Plánovače úloh, kdykoli budete chtít.
Často kladené otázky
1. Co se stane, když mám otevřenou neuloženou práci, když dojde k vypnutí?
Pokud máte neuloženou práci, bude ztracena, protože vypnutí vynutí ukončení všech aplikací bez výzvy k uložení. Vždy zajistěte uložení souborů před plánovaným časem.
2. Mohu změnit plán, jakmile ho nastavím?
Ano! Naplánovanou úlohu můžete snadno upravit otevřením Plánovače úloh, vyhledáním úlohy a úpravou různých parametrů, jako je frekvence, čas a další.
3. Existují alternativní metody pro vypnutí počítače kromě Plánovače úloh?
Absolutně! Můžete použít vestavěné možnosti napájení systému Windows nebo vytvořit skript pro vypnutí pomocí příkazového řádku nebo PowerShellu pro okamžité vypnutí.




Napsat komentář