Rychlé odkazy
Shrnutí
- AirPlay je pokročilá technologie bezdrátového streamování vyvinutá společností Apple pro sdílení zvuku a videa v místní síti.
- Pro zrcadlení obrazovky vašeho Macu je nezbytné zařízení kompatibilní s AirPlay, jako je Apple TV nebo podporovaná chytrá televize.
- Zahajte sdílení obrazovky tak, že otevřete Ovládací centrum na vašem Macu a vyberete „Zrcadlení obrazovky“ pro připojení k preferovanému zařízení.
Pomocí AirPlay můžete bez námahy rozšířit nebo zrcadlit obrazovku Macu na zařízení, jako je Apple TV nebo vybrané chytré televizory. Níže je uveden komplexní průvodce, jak tuto funkci efektivně využívat.
Co je AirPlay?
AirPlay představuje proprietární streamovací protokol společnosti Apple, který umožňuje zařízením jako Mac, iPhone a iPad bezdrátově přenášet zvuk a video přes místní síť do přijímačů kompatibilních s AirPlay. Tato funkce eliminuje potřebu kabelů a funguje podobně jako Chromecast na platformách jiných než Apple.
Velkou výhodou AirPlay je schopnost promítat obrazovku vašeho Macu na větší displej, což je funkce, kterou důkladně prozkoumáme v této příručce.
Budete potřebovat přijímací zařízení kompatibilní s AirPlay
Než se pustíte do kroků, ujistěte se, že máte přístup k alespoň jednomu přijímacímu zařízení kompatibilnímu s AirPlay připojeným ke stejné síti jako váš Mac. Příklady těchto zařízení zahrnují Apple TV, různé chytré televize od renomovaných značek nebo jiné systémy využívající software přijímače AirPlay.
Jak sdílet obrazovku vašeho Macu přes AirPlay
Sdílení obrazovky z vašeho Macu je jednoduchý proces za předpokladu, že jsou obě zařízení přihlášena ke stejné Wi-Fi síti. Proces zahajte kliknutím na ikonu Control Center umístěnou v pravém horním rohu vašeho rozhraní macOS.
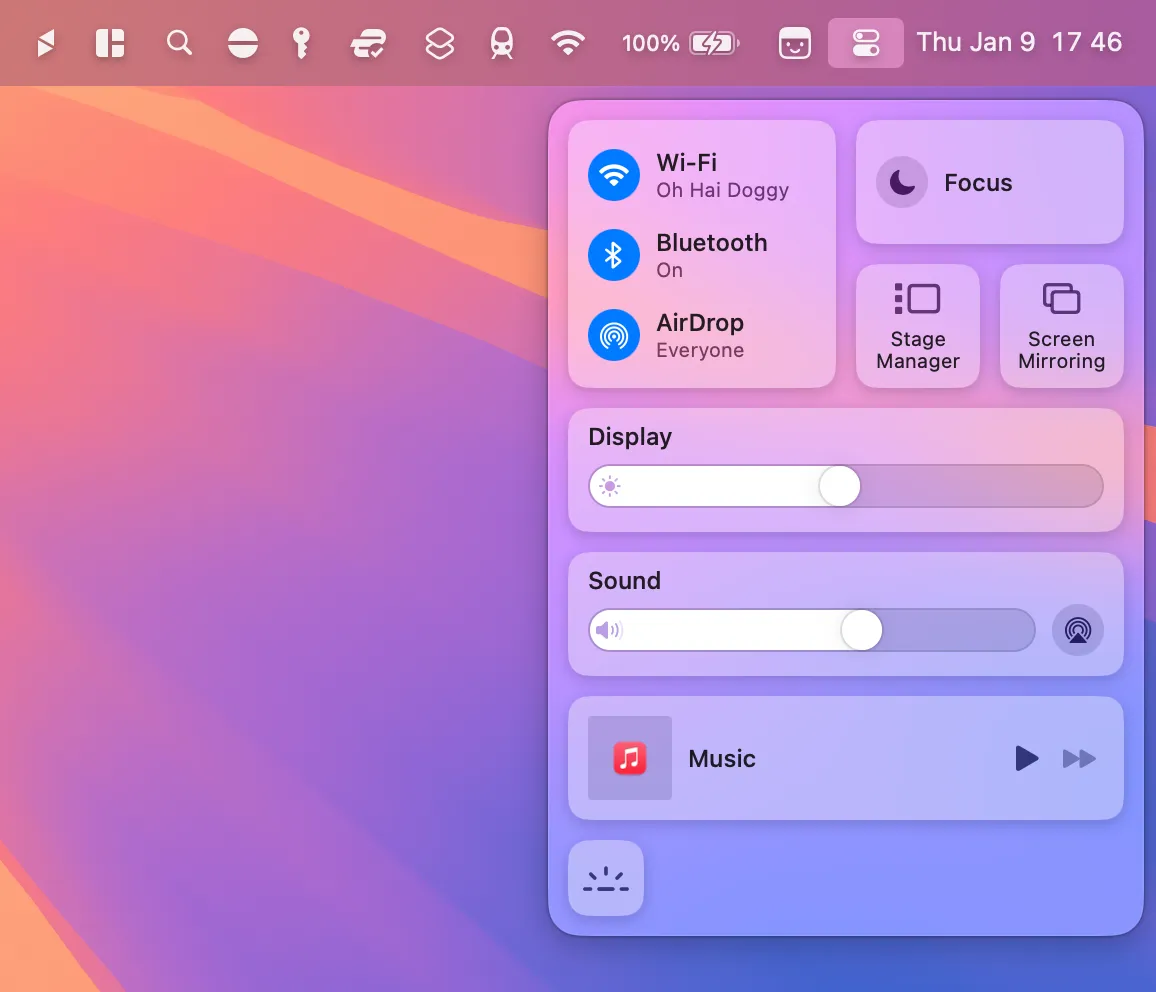
Jakmile se nabídka otevře, vyberte možnost „Zrcadlení obrazovky“.
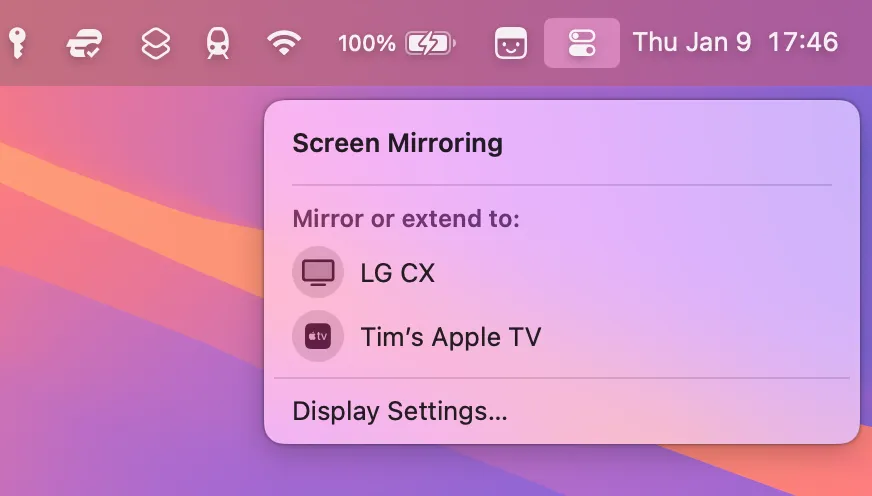
Vyberte zařízení, které chcete použít pro zrcadlení. Pokud se připojujete poprvé, možná budete muset zadat párovací kód pro ověření.
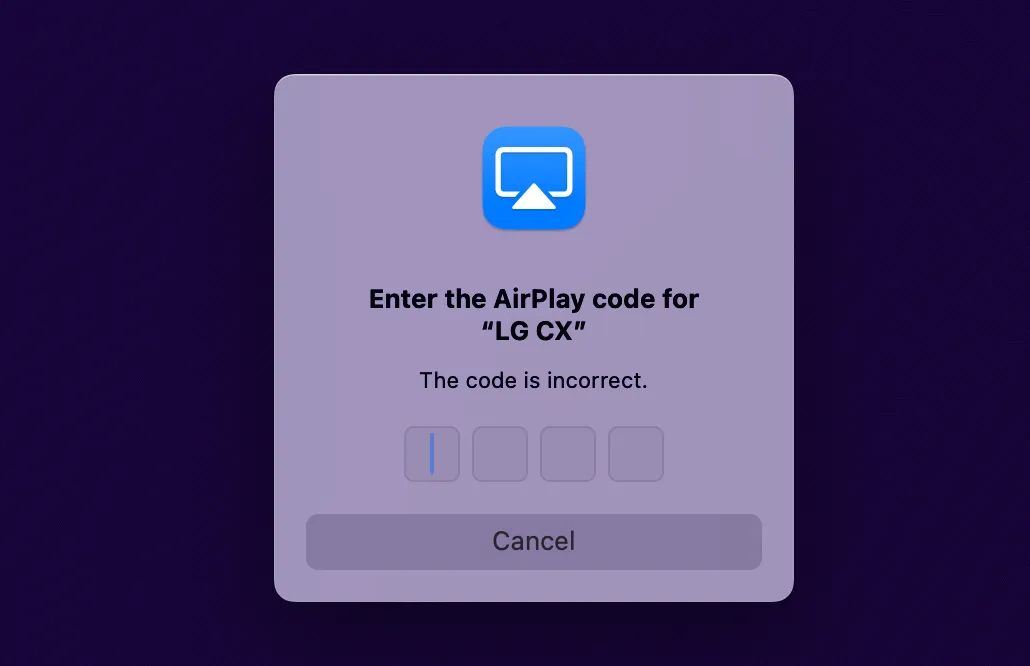
Optimalizujte macOS pro váš displej AirPlay
Pokud máte na svém AirPlay přijímači podprůměrnou vizuální kvalitu, lze provést úpravy. Znovu klikněte na možnost „Zrcadlení obrazovky“ v Ovládacím centru macOS a poté z nabídky vyberte „Nastavení zobrazení“.
Nyní upravte rozevírací nabídku „Optimalizovat pro“ tak, aby odpovídala vašemu přijímači AirPlay. Tato akce změní rozlišení Macu, aby se optimalizoval výstup displeje na zařízení AirPlay. Přestože může kvalita zobrazení na vašem Macu utrpět, výstup na připojeném zařízení by se měl dočkat vylepšení.
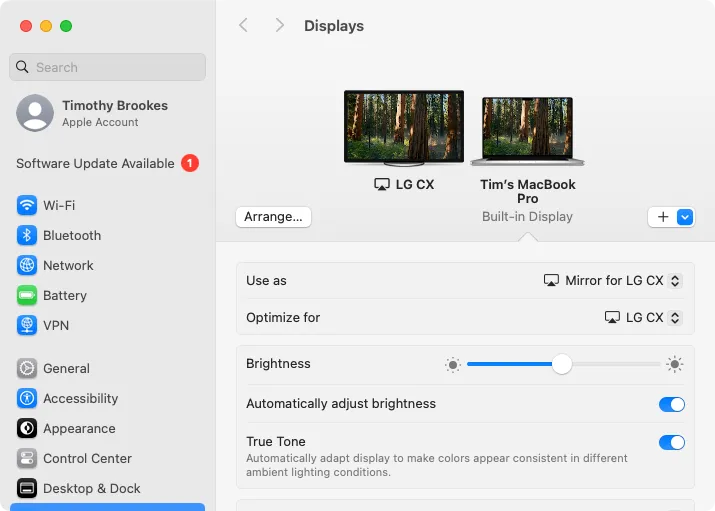
Pokud by se vám i po úpravách zdálo vykreslování objektů nedostatečné, zvažte připojení Macu pomocí kabelu HDMI, což je zvláště efektivní pro uživatele MacBooků nebo Maců Mini.
Rozšiřte svou plochu místo zrcadlení
Jakmile se přepnete do režimu zrcadlení, zpřístupní se možnost použít váš AirPlay přijímač jako rozšíření vaší plochy. Chcete-li tuto funkci využít, vraťte se do nabídky Screen Mirroring a vyberte „Použít jako rozšířený displej“.
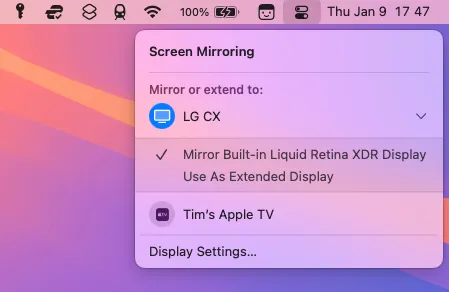
Pokud tak učiníte, resetuje se displej vašeho Macu na jeho nativní rozlišení a současně se optimalizuje pro externí AirPlay displej. Chcete-li upravit uspořádání svých obrazovek, klikněte na „Nastavení zobrazení“ v nabídce Zrcadlení obrazovky a poté na „Uspořádat“. To vám umožní vizuálně umístit obrazovky pro snadné použití.
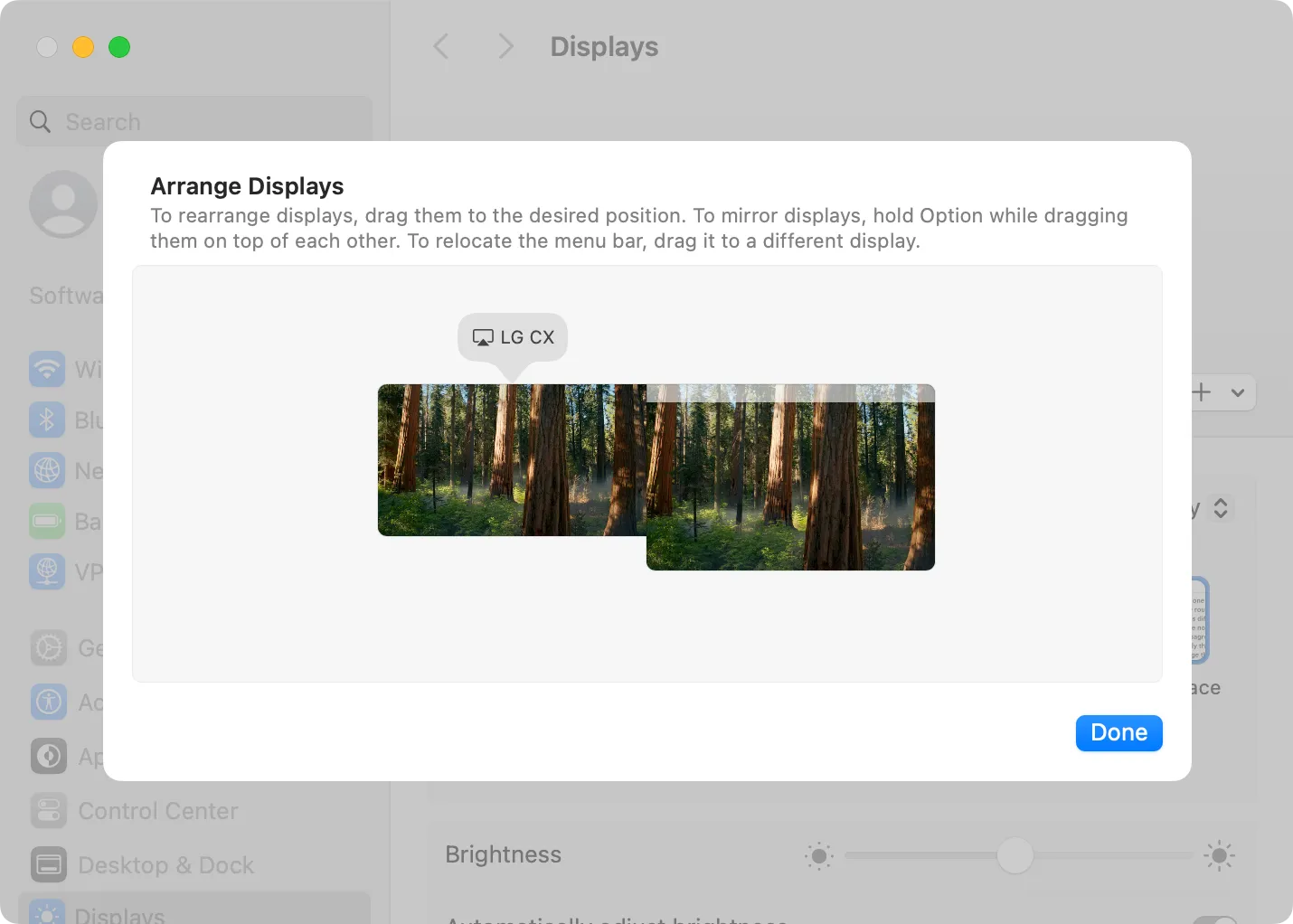
Nyní můžete hladce přesouvat okna mezi displeji. Pokud jste například umístili svůj AirPlay displej nalevo od primární obrazovky vašeho Macu, můžete přetažením okna doleva přejít na tento displej.
Zastavte sdílení obrazovky vašeho Macu přes AirPlay
Chcete-li ukončit funkci sdílení obrazovky přes AirPlay, přejděte zpět do Ovládacího centra, vyberte „Zrcadlení obrazovky“ a kliknutím na zvýrazněný displej se odpojte. Váš Mac se okamžitě vrátí k předchozímu nastavení zobrazení.
Zejména macOS skrývá oznámení během sdílení obrazovky. Tím se zabrání přerušením při prezentaci, ale může dojít k vynechání důležitých upozornění nebo oznámení. Upozornění během používání AirPlay můžete povolit tak, že přejdete do Nastavení systému > Upozornění a přepnete funkci „Povolit upozornění při zrcadlení nebo sdílení displeje“ do polohy zapnuto.
Další statistiky
1. Mohu použít AirPlay ke streamování z mého Macu do jakékoli chytré televize?
Ne všechny chytré televize jsou kompatibilní s AirPlay. Ujistěte se, že váš televizor výslovně podporuje AirPlay pro streamování obsahu. Mnoho nejnovějších modelů od značek jako Samsung a LG tuto funkci podporuje.
2. Co mám dělat, když při používání AirPlay narazím na zpoždění?
Zpoždění ve streamování obrazovky lze často připsat problémům se sítí. Ujistěte se, že jsou obě zařízení připojena k vysokorychlostní síti Wi-Fi, a zvažte jejich umístění blíže ke směrovači pro lepší konektivitu.
3. Je možné používat AirPlay bez připojení k internetu?
Ano, AirPlay může fungovat přes místní síť bez přístupu k internetu, pokud jsou obě zařízení připojena ke stejné síti Wi-Fi. Mějte na paměti, že některé funkce mohou vyžadovat širší připojení k internetu.




Napsat komentář