Pořizování snímků obrazovky na vašem iPhone je hračka, ale co složitější úkol pořizování snímků obrazovky posouvání? Před představením iOS 17 uživatelé často spoléhali na aplikace třetích stran, aby dosáhli této funkce. Naštěstí to Apple usnadnil než kdy předtím a umožňuje vám nativně zachytit celou webovou stránku, dokumenty, soubory PDF a mnoho dalšího, aniž byste potřebovali další software.
S pokroky v iOS 17 se vytváření celostránkových snímků obrazovky stalo dokonalým řešením pro ty, kteří chtějí replikovat snímky obrazovky posouvání. Tyto celostránkové snímky fungují stejně jako posouvající se snímky obrazovky a umožňují vám je uložit jako standardní obrázky v aplikaci Fotky . Pokud se chcete naučit, jak efektivně pořizovat snímky obrazovky na vašem iPhone, pokračujte ve čtení tohoto komplexního průvodce!
Jak pořizovat snímky obrazovky s rolováním na iPhone
Díky iOS 17 a novějším verzím nebylo pořizování rolovacích snímků obrazovky přímo z vašeho iPhonu nikdy jednodušší. Zde je průvodce krok za krokem, který vám pomůže v tomto procesu!
- Otevřete požadovaný obsah:
Začněte přístupem na webovou stránku, dokument nebo e-mail, který chcete zachytit. Poté stiskněte současně boční tlačítko a tlačítko pro zvýšení hlasitosti a pořiďte snímek obrazovky. - Náhled snímku obrazovky:
Po pořízení se v levém dolním rohu obrazovky zobrazí náhled miniatury. Pokračujte klepnutím na tento náhled. - Vybrat celou stránku:
V zobrazení úprav snímku obrazovky se přepněte na kartu Celá stránka umístěnou v pravém horním rohu. Tato možnost umožňuje přístup k funkci posouvání. - Procházení snímku:
Nyní uvidíte náhled posouvajícího se snímku obrazovky. Pomocí posuvníku na pravé straně můžete procházet celou stránkou. - Dokončit a uložit:
Jakmile jste se snímkem obrazovky spokojeni, klepnutím na tlačítko Hotovo v levém horním rohu uložte úpravy. - Zvolte Uložit umístění:
Zobrazí se výzva, která vám umožní vybrat Uložit do fotografií . Tím potvrdíte, kam bude snímek obrazovky uložen. - Přístup k vašemu snímku obrazovky:
Gratulujeme! Váš posouvající se snímek obrazovky je nyní uložen jako obrázek ve vaší aplikaci Fotky.
Jak zobrazit snímky obrazovky posouvání na vašem iPhone?
Vaše posouvající se snímky obrazovky budou úhledně uloženy ve vyhrazené sekci v aplikaci Fotky. Můžete je zobrazit takto:
- Otevřete aplikaci Fotky:
Spusťte aplikaci Fotky z domovské obrazovky. - Přejděte na Alba:
Jakmile jste uvnitř, přepněte na kartu Alba umístěnou ve spodní části aplikace. - Najděte své snímky obrazovky:
Vyhledejte album Panoramas . Pokud zde žádné obrázky nenajdete, podívejte se do alba Screenshots . - Otevřít a zobrazit:
Klepnutím na dlaždici pro rolovací snímek obrazovky jej zobrazíte na celé obrazovce.
Používání aplikací třetích stran pro vylepšené posouvání snímků obrazovky
Pokud potřebujete více všestrannosti nebo funkcí nad rámec nativních možností, zvažte použití aplikací třetích stran. Tyto aplikace mohou poskytovat další funkce pro zachycení posouvajících se snímků obrazovky. Níže jsou tři hlavní doporučení:
1. Picsew
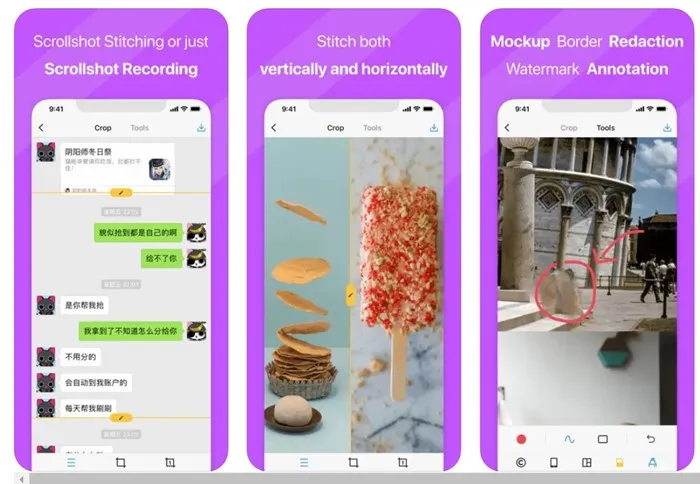
Picsew sloučí vaše stávající snímky obrazovky a vytvoří tak plynulé rolování. Díky vestavěné funkci posouvání nabízí možnosti nahrávání obrazovky, které vám umožní zaznamenat obrazovku a převést ji na posouvající se snímek obrazovky. Pamatujte, že pro pokročilé funkce, jako je automatické sešívání, je vyžadována prémiová verze.
2. Krejčí
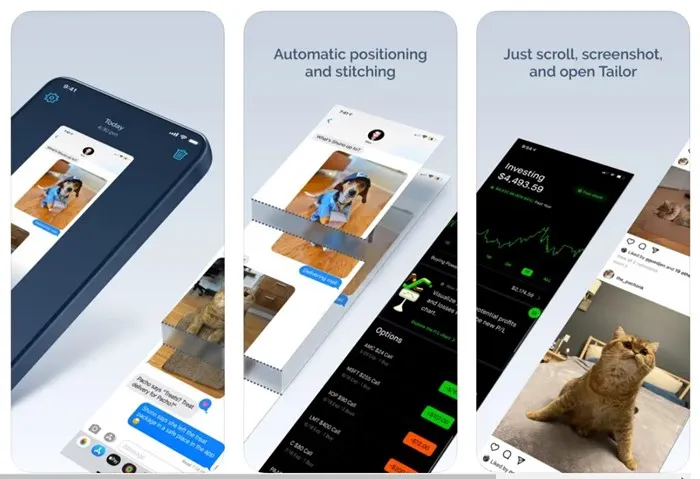
Tailor zjednodušuje proces spojování snímků obrazovky do jediného komplexního obrázku. Je to méně komplikované než některé alternativy a lze jej efektivně použít pro různé scénáře, včetně zachycení dlouhých konverzací nebo blogových příspěvků.
3. Zeta Stitch
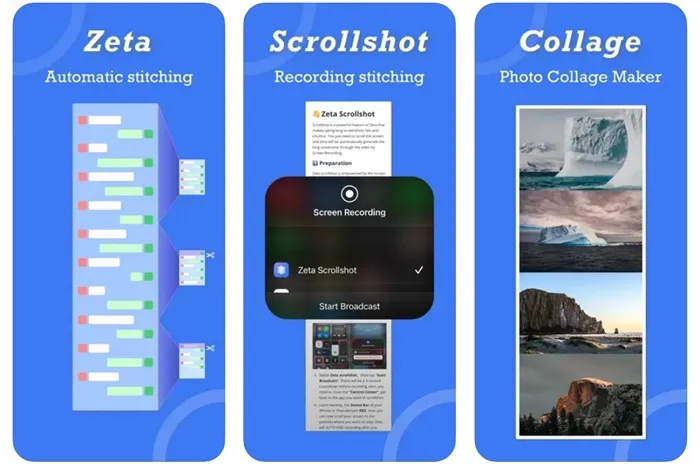
Zeta Stitch zjednodušuje proces ručního pořizování snímků obrazovky tím, že vám umožňuje pořizovat sekvenční snímky obrazovky a automaticky je spojovat v rámci aplikace. Jeho cílem je zachovat nejvyšší kvalitu při spojování více obrázků a podporuje vertikální i horizontální uspořádání.
Tato příručka popisuje dosažitelné kroky pro zachycení posouvajících se snímků obrazovky pomocí nativních možností a aplikací třetích stran dostupných pro váš iPhone. Pokud máte další otázky nebo potřebujete pomoc, neváhejte se na nás obrátit. A pokud vám tato příručka pomohla, sdílejte ji se svými přáteli!
Často kladené otázky
1. Mohu na všech iPhonech s iOS 17 pořizovat rolující snímky obrazovky?
Ano, pokud váš iPhone používá iOS 17 nebo novější, můžete nativně pořizovat snímky obrazovky, aniž byste potřebovali další aplikace.
2. Jaký druh obsahu mohu zachytit pomocí rolujících snímků obrazovky?
Můžete zachytit posouvající se snímky obrazovky webových stránek, e-mailů, dokumentů, souborů PDF a poznámek. Pomocí této funkce lze v podstatě sejmout vše, co se zobrazuje na různých stránkách.
3. Existují nějaké rozdíly mezi používáním aplikace třetí strany a nativní funkcí snímku obrazovky?
Ano, aplikace třetích stran mohou ve srovnání s jednoduššími nativními funkcemi nabízet pokročilejší funkce, jako je ruční sešívání, nástroje pro úpravy nebo vylepšené možnosti kvality. To může být užitečné zejména pro uživatele, kteří potřebují podrobnou kontrolu nad snímky obrazovky.




Napsat komentář