Poškozené systémové soubory mohou narušit váš pracovní postup a negativně ovlivnit výkon vašeho systému. Naštěstí systém Windows nabízí výkonné nástroje k vyřešení tohoto problému, především kontrolu systémových souborů (SFC) a správu a správu obrazu nasazení (DISM) . I když je SFC pro mnohé běžným nástrojem, DISM slouží jako robustní alternativa, zejména když pokusy o SFC selžou.
Tato příručka vás provede efektivním používáním DISM a SFC k obnovení integrity systému Windows 11. Dozvíte se, jak zkontrolovat, diagnostikovat a opravit poškozené soubory pomocí pokynů příkazového řádku. Pojďme se ponořit!
Spusťte příkazový řádek s oprávněními správce
Chcete-li provést jakýkoli příkaz DOS pro opravu systému, musíte spustit příkazový řádek jako správce. Zde je přímý postup:
- Do vyhledávacího pole Windows 11 zadejte příkazový řádek .
- Klikněte pravým tlačítkem na Příkazový řádek a vyberte Spustit jako správce .
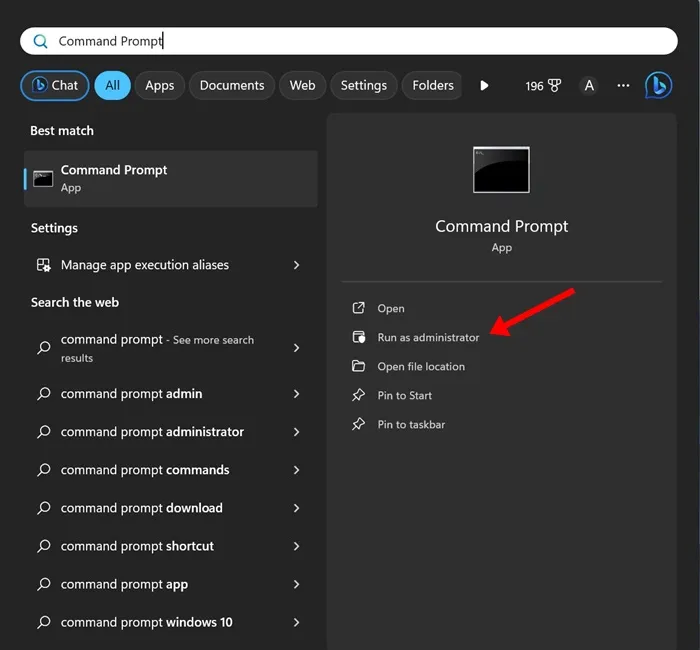
1) Ověřte integritu souboru pomocí DISM
Než se pustíte do rozsáhlých oprav, je důležité posoudit integritu vašeho aktuálního obrazu Windows.
Zkontrolujte stav snímku
Tento příkaz provede předběžnou kontrolu stavu bitové kopie systému Windows, což vám umožní určit, zda existují nějaké problémy. Použijte následující příkaz:
DISM /online /cleanup-image /checkhealth
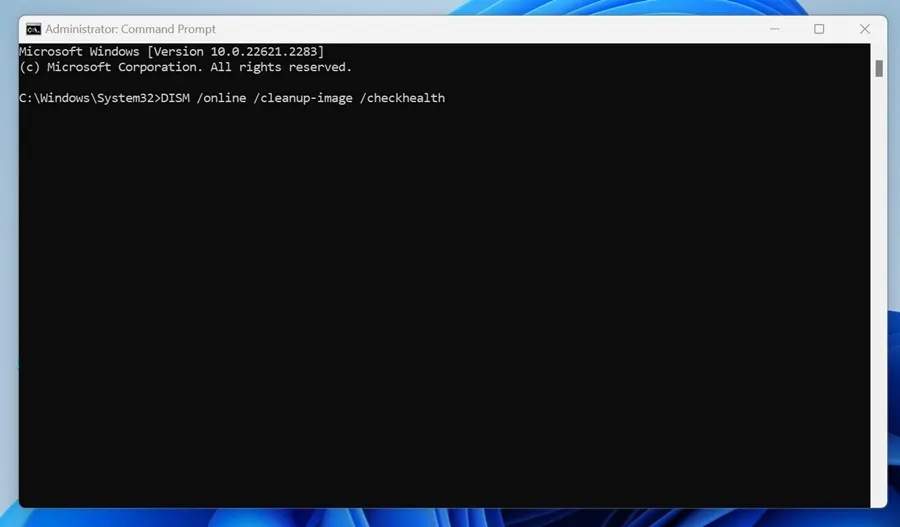
Naskenujte obrázek, zda není poškozen
Pokud máte podezření na poškození, ale kontrola stavu se vrátí bez problémů, pokračujte pomocí tohoto příkazu pro hlubší analýzu:
DISM /online /cleanup-image /scanhealth
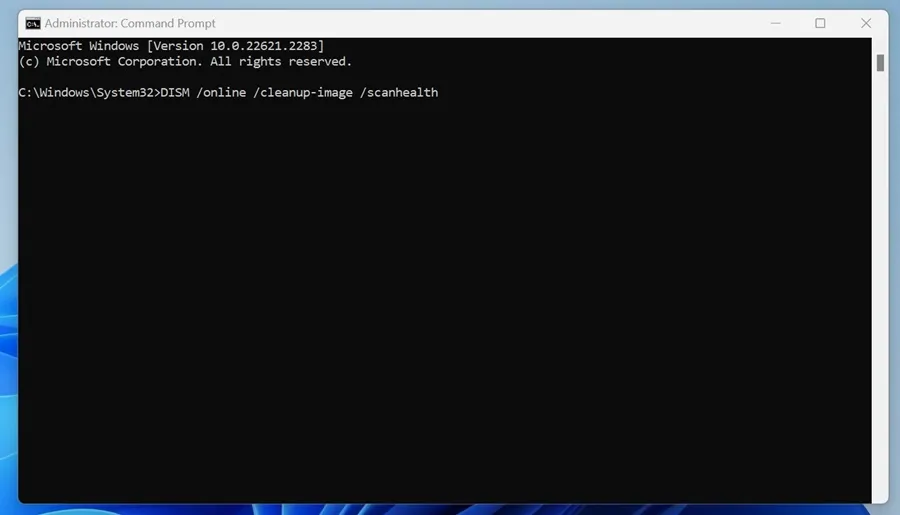
2) Opravte všechny zjištěné poškozené systémové soubory
Pokud předchozí kontroly naznačují poškození, je čas zahájit proces opravy. Existují dva základní způsoby, jak opravit poškozené soubory:
Pokud jste online, spusťte následující příkaz a povolte DISM stáhnout potřebné soubory pro opravu:
DISM /Online /Cleanup-Image /RestoreHealth
Tento příkaz naváže spojení se službou Windows Update a nějakou dobu trvá, proto prosím vydržte, dokud nebude dokončen.
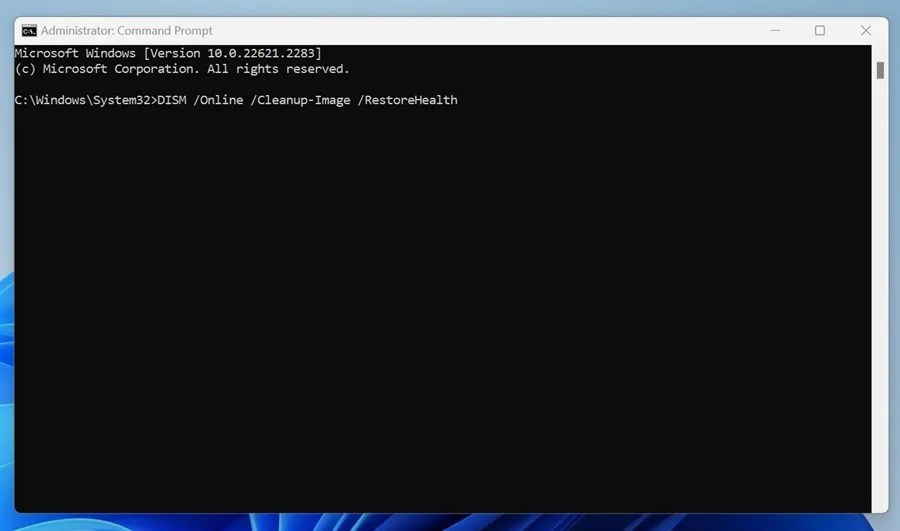
Ruční oprava poškozených souborů
V případech, kdy dáváte přednost offline řešení nebo nemáte připojení k internetu, můžete obraz systému opravit ručně připojením souboru ISO systému Windows 11 . Po montáži zadejte následující příkaz:
DISM /Online /Cleanup-Image /RestoreHealth /Source:E:\Sources\install.wim
Poznámka: Ujistěte se, že jste nahradili „E“ vaším skutečným písmenem jednotky přípojného bodu ISO přístupným přes Průzkumník souborů.

Zabránit službě Windows Update sloužit jako zdroj oprav
Ve výchozím nastavení se může DISM pokusit použít službu Windows Update k opravám. Chcete-li to omezit, použijte následující příkaz:
DISM /Online /Cleanup-Image /RestoreHealth /Source:E:\Sources\install.wim /LimitAccess
Tento příkaz omezuje DISM, aby se spoléhal na Windows Update, čímž se v určitých scénářích zvyšuje spolehlivost.

Vyzbrojeni těmito znalostmi jste nyní připraveni vypořádat se s poškozenými systémovými soubory ve Windows 11. Nástroj DISM spolu s SFC dokáže efektivně identifikovat a opravit problémy ovlivňující výkon a stabilitu vašeho systému. Máte nějaké dotazy? Neváhejte se zeptat a neváhejte a sdílejte tuto příručku s ostatními, kterým může být užitečná!
Další statistiky
1. Co mám dělat, když DISM neopraví moje soubory?
Pokud DISM hlásí, že nemůže dokončit opravu, zkuste spustit nástroj Kontrola systémových souborů (SFC), protože často dokáže vyřešit problémy, které DISM nedokáže. Kromě toho zkontrolujte připojení k internetu nebo zvažte provedení úplného resetu systému Windows, pokud problémy přetrvávají.
2. Jak často mám na svém systému spouštět DISM?
Obecně je vhodné spustit DISM vždy, když zaznamenáte závažné systémové problémy, po velkých aktualizacích Windows nebo pravidelně (každých několik měsíců), aby byla zachována integrita obrazu systému.
3. Mohu použít DISM v předchozích verzích Windows?
Ano, DISM je k dispozici také ve Windows 8, 8.1 a Windows 10. Syntaxe příkazu se však může mírně lišit, proto se ujistěte, že odkazujete na správné pokyny pro tyto verze.




Napsat komentář