SSL certifikáty hrají klíčovou roli při zajišťování bezpečnosti webových stránek, zejména pro ty, kteří pracují s důvěrnými informacemi. Pokud dojde k problému s certifikátem SSL, může se ve vašem prohlížeči zobrazit chyba NET::ERR_CERT_AUTHORITY_INVALID, která brání načítání webu. Setkání s touto chybou vyžaduje, abyste implementovali metody odstraňování problémů popsané níže.
Řešení 1: Proveďte test serveru SSL
Začněte provedením testu serveru SSL, abyste zjistili, zda byl certifikát SSL nainstalován správně.
- Přejděte na web SSL Labs, zadejte adresu URL webu, který chcete analyzovat, a klikněte na tlačítko Odeslat.
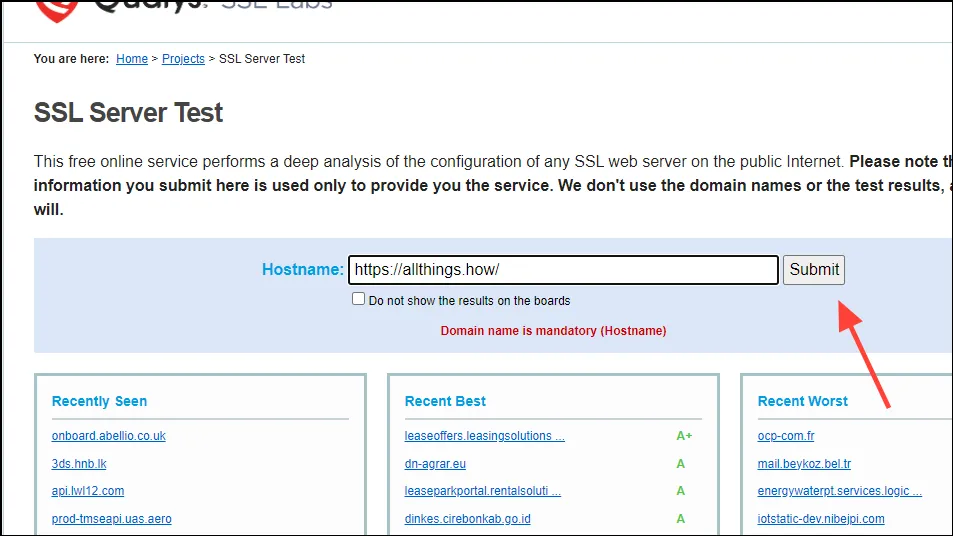
- Nechte skenování několik okamžiků dokončit a poté můžete zkontrolovat, zda je certifikát SSL rozpoznán jako platný. Ideální skóre je A+, i když stránky by měly obecně fungovat ve vašem prohlížeči, pokud skóre není záporné.
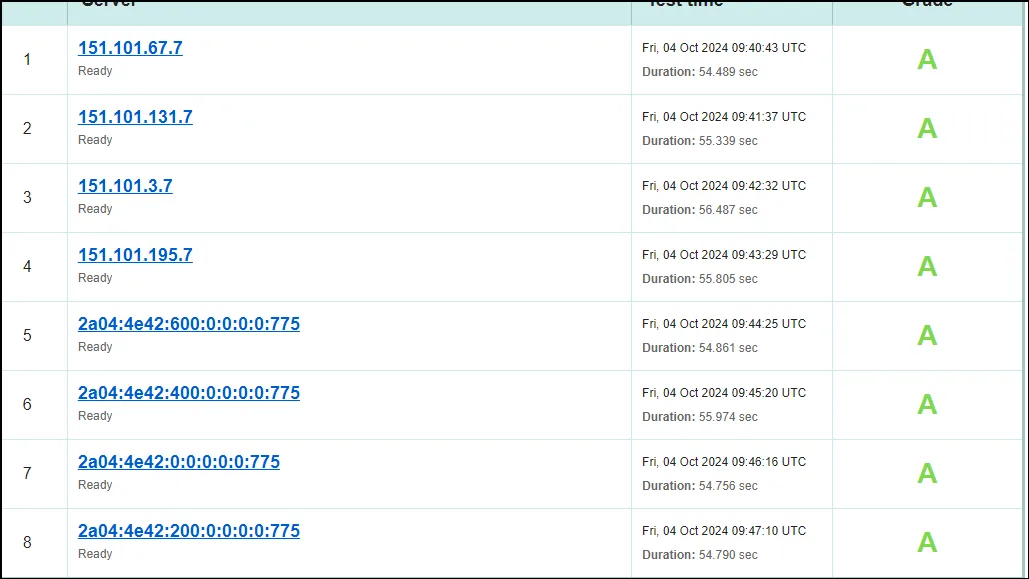
Řešení 2: Vymažte mezipaměť a soubory cookie prohlížeče
Poškozená nebo zastaralá mezipaměť prohlížeče může vést k chybě ERR_CERT_AUTHORITY_INVALID. Zde je návod, jak vymazat mezipaměť a soubory cookie:
- Spusťte Chrome a klikněte na tři svislé tečky umístěné v pravém horním rohu.
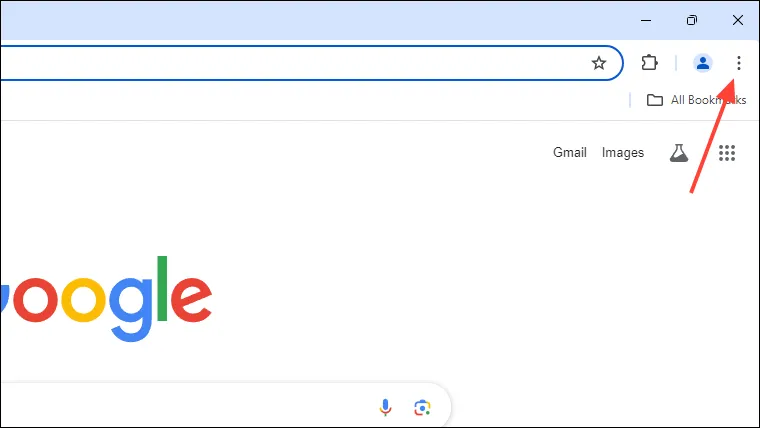
- Z rozbalovací nabídky vyberte možnost Nastavení.
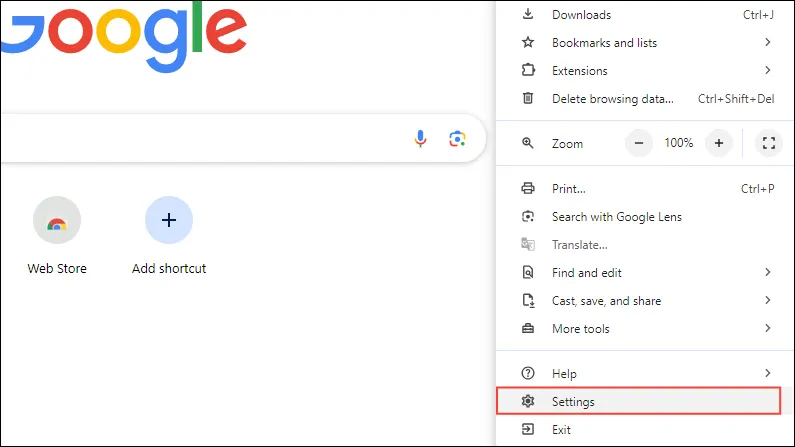
- Na panelu Nastavení Chromu přejděte vlevo na položku Soukromí a zabezpečení.
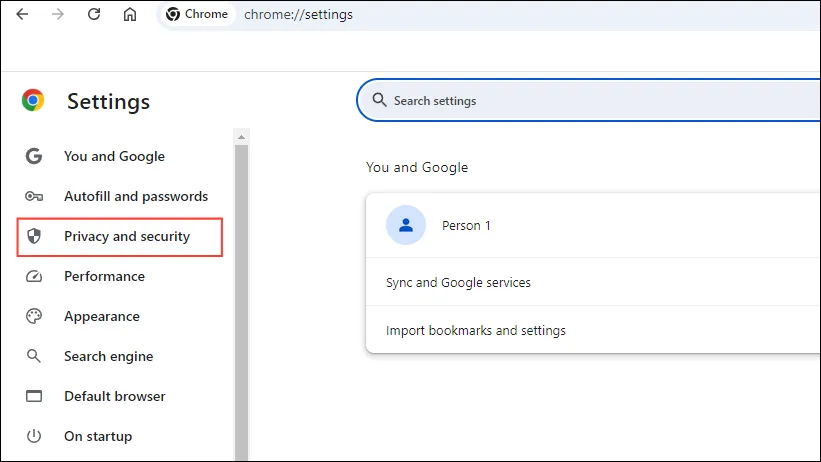
- Klikněte na „Vymazat údaje o prohlížení“.
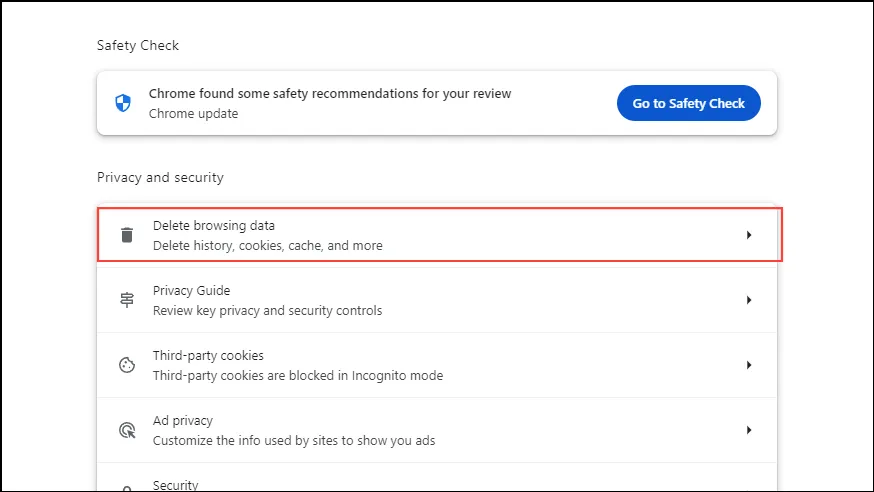
- Ve vyskakovacím okně zaškrtněte všechna tři políčka a stiskněte tlačítko „Vymazat data“.
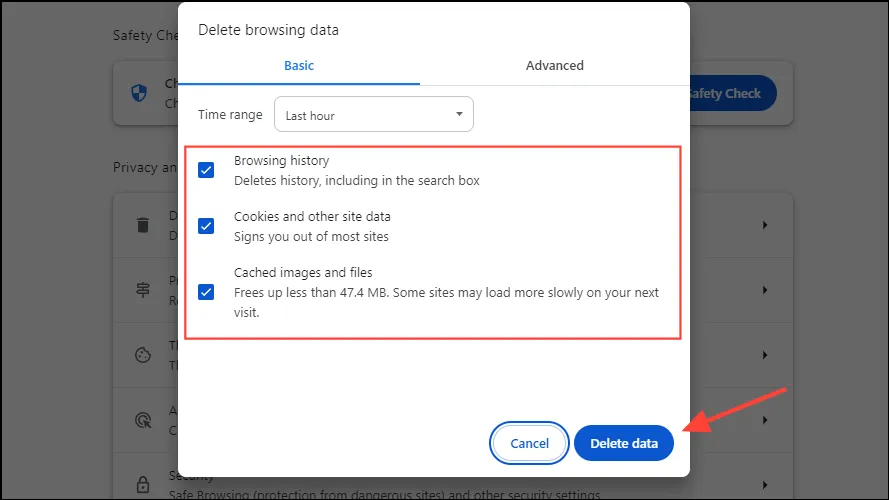
- Po vymazání mezipaměti znovu načtěte web a zkontrolujte, zda chyba přetrvává.
Řešení 3: Nastavte správný čas
Při ověřování certifikátů SSL závisí váš prohlížeč na hodinách vašeho počítače. Nesprávný systémový čas může narušit tento proces ověřování a způsobit chybu. Chcete-li upravit čas počítače, postupujte takto.
- V systému Windows klikněte pravým tlačítkem na čas zobrazený na hlavním panelu a vyberte možnost Upravit datum a čas.

- V nastavení data a času můžete buď ručně nastavit správný čas, nebo přepnout na „Nastavit čas automaticky“. Ujistěte se, že je časové pásmo správné, když jste zde.
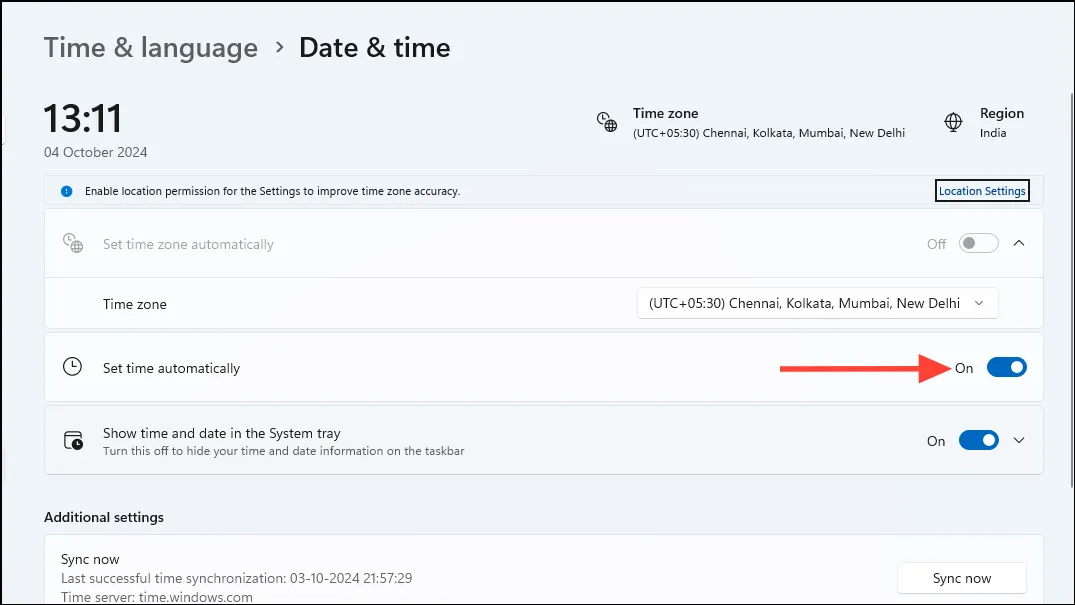
- V systému macOS klikněte na ikonu Apple vlevo nahoře a vyberte možnost „Nastavení systému“.
- Zkontrolujte nastavení „Datum a čas“ v části „Obecné“.
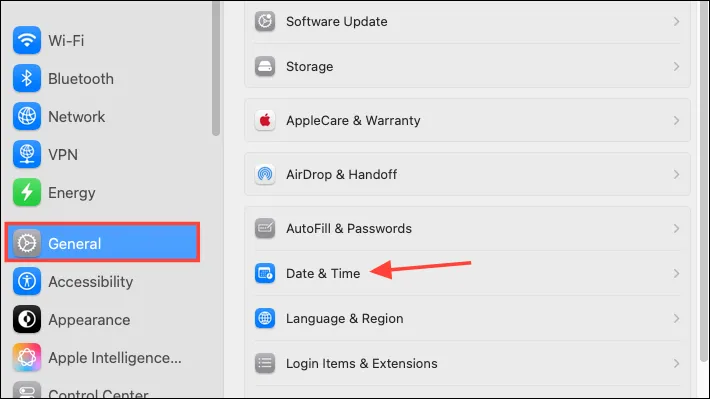
- Opět můžete ručně upravit čas nebo zvolit možnost automatických aktualizací.
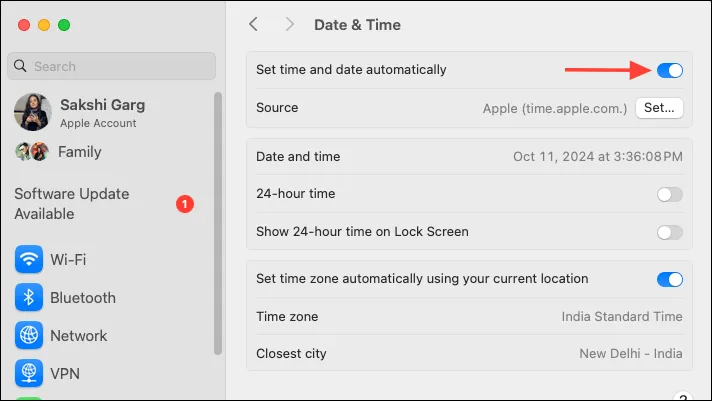
Řešení 4: Použijte režim inkognito
Použití anonymního režimu ve webovém prohlížeči může být dalším účinným způsobem, jak vyřešit chybu ERR_CERT_AUTHORITY_INVALID. Tento režim automaticky zakáže vaše aktivní rozšíření, která mohou způsobovat problém. V prohlížeči Chrome můžete anonymní okno otevřít pomocí Ctrl + Shift + Nzástupce ve Windows. Nezapomeňte deaktivovat všechna rozšíření povolená v anonymním režimu, abyste předešli dalším problémům.
Řešení 5: Zakažte rozšíření prohlížeče
Pokud nechcete anonymní režim používat, můžete ručně deaktivovat svá rozšíření a problém vyřešit.
- Otevřete Chrome a klikněte na ikonu Rozšíření vedle adresního řádku.
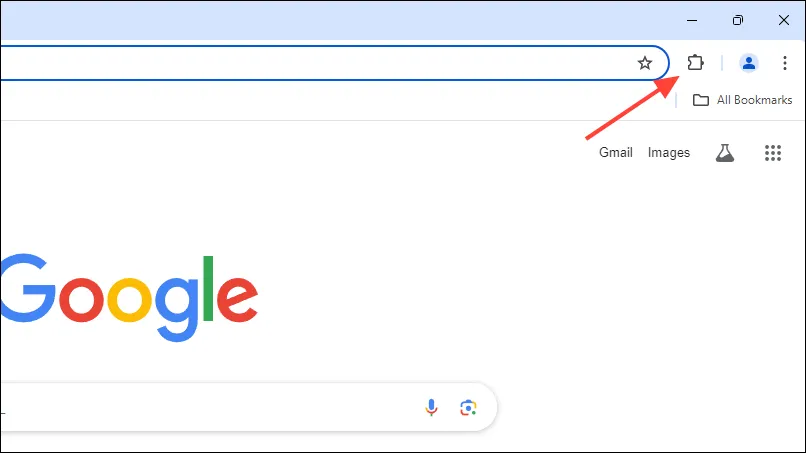
- Dále v rozevíracím seznamu vyberte možnost Spravovat rozšíření.
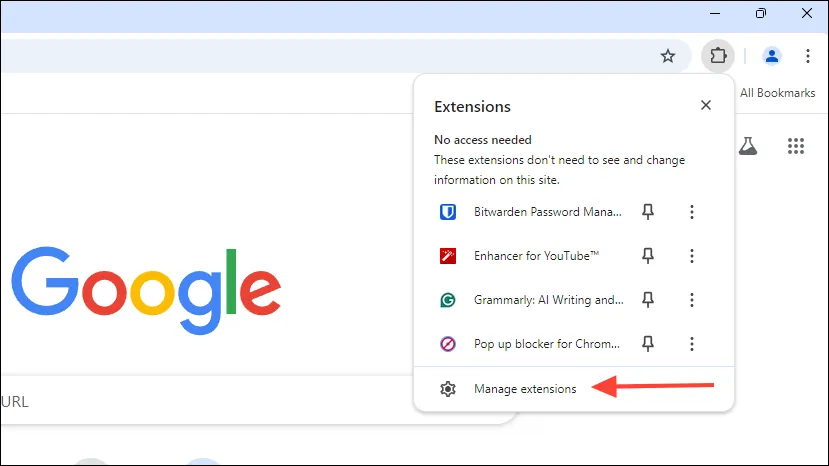
- Zobrazí se všechna nainstalovaná rozšíření. Klepnutím na přepínač je deaktivujte a poté znovu navštivte web, který problémy způsoboval.
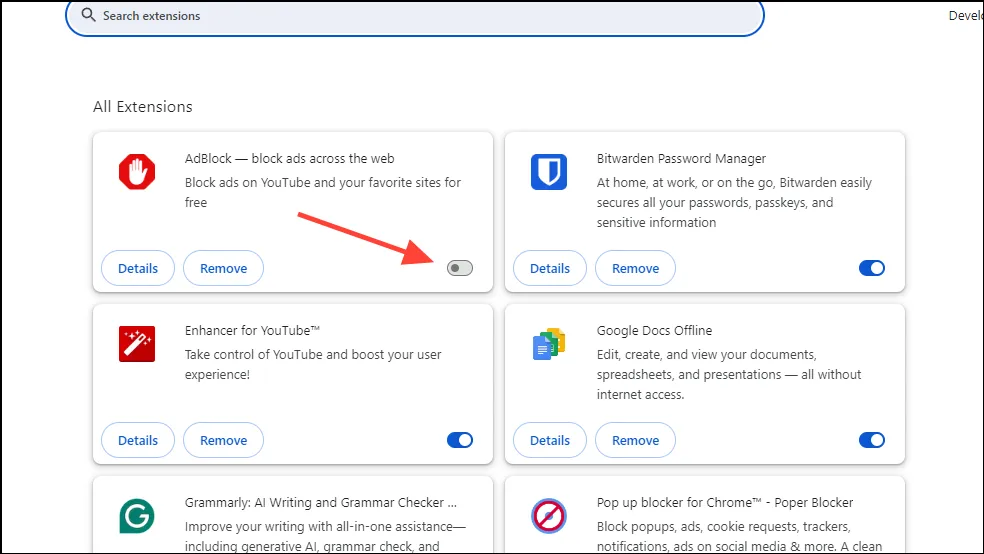
Řešení 6: Deaktivujte svou VPN
Pokud používáte VPN, mohla by potenciálně blokovat rozpoznání certifikátů SSL, což by vedlo k chybám při přístupu na stránky. Dočasné vypnutí VPN a opětovné navštívení webu může pomoci zjistit, zda to bylo příčinou problému.
Řešení 7: Zkontrolujte, zda je váš prohlížeč aktuální
Váš webový prohlížeč může obsahovat chyby nebo postrádat důležité bezpečnostní aktualizace, což přispívá k chybám. Udržování jeho aktualizace může vyřešit mnoho problémů. Většina moderních prohlížečů spravuje aktualizace automaticky, lze však provádět i ruční aktualizace.
- Chcete-li Chrome aktualizovat, klikněte na tři tečky v pravém horním rohu, přejděte na „Nápověda“ a vyberte „O Google Chrome“.
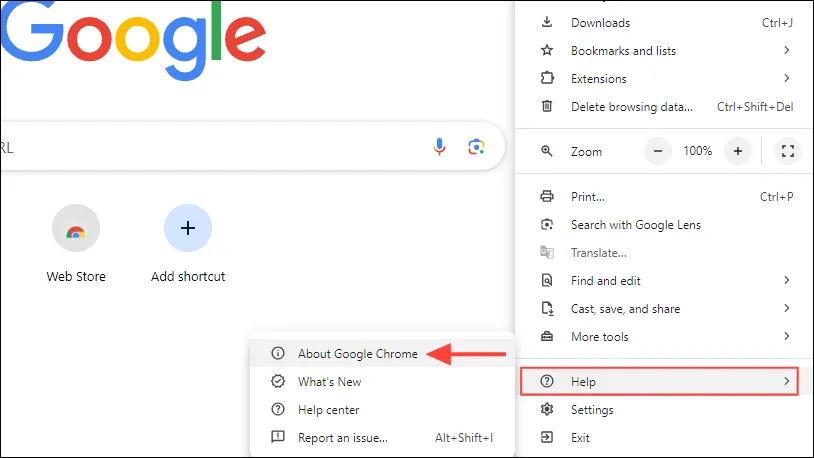
- Chrome automaticky vyhledá a nainstaluje všechny dostupné aktualizace. Poté stiskněte tlačítko ‚Restartovat‘.
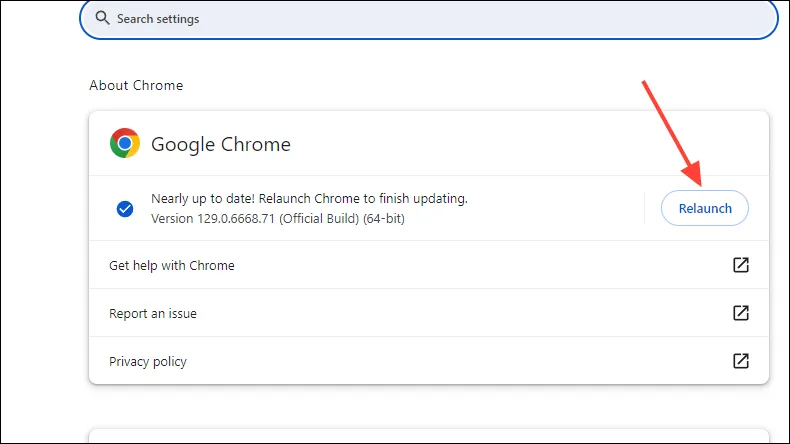
- Navštivte znovu dříve problematickou stránku a zjistěte, zda byla chyba vyřešena. Pamatujte, že byste měli podobně aktualizovat další prohlížeče, které používáte.
Řešení 8: Dočasně vypněte antivirový software
Antivirové programy často obsahují funkce, které skenují provoz mezi vaším zařízením a internetem, což může občas vést k problémům. Chcete-li zjistit, zda je za chybu ERR_CERT_AUTHORITY_INVALID zodpovědný váš antivirus, zkuste jej dočasně deaktivovat.
- Vyhledejte tlačítko přetečení hlavního panelu (šipka), abyste zobrazili skryté ikony.
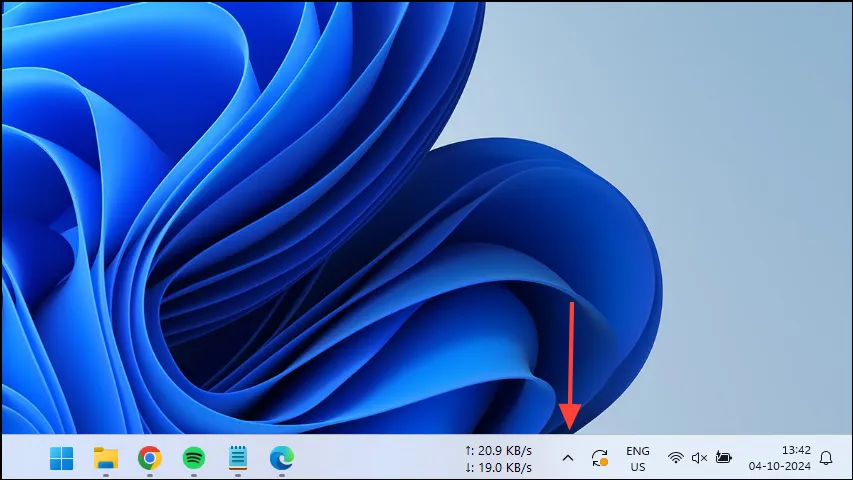
- Klikněte pravým tlačítkem na ikonu antiviru, když se objeví.
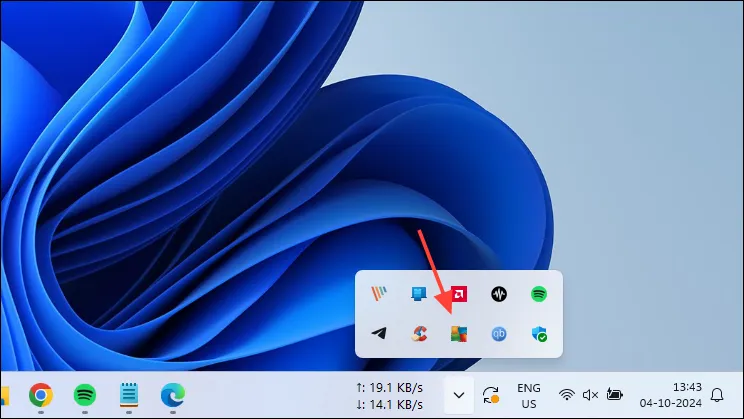
- Pomocí přepínače vypněte antivirus. Uvědomte si, že se může zobrazit varování, že váš systém není chráněn.

- Znovu navštivte webovou stránku ve svém prohlížeči a pokud je povolen přístup, mohl být problém s vaším antivirem.
Řešení 9: Udržujte svůj operační systém aktualizovaný
Pravidelné aktualizace operačního systému jsou nezbytné pro získání nejnovějších bezpečnostních záplat a oprav chyb, které pomáhají předcházet mnoha problémům.
- Chcete-li aktualizovat systém Windows, přejděte do nabídky Nastavení pomocí
Win + Izástupce a klikněte na Windows Update umístěný vlevo dole.
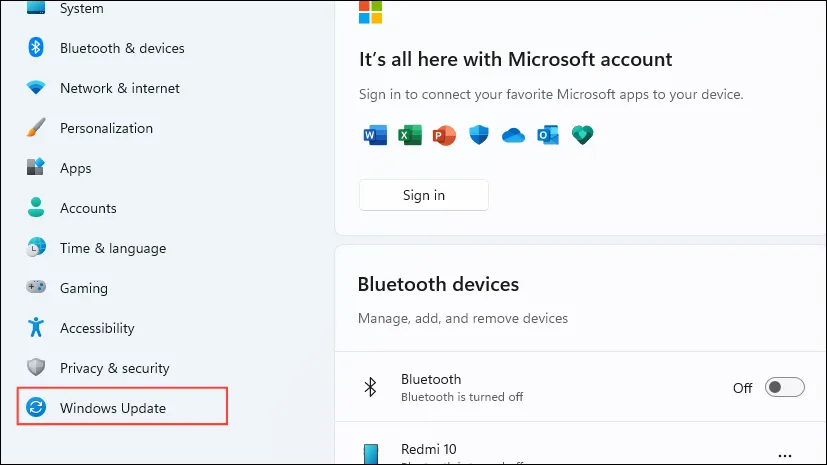
- Na stránce Windows Update klikněte na ‚Zkontrolovat aktualizace‘ na pravé straně.
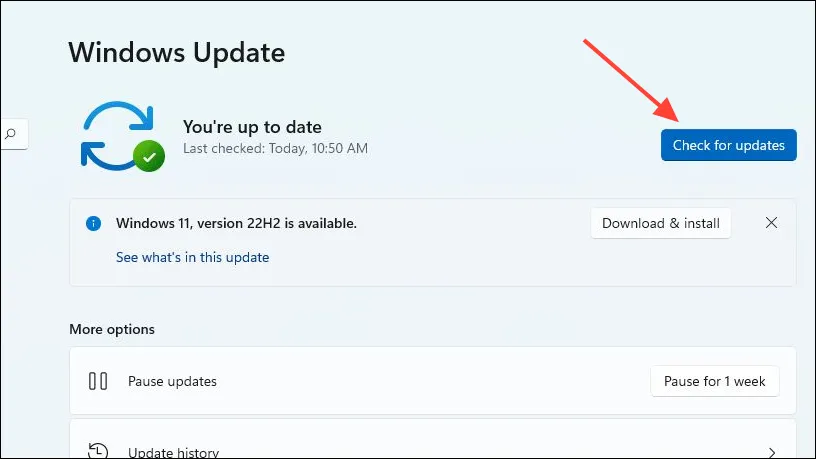
- Počkejte, než systém Windows zkontroluje aktualizace. Pokud jsou nějaké nalezeny, budou staženy a nainstalovány, což může vyžadovat restart vašeho PC.
- Pokud používáte Mac, přejděte na
Settings>General>Software Update. Zde uvidíte dostupné aktualizace. Chcete-li je nainstalovat, klikněte na „Aktualizovat nyní“.
Řešení 10: Vymažte mezipaměť stavu SSL
Vymazání mezipaměti stavu SSL v systémech Windows a Mac by mohlo pomoci vyřešit chybu NET::ERR_CERT_AUTHORITY_INVALID.
- V systému Windows otevřete dialogové okno ‚Spustit‘, zadejte
inetcpl.cpla stiskněte klávesu Enter.
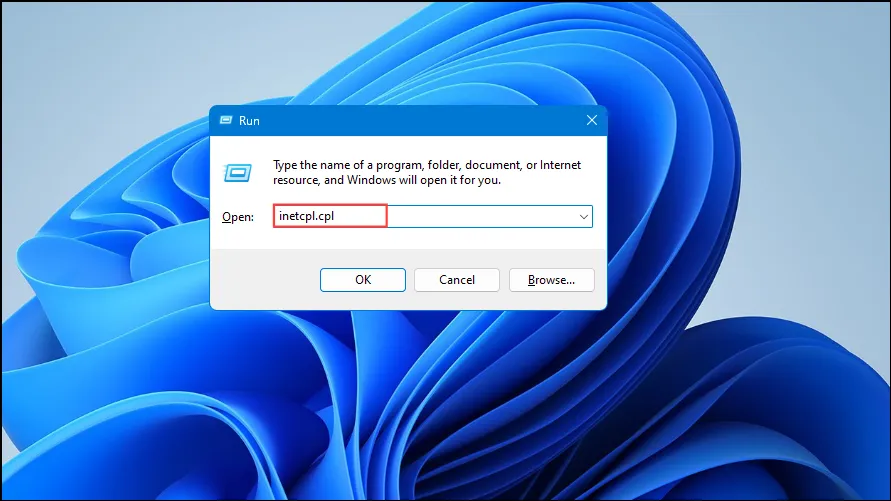
- Když se otevře okno Vlastnosti Internetu, klikněte na kartu „Obsah“ a vyberte „Vymazat stav SSL“.
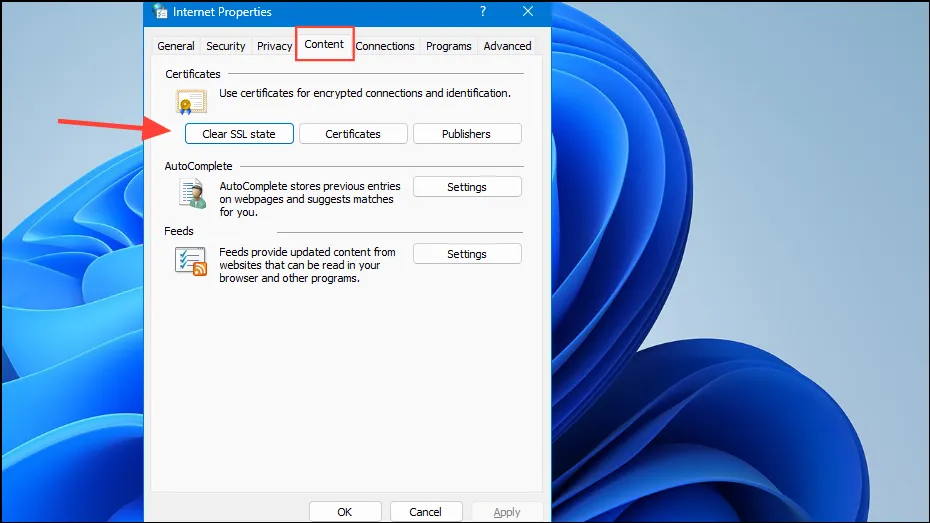
- Zavřete okno Vlastnosti Internetu a restartujte počítač.
- Na Macu jsou certifikáty SSL spravovány prostřednictvím aplikace Keychain Access. Použijte vyhledávání Spotlight (přístup přes
Cmd+Space), vyhledejte „Přístup na klíče“ a otevřete jej. - Na levém postranním panelu v Keychain Access vyberte „Systém“.
- Vyhledejte certifikát SSL související s webem, který způsobuje problémy. Klikněte na něj pravým tlačítkem a z nabízených možností vyberte ‚Smazat‘. Opakujte pro všechny další problematické stránky.
Řešení 11: Obnovte nastavení Chrome
Resetováním nastavení Chromu můžete obnovit výchozí nastavení a vyřešit problémy, které vám brání v přístupu k určitým webům.
- Otevřete Nastavení Chrome, jak bylo zmíněno výše, a v levé nabídce klikněte na „Obnovit nastavení“.
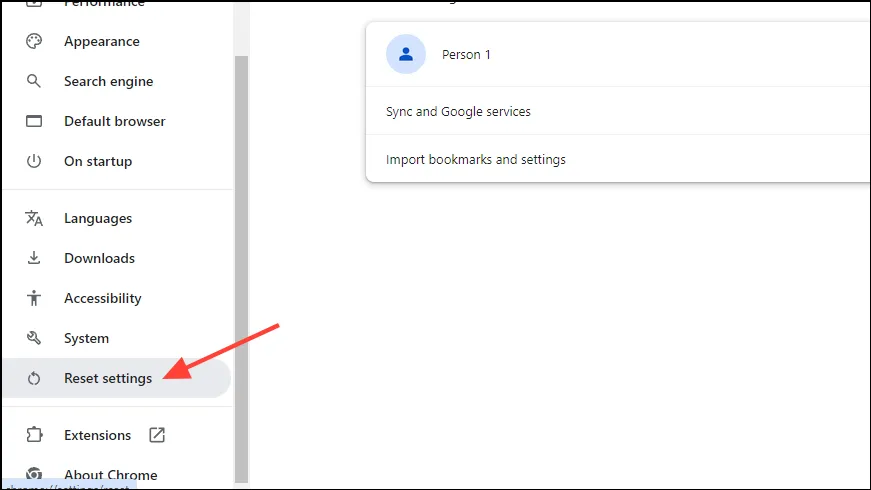
- Poté vyberte možnost Obnovit nastavení na původní výchozí hodnoty. Tato akce deaktivuje všechna rozšíření, vymaže soubory cookie a odstraní dočasná data.
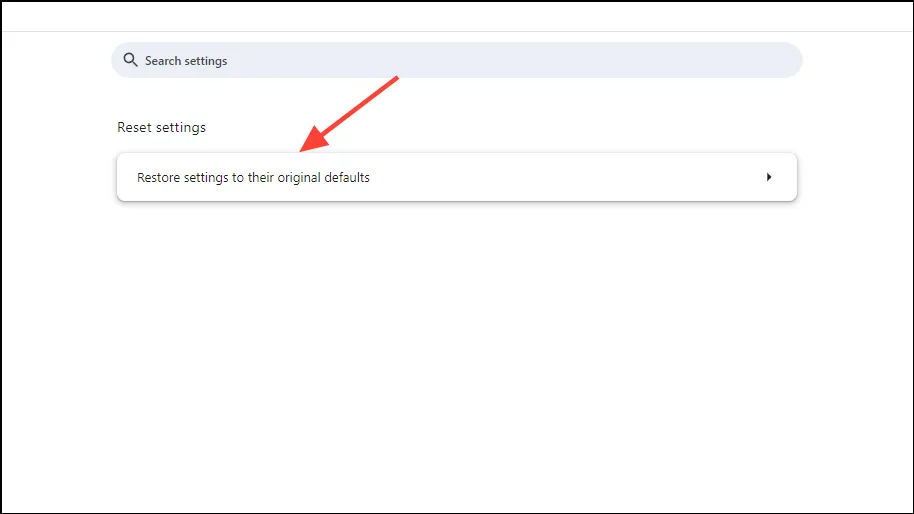
Důležité úvahy
- Někdy může chybu ERR_CERT_AUTHORITY_INVALID vyřešit jednoduché obnovení stránky, protože může eliminovat dočasné problémy ovlivňující připojení. Kromě toho zvažte zavření a opětovné otevření prohlížeče nebo restartování počítače.
- Pokud je to možné, pokuste se o přístup na web pomocí jiného zařízení. Pokud se tam web otevře, problém spočívá ve vašem připojení, prohlížeči nebo aktuálním zařízení. Zkuste přepnout sítě, pokud je to možné.
- Problémy mohou vzniknout u certifikátů SSL podepsaných svým držitelem nebo u certifikátů, jejichž platnost vypršela. Zvažte zakoupení důvěryhodného certifikátu od renomované autority nebo obnovení aktuálního certifikátu, je-li to nutné.
- Pokud žádné z výše uvedených řešení nefunguje, možná budete muset kontaktovat správce webu, který by mohl identifikovat a pomoci s nápravou základního problému.




Napsat komentář ▼