Při procházení se můžete v prohlížeči Google Chrome setkat s varováním „Certifikát není zabezpečený“, zejména při pokusu o přístup na stránky obsahující HTTPS a některé prvky HTTP. Tento problém obvykle vzniká kvůli vadným certifikátům SSL na navštívené webové stránce.
Pokud navštěvujete web, který je skutečně bezpečný, ale přesto se vám toto upozornění zobrazuje, může to znamenat přítomnost smíšeného obsahu zahrnujícího HTTP i HTTPS.
Tento problém může představovat několik zpráv, včetně:
- Připojte se k síti
- Odebrat prošlý certifikát DigiCert
- Tato webová stránka má smyčku přesměrování nebo ERR_TOO_MANY_REDIRECTS
- Tato webová stránka je nedostupná nebo ERR_SSL_VERSION_OR_CIPHER_MISMATCH
Pokud narazíte na toto varování, nelekejte se. Tato příručka si klade za cíl prozkoumat různé metody řešení chyby Certifikát není zabezpečen v prohlížeči Google Chrome .
Vyřešit chybu certifikátu není zabezpečeno v prohlížeči Google Chrome
Pokud se vám v prohlížeči Google Chrome neustále zobrazuje chyba Certifikát není zabezpečený, situaci napravte podle následujících kroků:
1. Vyprázdněte DNS
K tomuto problému může vést poškozený záznam DNS. Chybu může vyřešit vyprázdnění záznamů DNS vašeho systému. Chcete-li vyprázdnit DNS, postupujte podle těchto pokynů:
- Stiskněte klávesu Windows a vyhledejte CMD. Klepněte pravým tlačítkem myši na Příkazový řádek a vyberte Spustit jako správce.
- Do příkazového řádku zadejte následující příkaz:
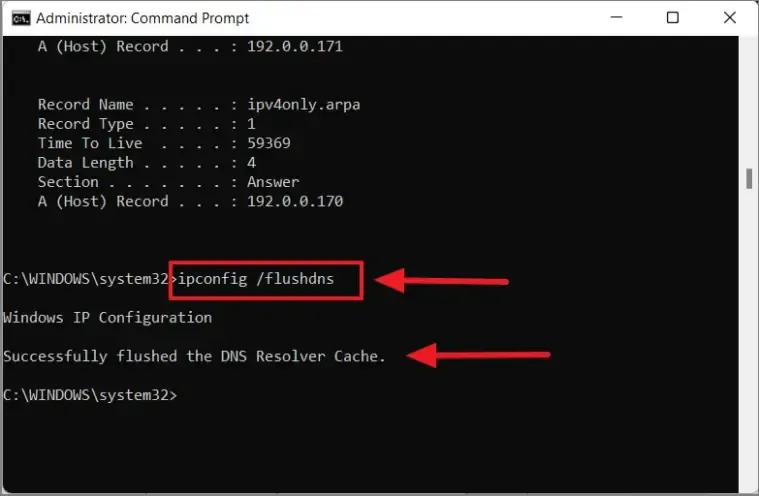
-
Ipconfig /flushdns
-
- Po vymazání mezipaměti se zobrazí oznámení „Úspěšně vyprázdněna mezipaměť DNS Resolver“.
- Ukončete příkazový řádek a otestujte, zda je web nyní přístupný.
2. Využijte Chrome DevTools
Další přístup zahrnuje použití Chrome DevTools. Postupujte takto:
- Když se zobrazí chybová zpráva, stisknutím Ctrl + Shift + I spusťte Chrome DevTools.
- Vyberte kartu Zabezpečení a obnovte stránku. Tato akce odhalí zdroj chyby.
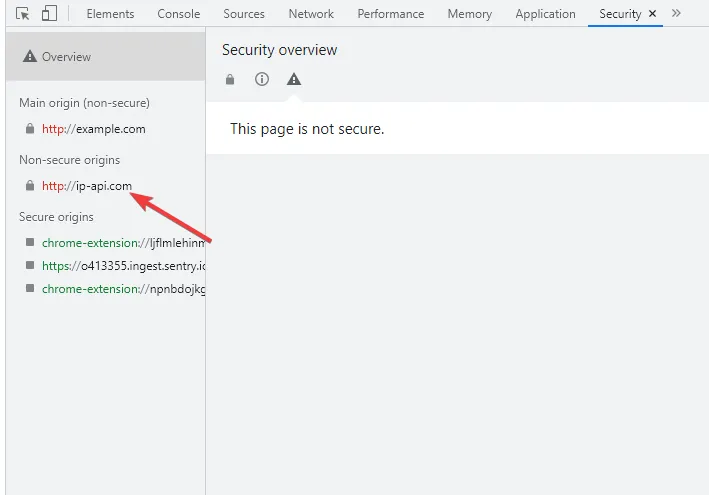
- V části Síť klikněte na Zobrazit # požadavků.
- To vám umožní zjistit, zda za nezabezpečené připojení mohou nezabezpečené obrázky.
3. Vymažte mezipaměť a soubory cookie
Pokud na konkrétním webu zaznamenáte tento problém, vymažte mezipaměť prohlížeče a soubory cookie. Jak na to:
- Klikněte na ikonu nabídky v pravém horním rohu okna Chrome, přejděte na Další nástroje a vyberte Vymazat údaje o prohlížení.
- Vyberte kartu Upřesnit .
- Zaškrtněte políčka pro Historie procházení , Soubory cookie a další data webu a Obrázky a soubory uložené v mezipaměti. Vyberte Časový rozsah jako Celé období.
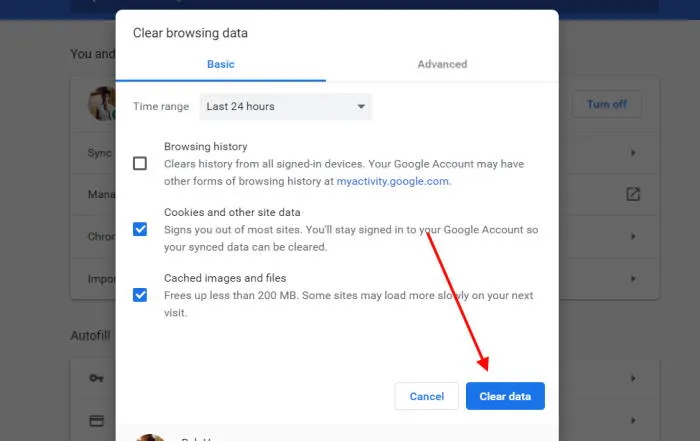
- Poté klikněte na tlačítko Vymazat data .
- Nakonec restartujte Chrome a zkontrolujte, zda problém přetrvává.
4. Resetujte prohlížeč
Pokud předchozí metody problém nevyřešily, zvažte resetování prohlížeče. Chcete-li obnovit Google Chrome, postupujte podle následujících kroků:
- Vyberte ikonu nabídky v pravém horním rohu prohlížeče Chrome a klikněte na Nastavení.
- Přejděte dolů a najděte možnost Resetovat a vyčistit .
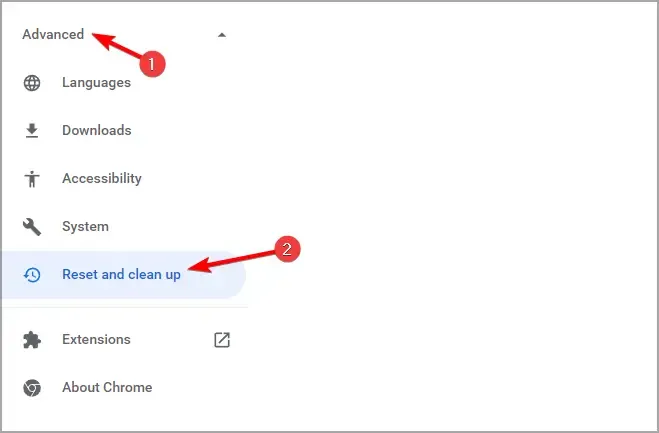
- Klikněte na Obnovit nastavení na původní výchozí hodnoty .
- Poté kliknutím na možnost Obnovit nastavení dokončete proces resetování.

Závěr
Tyto metody odstraňování problémů vám mohou pomoci při řešení chyby připojení není zabezpečené v prohlížeči Google Chrome . Podle těchto kroků byste měli být schopni znovu získat přístup k webům, které jste nemohli navštívit kvůli varování o nezabezpečeném připojení.




Napsat komentář ▼