Shrnutí nastavení stroje času
- Time Machine, vestavěná funkce zálohování ve všech zařízeních Mac, umožňuje uživatelům provádět přírůstkové zálohy, obnovovat data a prozkoumávat zálohované soubory.
- Zahajte proces připojením kompatibilní zálohovací jednotky Time Machine, poté přejděte do Nastavení systému > Obecné > Time Machine a vyberte „Přidat záložní disk“.
- Po nastavení bude váš Mac automaticky provádět zálohy pokaždé, když připojíte zálohovací disk, takže vaše data zůstanou aktuální.
Každý uživatel Macu využívá Time Machine k vytváření lokálních záloh, čímž se zvyšuje bezpečnost dat. Neváhejte – vytvořte si zálohu Time Machine ještě dnes. Postupujte podle obsáhlého průvodce níže!
Pochopení stroje času
Time Machine je bezproblémové zálohovací řešení integrované do každé verze macOS od OS X 10.5 Leopard. V roce 2016 byla aktualizována vydáním macOS 11 Big Sur, v souladu s přechodem společnosti Apple na souborový systém APFS. Navzdory těmto změnám zůstala jeho základní funkčnost od roku 2007 stabilní.
Nemusíte nic stahovat ani instalovat; Time Machine je součástí rámce macOS. Po nastavení efektivně zálohuje váš interní disk na externí umístění.
Proces zálohování je přírůstkový. To znamená, že během každé zálohy jsou přenášeny pouze nové a upravené soubory. Výsledkem je, že následné zálohy vyžadují méně času než původní. Pokud chcete tento proces urychlit, zvažte častější zálohování, aby bylo pokaždé potřeba zálohovat méně dat.
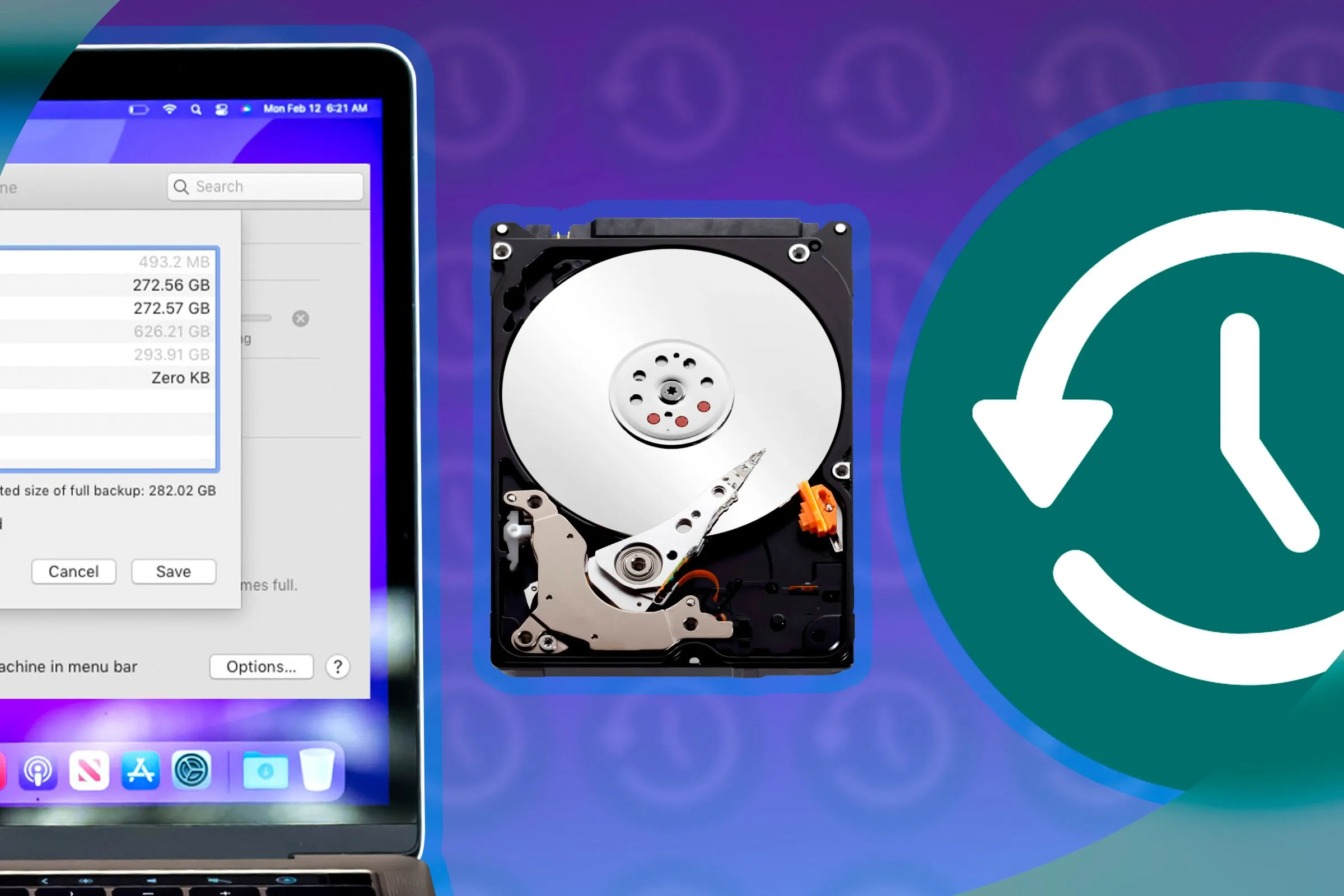
Time Machine funguje na pozadí, což vám umožňuje pokračovat v používání Macu, zatímco zálohování probíhá hladce.
Nejenže můžete obnovit soubory, které jste možná nechtěně smazali, ale můžete také obnovit zcela nový Mac ze zálohy Time Machine nebo obnovit stávající Mac po incidentu ztráty dat. Tato vestavěná funkce je neocenitelná pro prevenci ztráty dat.
Požadavky na používání Time Machine
Chcete-li začít s Time Machine, potřebujete jen dvě věci: Mac, který potřebuje zálohovat, a vhodné místo pro zálohování. Obvykle se jedná o externí zálohovací jednotku, na kterou se tato příručka zaměřuje.
Zálohy však mohou být také směrovány do síťových umístění, včetně jiných počítačů Mac, jednotek NAS nebo dokonce Raspberry Pi.
Pro optimální výkon by měl mít záložní disk v ideálním případě alespoň dvojnásobek kapacity interního úložiště vašeho Macu. Pokud dojde místo, Time Machine nejprve přepíše nejstarší zálohy.
Zásadní jsou úvahy, jako je typ disku a rychlost připojení. Pevné disky jsou sice cenově dostupné, ale mohou být pomalé a méně spolehlivé. Naopak pevné disky (SSD) nabízejí rychlost za vyšší cenu. Kromě toho výběr moderního rozhraní, jako je USB 3.0, zajišťuje rychlejší zálohování a obnovení – vyhněte se zastaralým technologiím, jako je USB 2.0!
Za zmínku také stojí, že zálohovací disk můžete rozdělit a použít pro další úložiště souborů; to zahrnuje použití Diskové utility ze složky Aplikace > Nástroje. Buďte opatrní: rozdělení na oddíly vymaže všechna data, která jsou aktuálně na disku.
Krok za krokem: Zálohujte svůj Mac pomocí Time Machine
Chcete-li začít používat Time Machine, vyberte preferovaný záložní disk a připojte jej k Macu. Poté přejděte na Nastavení systému > Obecné > Time Machine a klikněte na „Přidat záložní disk“ nebo klikněte na tlačítko „+“. Vyberte jednotku, kterou chcete určit pro zálohování.
Budete vyzváni k vymazání disku pro použití Time Machine. Pamatujte, že všechna data na vybraném disku budou vymazána, proto se ujistěte, že jste předem zálohovali všechny důležité soubory.
macOS zahájí vytvoření zálohovací jednotky Time Machine. První záloha může trvat značně dlouho, protože duplikuje všechna data z vašeho interního disku na externí.
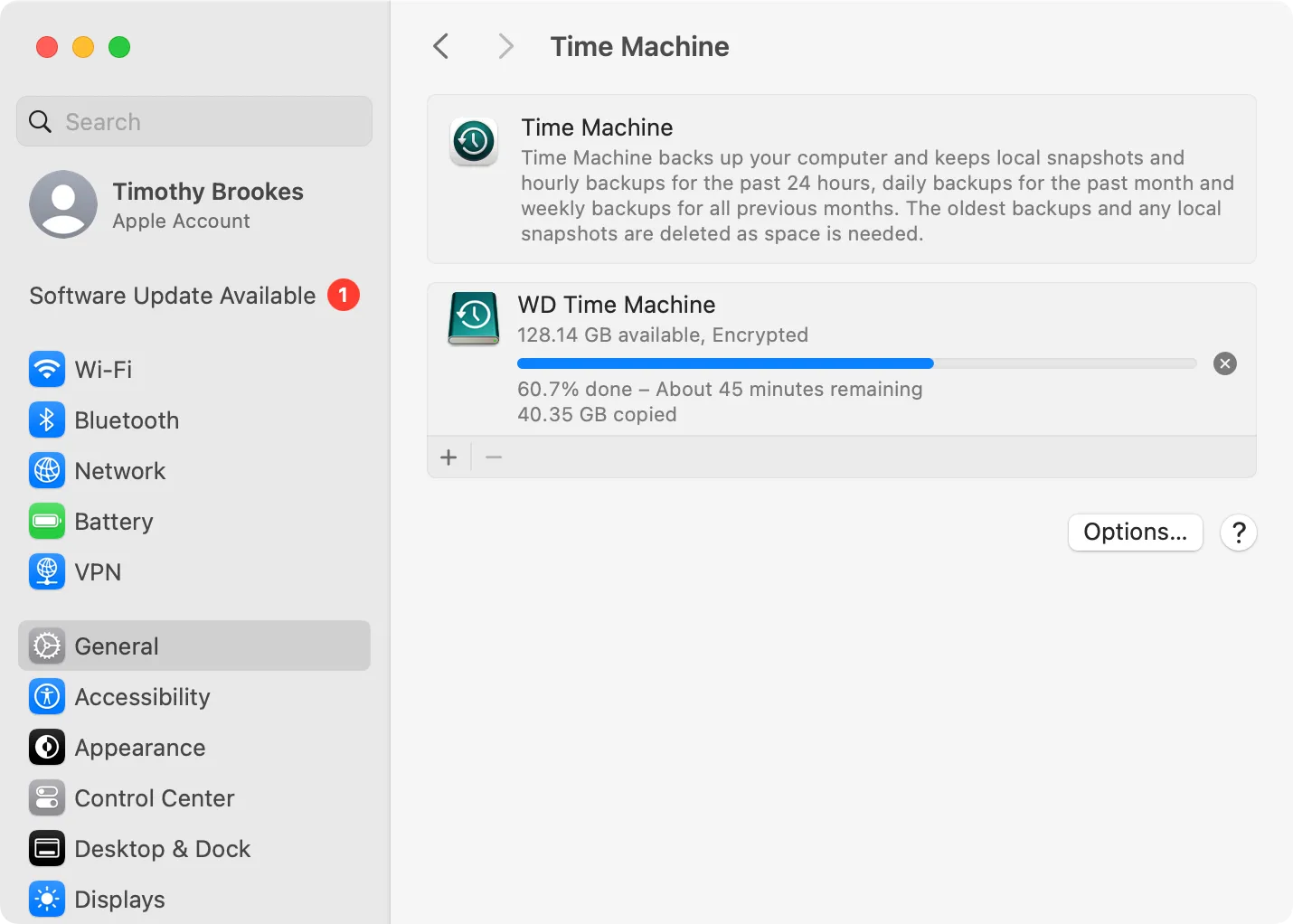
Průběh zálohování je viditelný v části Time Machine v Nastavení systému. Můžete jej také sledovat pomocí ikony Time Machine na liště nabídek.
Po dokončení zálohování nezapomeňte před odpojením bezpečně vysunout disk Time Machine z postranního panelu Finderu.
Správa budoucích záloh Time Machine
Ve výchozím nastavení se váš Mac automaticky zálohuje pokaždé, když připojíte disk Time Machine – není potřeba ruční spouštění. Jednoduše zapojte disk, počkejte na upozornění na zálohování a poté jej nezapomeňte vysunout. Pomocí ikony Time Machine na liště nabídek zkontrolujte stav zálohování nebo v případě potřeby vyberte možnost „Přeskočit tuto zálohu“.
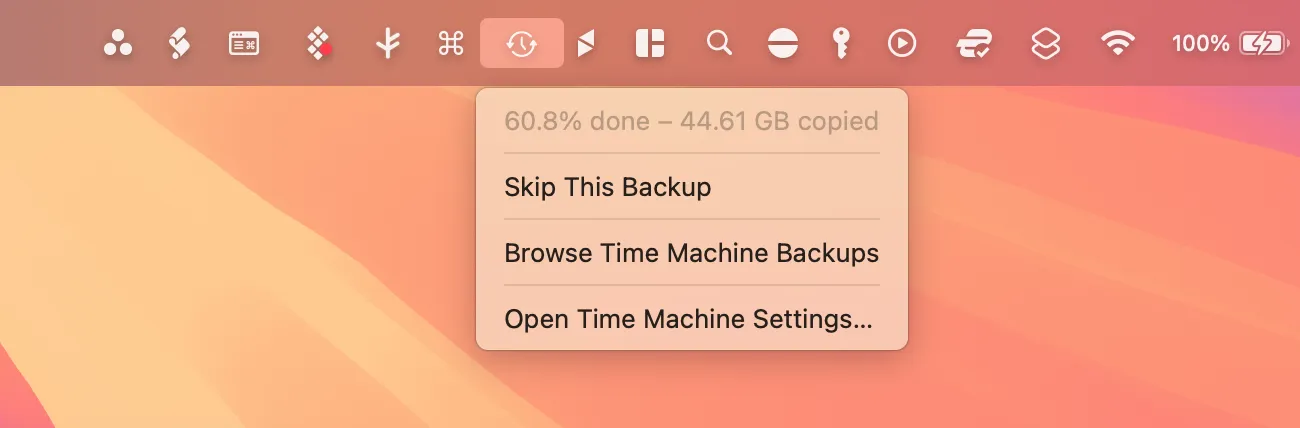
Pro optimální bezpečnost zálohujte svůj Mac tak často, jak je to možné – týdenní zálohy jsou obvykle dostatečné pro většinu uživatelů. Pokud necháte zálohovací disk připojený nepřetržitě, váš Mac bude zálohovat každou hodinu, pokud neupravíte nastavení.
Úprava nastavení Time Machine pro vylepšené ovládání
Chcete-li doladit činnost Time Machine, otevřete tlačítko „Options“ v části System Settings > General > Time Machine. Zde můžete spravovat frekvenci zálohování, pokud disk zůstane nepřetržitě připojený, a určit, zda se má zálohovat při napájení z baterie (praktické pro uživatele MacBooku).
Složky můžete také přidat do seznamu „Vyloučit ze záloh“ kliknutím na tlačítko „+“. To je užitečné zejména pro velké soubory nebo aplikace, které pravidelně nepoužíváte.
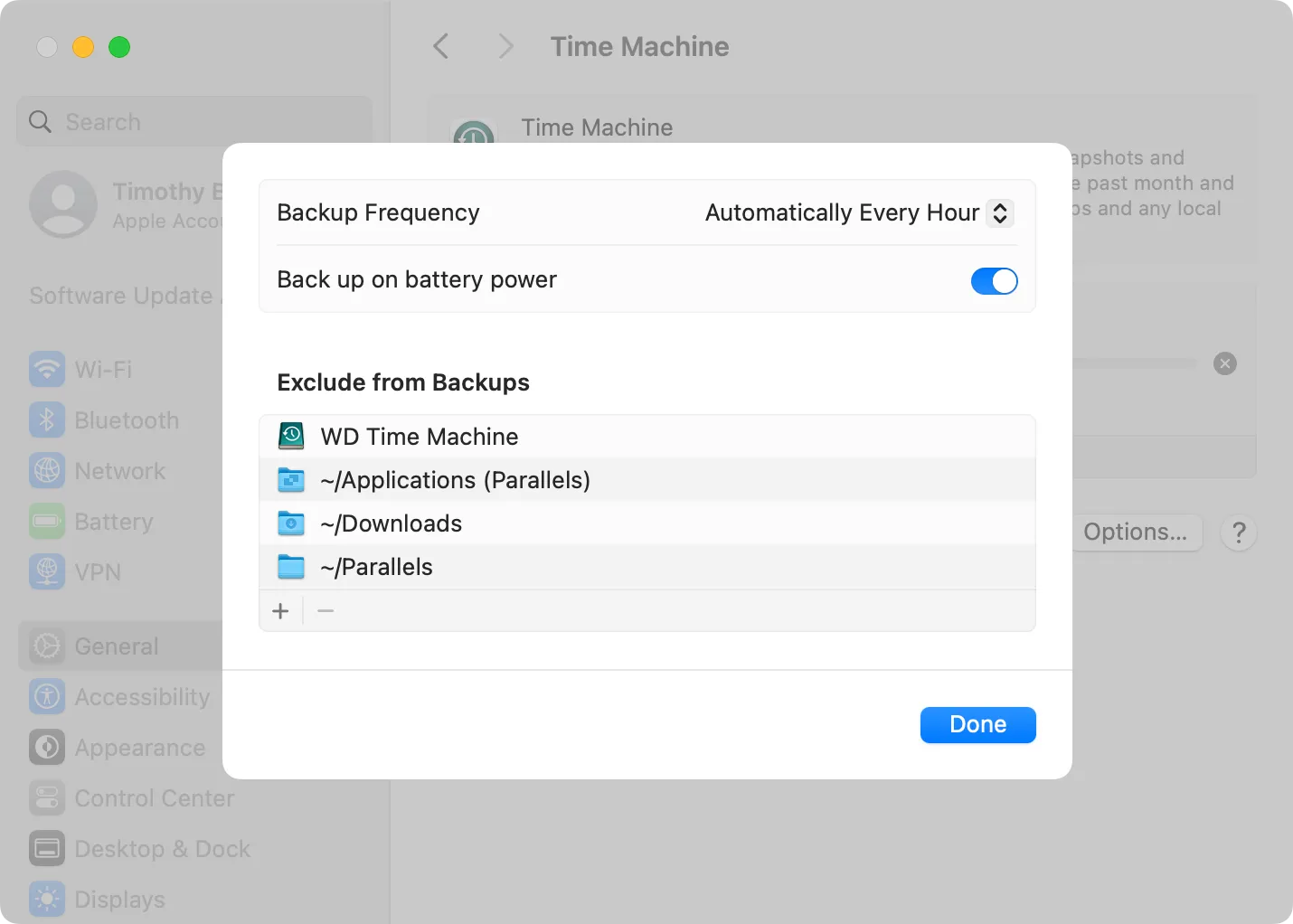
Například vyloučením složky Stažené soubory, virtuálních počítačů nebo určitých souborů aplikací můžete ušetřit cenný úložný prostor.
Je zajímavé poznamenat, že macOS automaticky zahrne cílovou jednotku do seznamu vyloučení, ale zobrazí ji pouze tehdy, když je jednotka připojena – to je šikovná ochrana!
Navigace v souborech Time Machine
Design Time Machine vám umožňuje „cestovat zpět v čase“ a obnovovat soubory. Chcete-li to provést, připojte jednotku Time Machine a můžete buď otevřít aplikaci „Time Machine“, kterou najdete ve složce Aplikace, nebo použít ikonu Time Machine na liště nabídek pro přístup k zálohám.
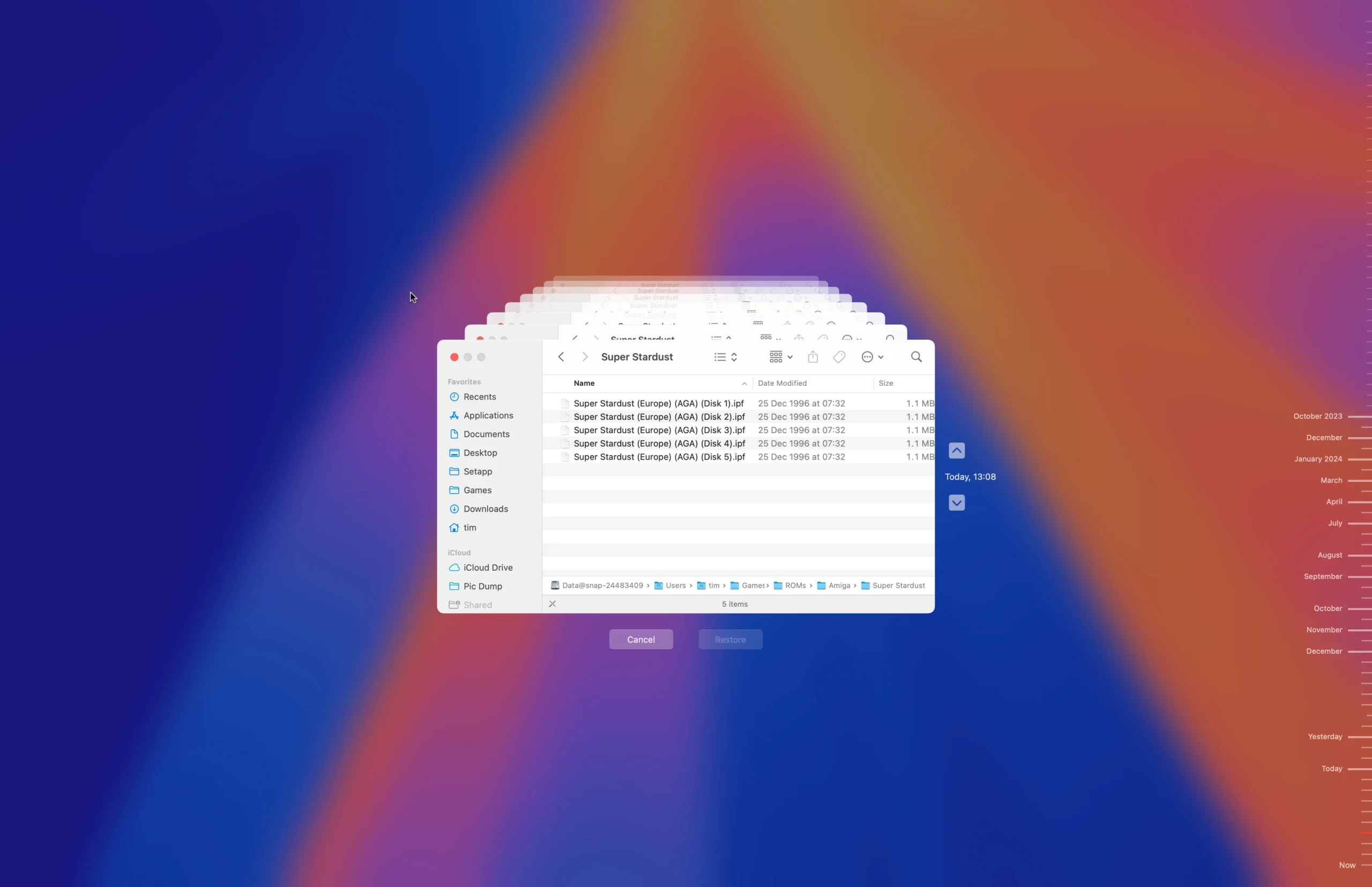
Zobrazí se vám časová osa a okno Finder, které vám umožní procházet předchozí snímky. Jednoduše přejděte zpět a vyhledejte požadovaný soubor nebo složku, klikněte na něj a poté vyberte „Obnovit“ a obnovte jej na aktivní disk.
Kromě toho můžete ručně procházet jednotku Time Machine pomocí Finderu, což usnadňuje obnovu souborů pomocí standardních metod kopírování a vkládání.
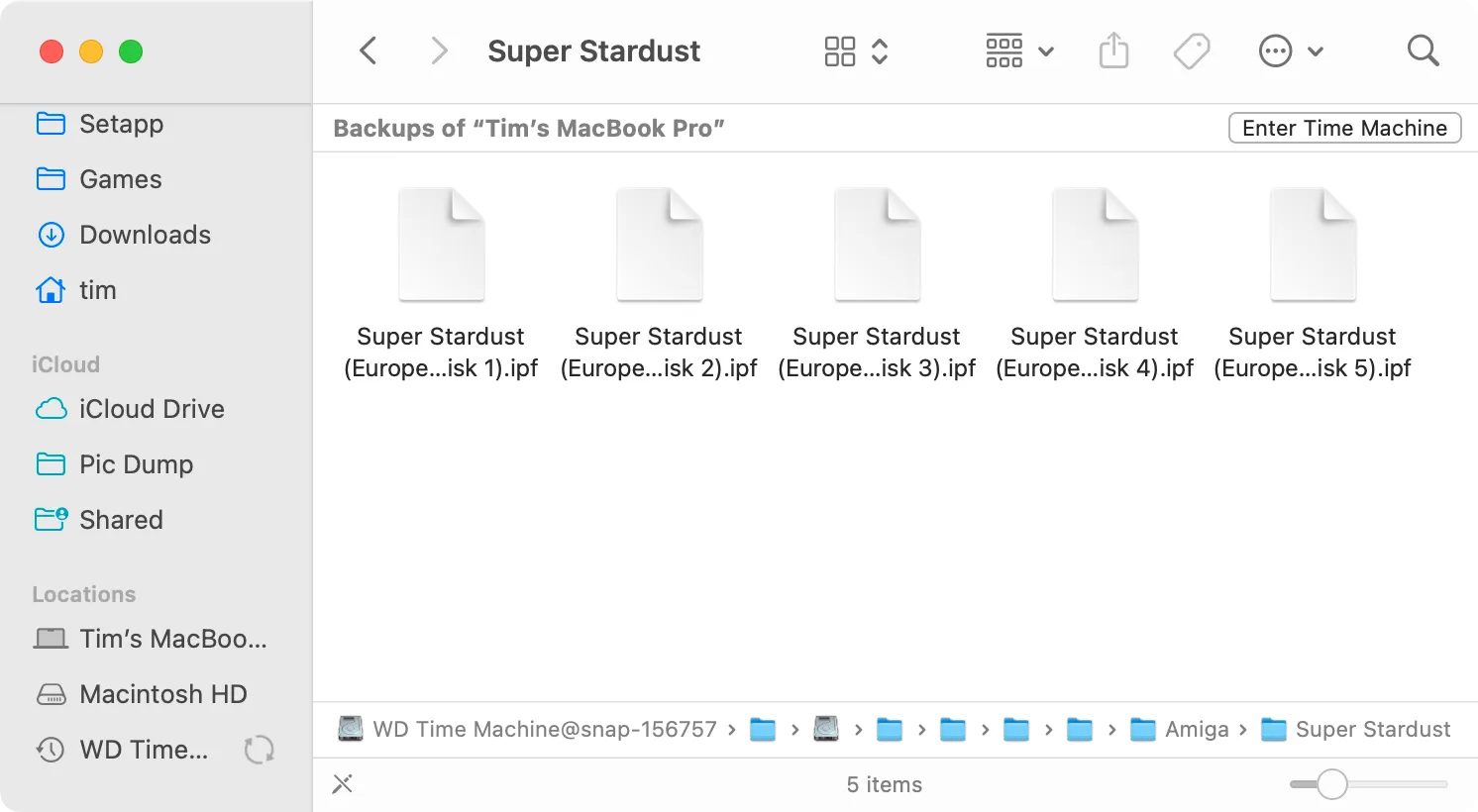
Provádění procesu obnovy Macu pomocí Time Machine
Pokud zjistíte, že potřebujete obnovit data kvůli změnám hardwaru nebo poruše, Time Machine tento proces výrazně zjednoduší.
Po nastavení nového Macu (nebo po přeinstalaci macOS nebo resetování Macu) se můžete rozhodnout pro obnovení ze zálohy Time Machine. Jednoduše připojte záložní disk a postupujte podle zobrazených pokynů.
Pokud je váš Mac již nakonfigurován a spuštěn, můžete jej obnovit pomocí nástroje Migration Assistant, který se nachází ve složce Aplikace > Nástroje. Po připojení jednotky Time Machine otevřete Pomocníka pro migraci a pro import souborů vyberte možnost „Z počítače Mac, záloha Time Machine nebo spouštěcí disk“.
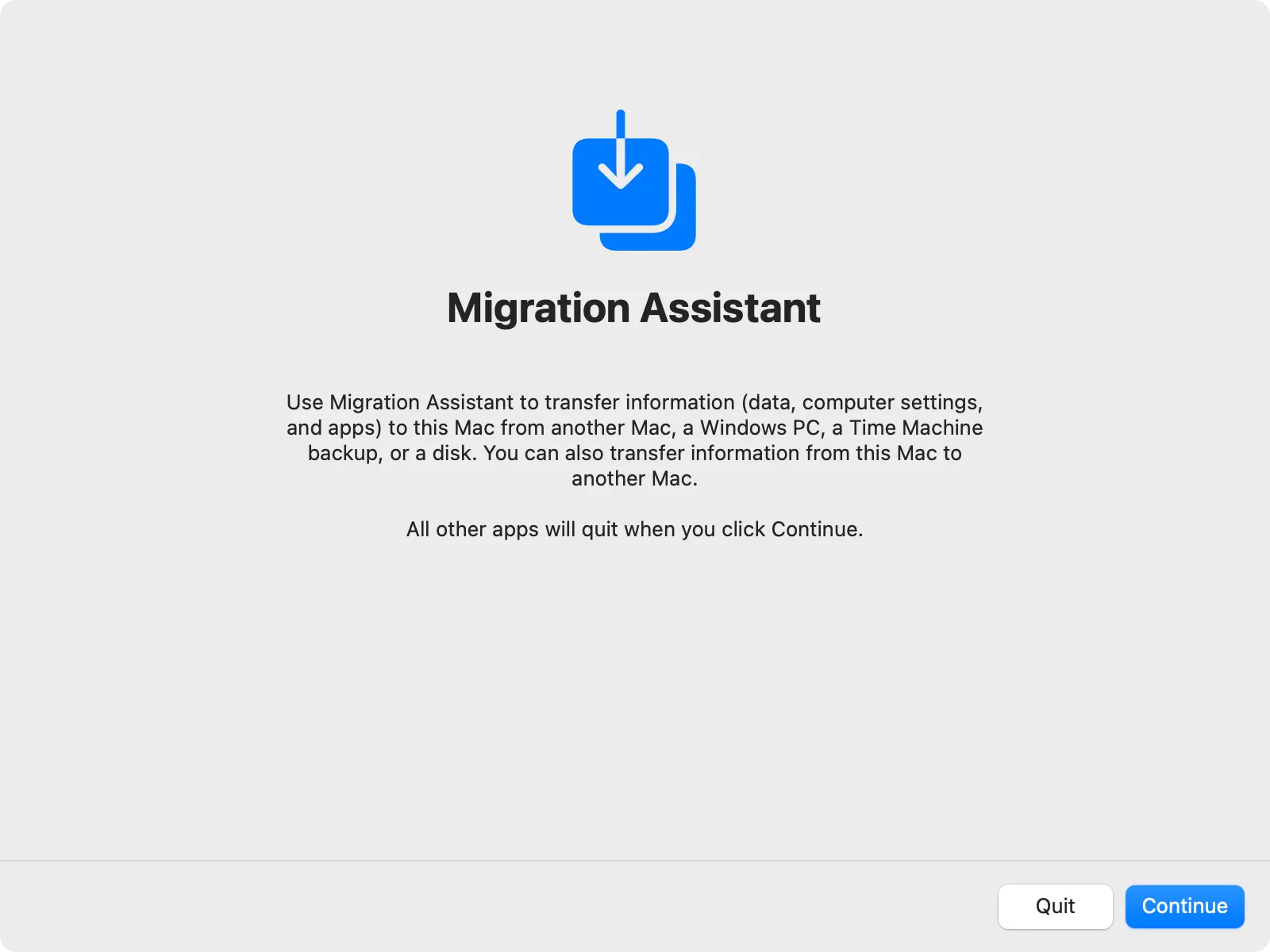
Vyberte si disk Time Machine, vyberte zálohu a postupujte podle pokynů pro úspěšné obnovení souborů. Pokud používáte Mac s procesorem Intel, můžete k této možnosti přistupovat prostřednictvím režimu obnovení.
Význam stroje času
Nyní je jasné, že Time Machine je nepostradatelným nástrojem pro prevenci ztráty dat. Přestože macOS dokáže synchronizovat vaše dokumenty a plochu do iCloudu, nemůže to nahradit plnohodnotnou zálohu Time Machine.
Díky tomu, že je Time Machine zdarma (kromě nákladů na externí disk), se bez problémů integruje s vaším Macem a efektivně obnovuje vše, pokud potřebujete zálohu nebo když změníte systém. Po snadném počátečním nastavení může sloužit jako spolehlivé řešení „nastav a zapomeň“.
Možnost přístupu k celé vaší historické záloze je výhodná v situacích, kdy byste mohli neúmyslně smazat soubor a chtěli byste jej později obnovit.
I když existují alternativy k Time Machine, je vhodné začít s vestavěným řešením společnosti Apple, než prozkoumáte další možnosti.
Další statistiky
1. Mohu Time Machine používat se síťovým diskem?
Ano, Time Machine umí zálohovat na síťové disky, včetně zařízení NAS a dokonce i na jiný Mac. Před zahájením zálohování se ujistěte, že je síťové umístění správně nastaveno.
2. Co se stane, když na mém záložním disku Time Machine dojde místo?
Když se váš disk Time Machine přiblíží plné kapacitě, automaticky odstraní nejstarší zálohy, aby uvolnil místo pro nové. Je vhodné sledovat dostupnost úložiště, abyste předešli nechtěné ztrátě dat.
3. Mohu zálohovat soubory bez použití Time Machine?
Absolutně! I když je Time Machine pohodlnou možností, můžete ručně zkopírovat soubory na jiný externí disk nebo cloudovou službu pro zálohování. Pamatujte však, že tyto ruční metody postrádají jednoduchost a automatizaci přírůstkových záloh Time Machine.




Napsat komentář