Rychlá navigace
- Objevení zdroje probuzení
- Prevence náhodných probuzení
- Nastavení aktivních hodin
- Konfigurace zásad služby Windows Update
- Udržování aktualizace systému Windows
Využití režimu spánku na vašem PC je efektivní způsob, jak šetřit energii a umožnit rychlý přístup, ale může být frustrující, když se vaše zařízení neočekávaně probudí. Tato příručka vám pomůže identifikovat potenciální příčiny a poskytne účinná řešení pro udržení nerušeného výkonu režimu spánku.
Objevení zdroje probuzení
Prvním krokem při řešení poruch spánku je určit, co způsobuje probuzení počítače. Proces zahrnuje různé metody, protože jedno řešení nemusí vyhovovat všem uživatelům.
Podívejte se na událost posledního probuzení
Chcete-li pochopit, co probudilo váš počítač, můžete použít přímočarý příkaz příkazového řádku. Spusťte příkazový řádek:
Start >> zadejte CMD >> vyberte „Příkazový řádek“.
Do příkazového řádku zadejte:
powercfg -lastwake
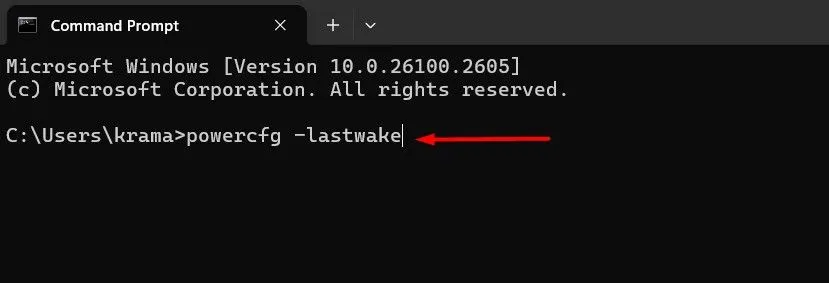
Tento příkaz odhalí poslední událost, která způsobila probuzení počítače. Můžete například zjistit, že bylo použito tlačítko napájení nebo že probuzení spustilo určité zařízení, jako je myš nebo klávesnice.
Protokoly událostí pro hlubší analýzu
Pokud potřebujete hlubší informace, ponořte se do Prohlížeče událostí. Tento nástroj zaznamená, když váš počítač přejde do režimu spánku nebo jej opustí.
Přístup k Prohlížeči událostí:
Začněte >> zadejte Prohlížeč událostí .
Přejděte do Prohlížeče událostí (místní) > Protokoly Windows > Systém a filtrujte podle zdroje „Power-Troubleshooter“. To může odhalit minulé události probuzení.
Zkontrolujte zdroj probuzení a zjistěte, co spustilo probuzení. Například:
- „Tlačítko napájení“: Probudili jste jej záměrně.
- „Device—HID-Compliant Mouse“: Vaše myš způsobila probuzení.
- „Časovač“: Naplánovaná úloha vyvolala probuzení.
- „Neznámý“: Příčina je méně jasná, ale alespoň víte, kdy se probudila.
Vyzbrojeni těmito poznatky můžete přejít k řešení problému.
Prevence náhodných probuzení
Jakmile určíte zdroje probuzení, je čas přijmout nápravná opatření. Postupujte podle těchto kroků přizpůsobených vaší situaci.
Omezte hardwarová zařízení v probuzení počítače
Mezi běžné viníky patří myši, klávesnice a síťové adaptéry. Chcete-li zobrazit úplný seznam zařízení, která mohou probudit váš počítač, zadejte do příkazového řádku následující:
powercfg -devicequery wake_armed
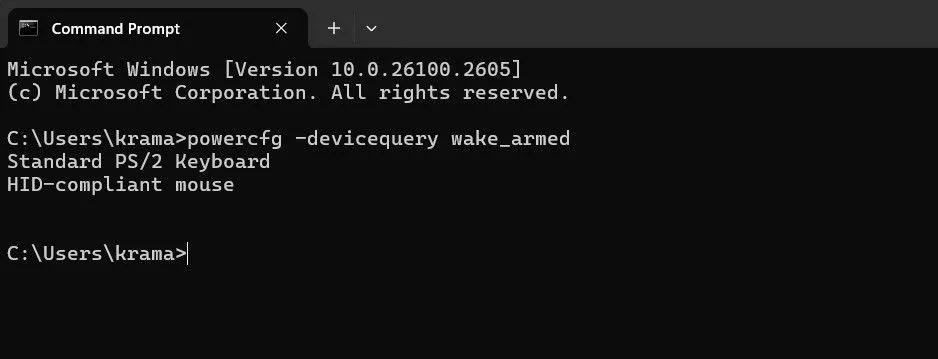
Chcete-li upravit oprávnění pro konkrétní zařízení, přejděte do Správce zařízení:
Vyhledejte zařízení, klikněte pravým tlačítkem a vyberte „Vlastnosti“. Na kartě Řízení spotřeby zrušte zaškrtnutí:
Umožněte tomuto zařízení probudit počítač

Zvažte zakázání oprávnění probuzení pro všechna nepotřebná zařízení, zejména síťový adaptér, pokud soustavně způsobuje buzení.
Odstraňte časovače buzení a naplánované úlohy
Naplánované úlohy, jako je prohledávání systému, mohou nastavit časovače probuzení – probudí váš počítač, aby provedl příkazy. Chcete-li zkontrolovat aktivní časovače probuzení, opakujte tento příkaz ze zvýšeného příkazového řádku:
powercfg -waketimers
Chcete-li zakázat konkrétní časovače probuzení, můžete buď upravit jejich nastavení pomocí Plánovače úloh, nebo je zcela zakázat úpravou nastavení plánu napájení. Otevřete Upravit plán napájení přes Start a poté přejděte na Změnit pokročilá nastavení napájení .
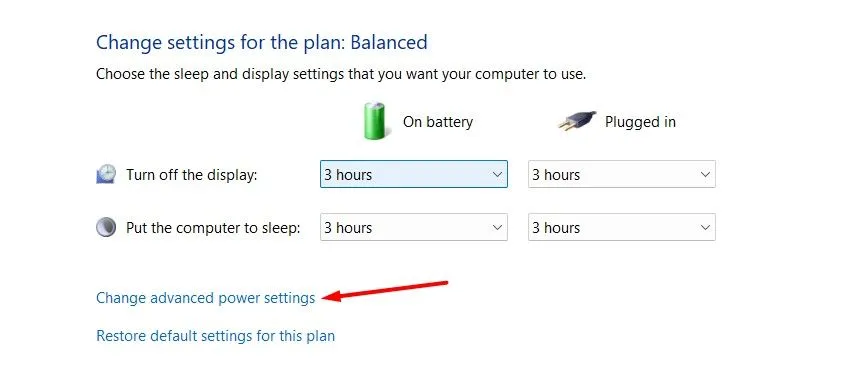
V nabídce „Spánek“ změňte nastavení Povolit časovače probuzení na Vypnuto , abyste zabránili jakýmkoli příkazům probuzení.
Zakázat automatické probuzení údržby
Systém Windows ve výchozím nastavení provádí úlohy údržby ve 2:00 – tato funkce může probudit váš počítač. Chcete-li to zakázat, přejděte na Ovládací panely, vyberte Zabezpečení a údržba a upravte nastavení v části Změnit nastavení údržby .
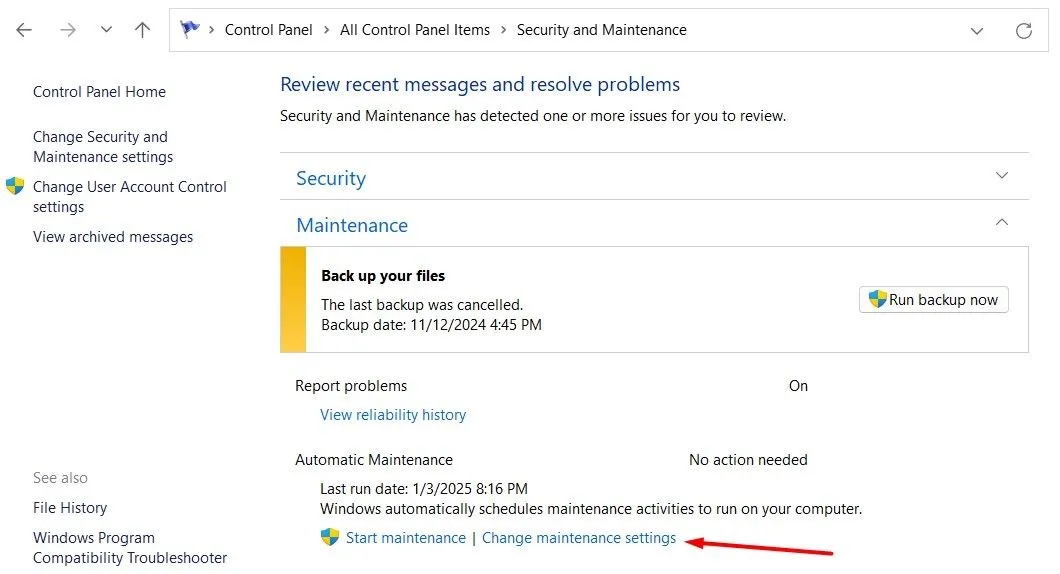
Zde můžete zrušit zaškrtnutí políčka Povolit plánované údržbě probouzet počítač v naplánovanou dobu .
Nastavení aktivních hodin
Aktivní hodiny ve Windows omezují probuzení systému během určitých období, které si vyhradíte pro nepřerušovanou práci na počítači. Pokud jsou některé hodiny problematické, nakonfigurujte si aktivní hodiny tak, že přejdete na:
Nastavení > Windows Update > Pokročilé možnosti > Aktivní hodiny
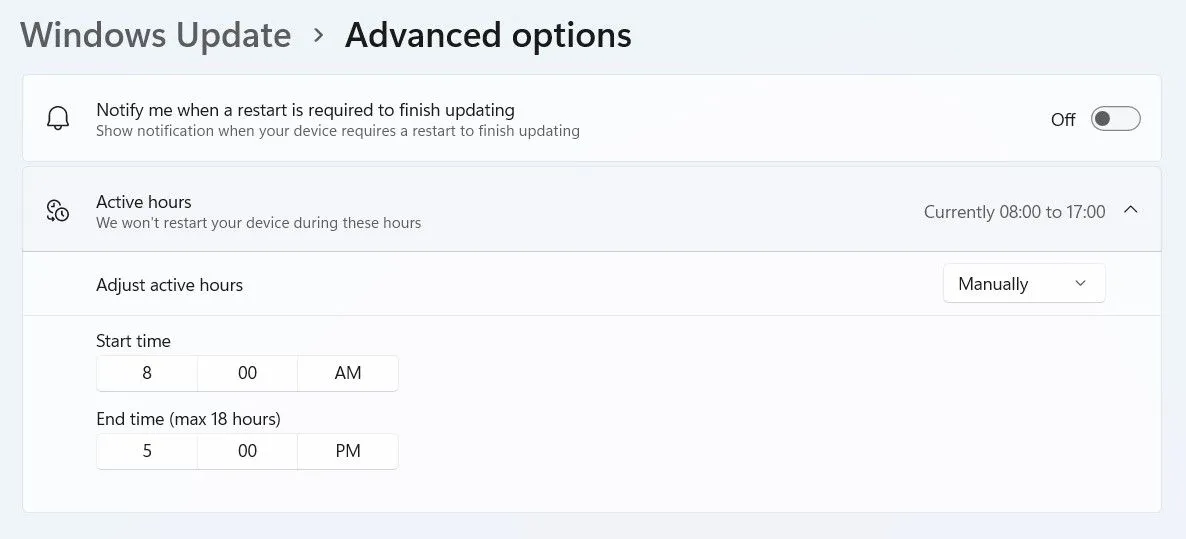
Konfigurace zásad služby Windows Update
Pokud je povolena zásada správy napájení Windows Update, může počítač přinutit k automatickému probuzení kvůli instalaci aktualizací. Toto mohou nakonfigurovat pouze edice Windows Pro a Enterprise.
Otevřete Editor zásad skupiny a přejděte na:
Computer Configuration > Administrative Templates > Windows Components > Windows Update > Legacy Policies
Vyhledejte zásadu s názvem Povolení správy napájení Windows Update k automatickému probuzení systému za účelem instalace naplánovaných aktualizací a nastavte ji na hodnotu Zakázáno .
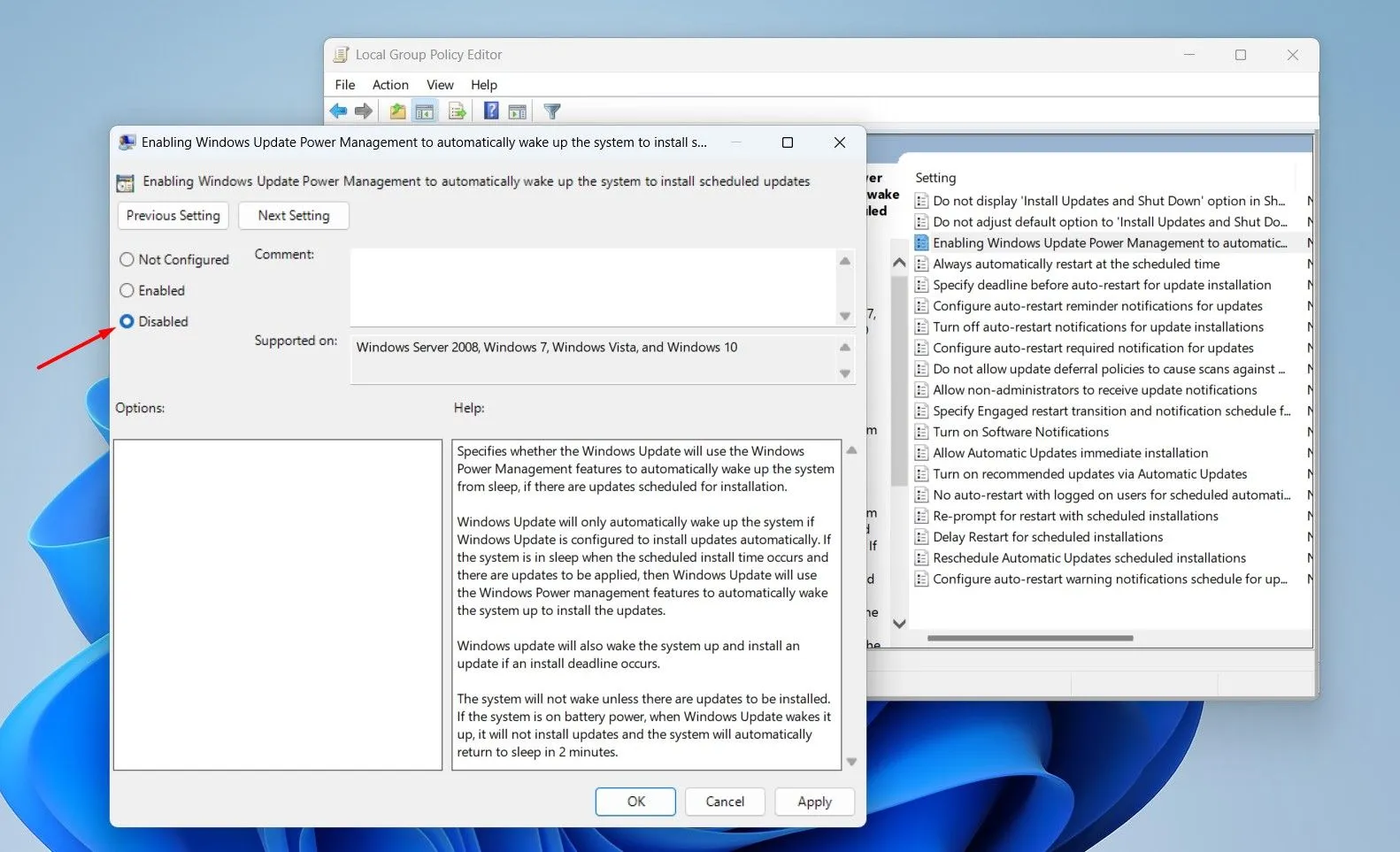
Udržování aktualizace systému Windows
Častá aktualizace systému Windows je zásadní pro odstranění chyb, které mohou způsobit neočekávané probuzení. Chcete-li zkontrolovat aktualizace, otevřete Nastavení a přejděte na:
Windows Update Kontrola aktualizací
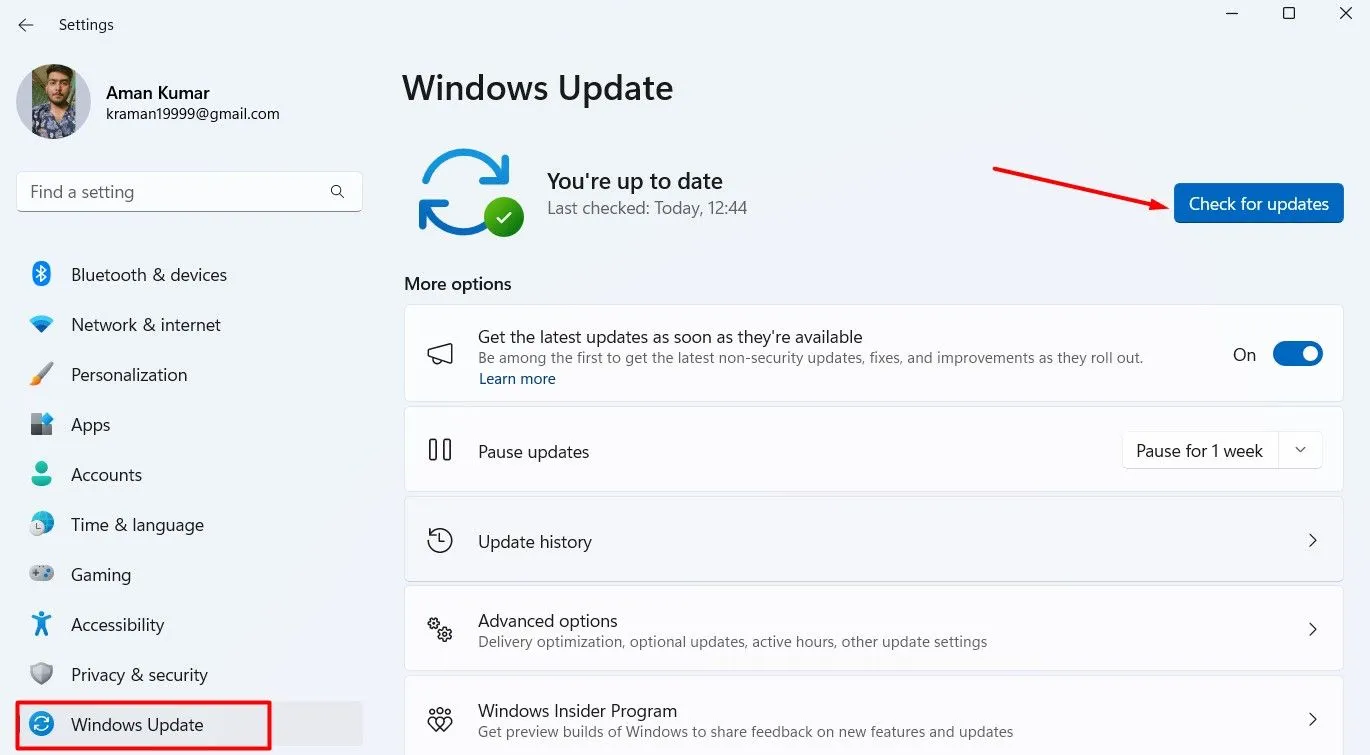
Dodržováním těchto kroků efektivně využijete režim spánku a zároveň minimalizujete vyrušování z nechtěných probuzení. To nejen zvýší efektivitu vašeho pracovního postupu, ale také přispěje k dlouhé životnosti vašeho zařízení.
Další statistiky
1. Co mám dělat, když se můj počítač probouzí i přes následující kroky?
Pokud se váš počítač nadále sporadicky probouzí, zvažte ověření nastavení systému BIOS/UEFI. Některá nastavení související s Wake-on-LAN a dalšími možnostmi řízení spotřeby mohou přepsat konfigurace systému Windows.
2. Mohou aplikace třetích stran způsobit probuzení mého počítače?
Ano, některé aplikace třetích stran mohou plánovat úlohy, které probudí váš počítač. Zkontrolujte všechny nainstalované aplikace, které mohou mít naplánované úlohy, a deaktivujte jejich časovače probuzení, pokud jsou zbytečné.
3. Jak mohu zajistit, aby moje nastavení byla správně použita?
Po úpravě nastavení proveďte úplné vypnutí počítače, než jej znovu přepnete do režimu spánku. To pomáhá potvrdit, že se nové konfigurace správně projeví.




Napsat komentář