Základní aplikace pro Steam Deck v režimu plochy
Gratulujeme k vašemu novému Steam Decku! Možná jste se již ponořili do jedné nebo dvou her. Věděli jste však, že váš Steam Deck funguje také jako plně funkční počítač s Linuxem? Odemkněte jeho plný potenciál instalací těchto nezbytných aplikací v režimu plochy.
Jak vstoupit do režimu Desktop
Chcete-li přepnout do režimu Desktop, stiskněte a podržte vypínač na Steam Decku v herním režimu. Z nabídky, která se zobrazí, vyberte „Přepnout na plochu“ a chvíli počkejte, než se přechod dokončí. Chcete-li se vrátit zpět do herního režimu, můžete použít zkratku „Návrat do herního režimu“ dostupnou na ploše.
Obsah
1. Firefox

Firefox je předem připnutý na hlavní panel SteamOS, když poprvé vstoupíte do Steam Decku. Chcete-li však začít procházet, budete jej muset nainstalovat. Kliknutím na ikonu Firefoxu otevřete obchod Discover – uživatelsky přívětivý správce balíčků, který usnadňuje instalaci softwaru.
Po instalaci můžete Firefox používat jako jakýkoli jiný webový prohlížeč. Je to užitečné zejména pro stahování aplikací uvedených níže. Případně můžete prozkoumat další webové prohlížeče, jako je Chrome (dokonalý pro synchronizaci účtu Google), Microsoft Edge nebo další specializované možnosti, jako je Vivaldi, prostřednictvím obchodu Discover.
2. Decky
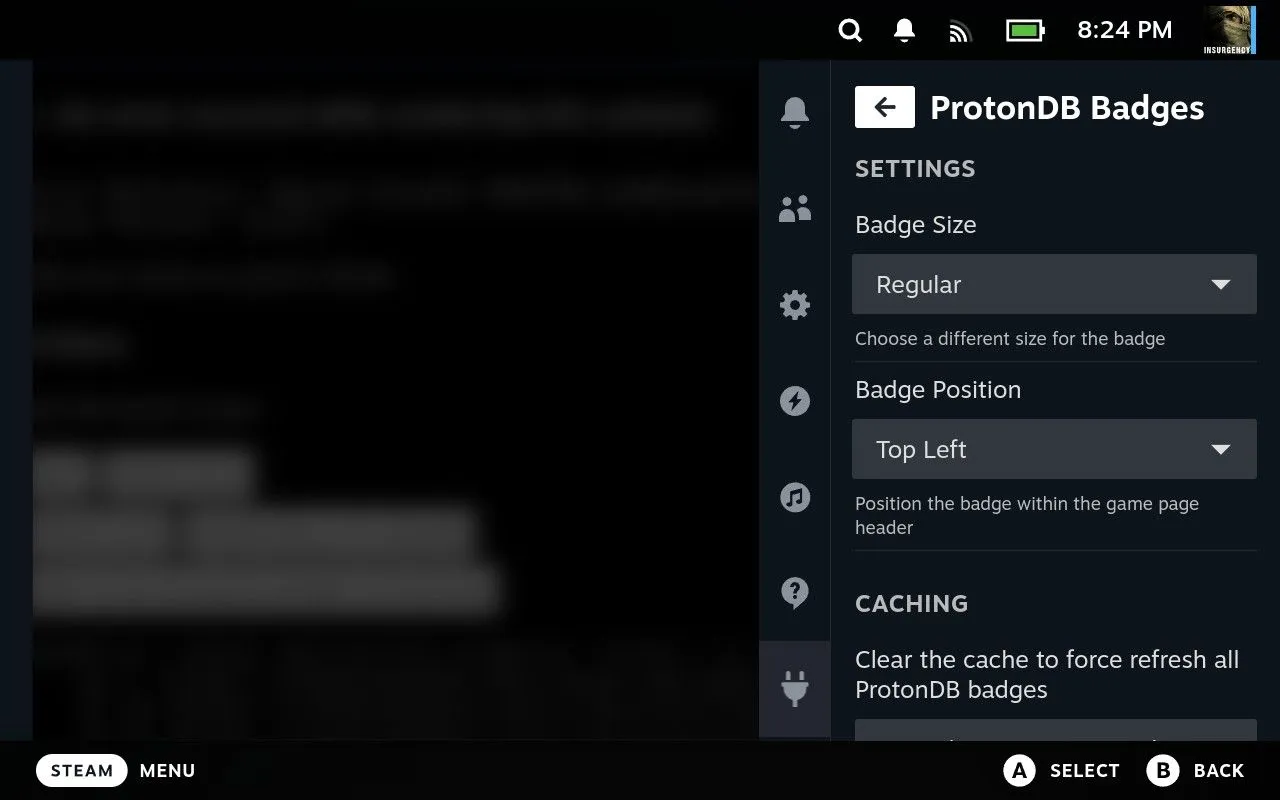
Decky umožňuje rozsáhlé přizpůsobení vašeho Steam Decku, zejména v herním režimu. Tento nástroj vkládá kód do výchozího rozhraní a umožňuje uživatelům vybrat si jednotlivé pluginy přizpůsobené jejich preferencím.
Chcete-li nainstalovat Decky, přejděte na web Decky pomocí dříve nainstalovaného prohlížeče. Klikněte na tlačítko „Stáhnout“ a po dokončení stahování otevřete Dolphin (průzkumník souborů), přejděte do složky Stažené soubory a poklepejte na soubor „decky_installer.desktop“. Po zobrazení výzvy vyberte „Provést“ a poté postupujte podle pokynů k instalaci.
Po instalaci restartujte do herního režimu a po stisknutí tlačítka „…“ si všimnete nové karty Decky. Odtud můžete prozkoumat pulzující obchod Decky Store, který obsahuje pluginy, které vylepšují témata, animace a mnoho dalšího! Mezi oblíbené patří ProtonDB Badges a DeckSettings pro optimalizaci hry.
3. LocalSend
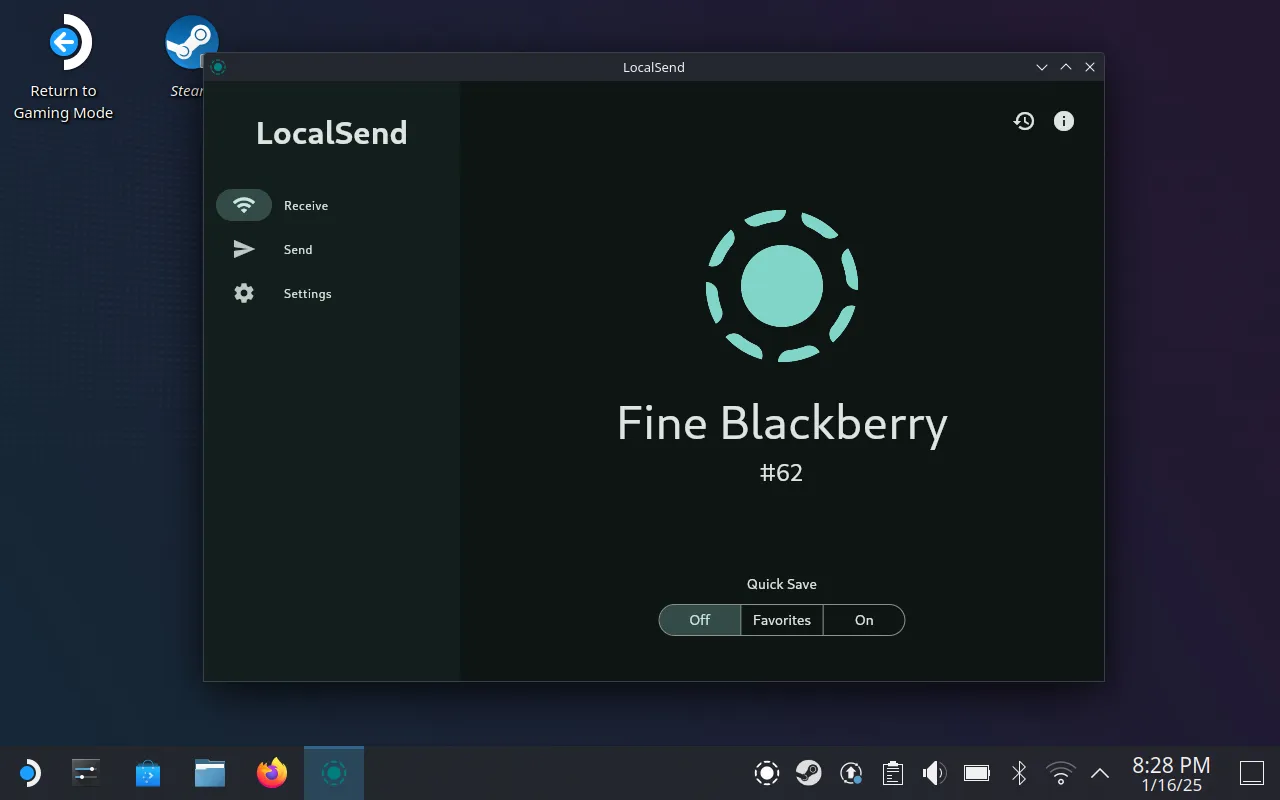
LocalSend je fantastický nástroj pro bezdrátové sdílení souborů napříč různými operačními systémy. Dokud jsou obě zařízení ve stejné síti Wi-Fi, bude LocalSend fungovat bez problémů.
Jednoduše nainstalujte LocalSend z obchodu Discover v režimu Desktop. Po spuštění bude vašemu Steam Decku přiřazen jedinečný název, díky kterému bude identifikovatelný pro ostatní zařízení. Přenášejte soubory nebo složky bez námahy pomocí několika kliknutí.
Pokud hledáte alternativy, zvažte KDE Connect , které je předinstalované, ale může být méně intuitivní, nebo Syncthing pro průběžnou synchronizaci souborů, ideální pro ukládání souborů emulátoru.
4. Na palubě
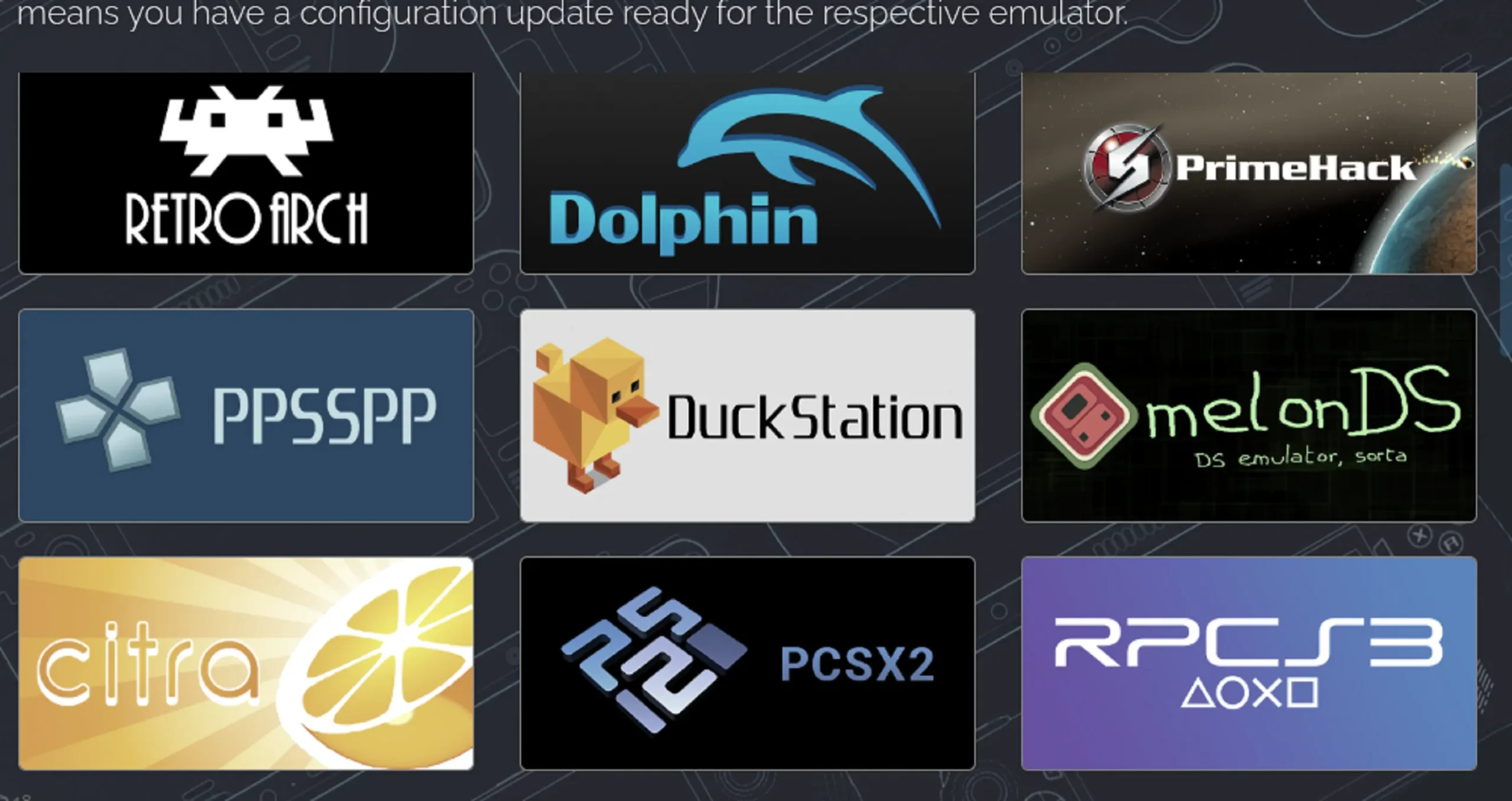
EmuDeck slouží jako all-in-one emulátorový balíček pro váš Steam Deck. Chcete-li začít, navštivte webovou stránku EmuDeck a stáhněte si instalační program. Otevřete Dolphin, přejděte do složky Downloads, dvakrát klikněte na soubor „EmuDeck.desktop“ a spusťte jej podle výzvy.
Pokud plánujete pro ukládání použít kartu microSD, před přenosem ROM se ujistěte, že je naformátována v části Nastavení > Systém > Formátovat kartu SD v herním režimu. Použití LocalSend pro bezdrátové přenosy a Dolphin pro správu souborů je skvělá strategie.
Instalační program vám umožňuje vybrat si mezi zjednodušeným automatickým nastavením nebo vlastní konfigurací pro podrobné ovládání. Po nastavení si užijte hraní na široké škále konzolí, od Wii U po PS3 a retro tituly. Nakonec nezapomeňte využít Steam ROM Manager pro snadnou integraci vašich her do knihovny Steam.
Případně se podívejte na RetroDeck , který zjednodušuje instalaci emulátorů a herních balíčků nebo nainstalujte konkrétní emulátory jako RPCS3 samostatně pro cílenější použití.
5. Měsíční svit

Moonlight je vynikající alternativou pro streamování PC her a slouží jako doplněk k Steam Link. Chcete-li využívat Moonlight, musíte nejprve nainstalovat Sunshine na svůj počítač nebo použít GeForce Experience.
Tato kombinace je známá tím, že překonává Steam Link, pokud jde o odezvu a stabilitu. Ujistěte se, že vaše Wi-Fi připojení je robustní, ideálně umístěte svůj Steam Deck do 5GHz sítě a zároveň mějte herní počítač připojený přímo k routeru.
6. chiaki4deck

Pokud chcete streamovat své hry pro PlayStation 5 na svůj Steam Deck, nejprve si na svém PS5 nastavte Remote Play. Poté si stáhněte aplikaci chiaki4deck z obchodu Discover.
Chcete-li k ní přistupovat z herního režimu, otevřete Steam v režimu plochy a přejděte na Hry > Přidat hru mimo Steam a ze seznamu nainstalovaných aplikací vyberte chiaki4deck. Kvalita sítě je zde rozhodující; chiaki4deck je chválen za překonání výkonu oficiálních mobilních aplikací Sony.
7. Zelené světlo
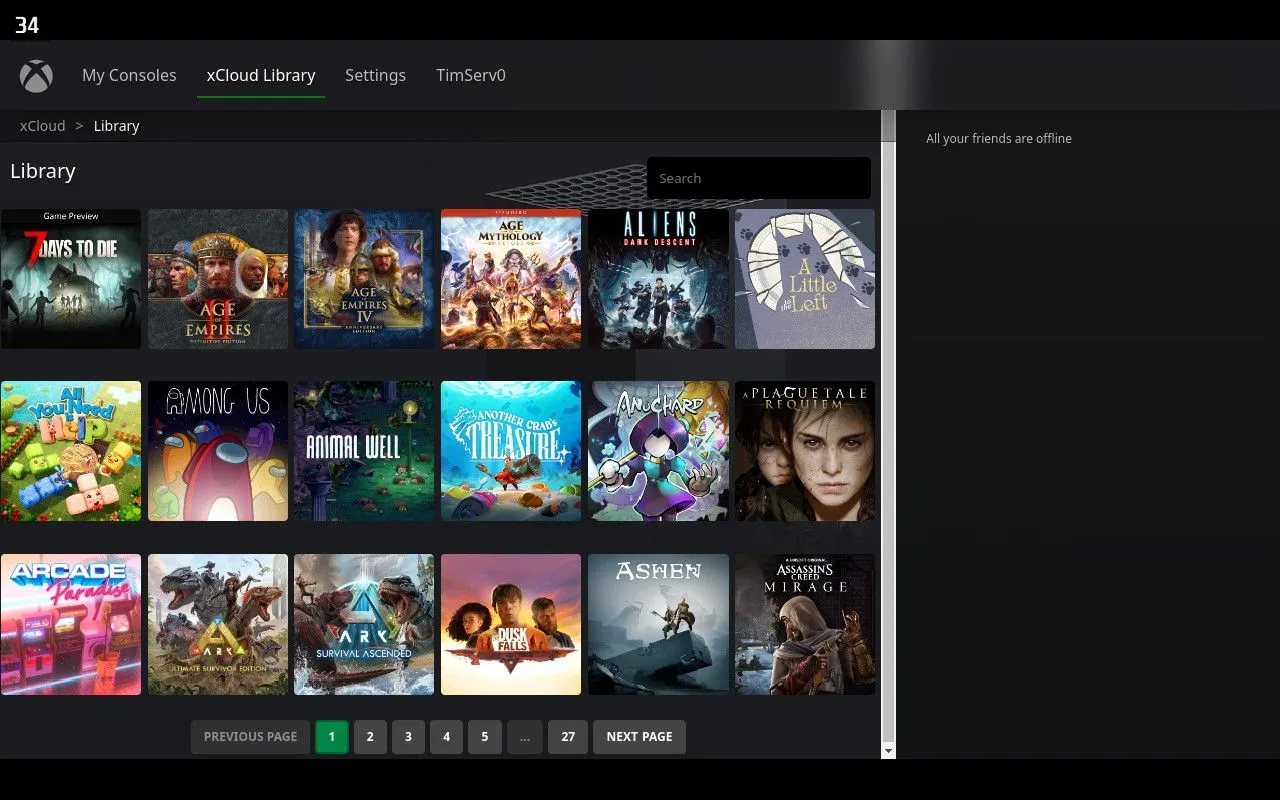
Streamujte hry Xbox do svého Steam Decku pomocí Greenlight, bezplatné aplikace, která také podporuje Xbox Cloud Gaming. Nejprve připravte svůj Xbox na vzdálené hraní jako na tradiční streamování ze smartphonu.
Ujistěte se, že jste nainstalovali AppImageLauncher spolu s Greenlight a nakonfigurujte aplikaci tak, aby ji přidala jako hru mimo Steam. I když může být instalace mírně složitá, výsledky pro nadšence Xboxu stojí za námahu.
8. Hrdinské
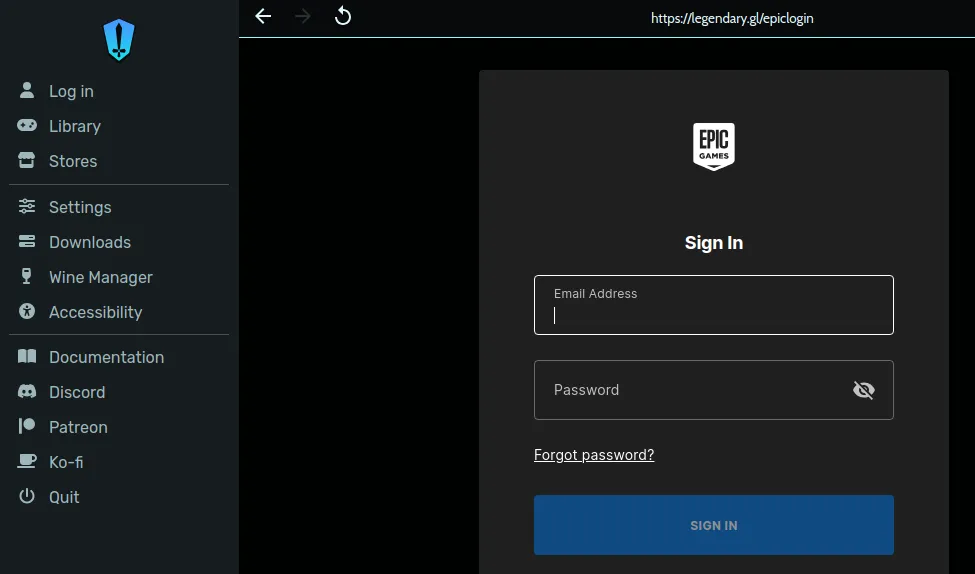
Heroic je spouštěč her navržený pro hraní titulů z vašich knihoven Epic Games Store, GOG.com a Amazon Prime Games na vašem Steam Decku. Snadno jej nainstalujte z obchodu Discover a přihlaste se ke svým příslušným účtům.
Tento spouštěč zlepšuje hratelnost optimalizací kompatibility, umožňuje vám vybrat si verzi hry, kterou chcete nainstalovat, a dokonce integrovat tituly do vaší knihovny Steam pro organizovaný zážitek.
Pro alternativní zkušenost zvažte NonSteamLaunchers pro efektivní správu více launcherů.
9. Vydry
Lutris funguje jako všestranný open-source launcher, který pomáhá chránit videohry. Umožňuje nejen přístup k různým herním knihovnám, jako je Steam, Humble a Epic Game Store, ale také pomáhá spouštět klasické tituly, které by jinak mohly čelit problémům s kompatibilitou.
Pro ty, kteří se snaží získat konkrétní tituly fungující ve službě Steam, Lutris často přichází na pomoc. Najděte ji v obchodě Discover, připravenou ke stažení v režimu Desktop a udržujte si herní zážitek plynulý.
10. ProtonUp-Qt
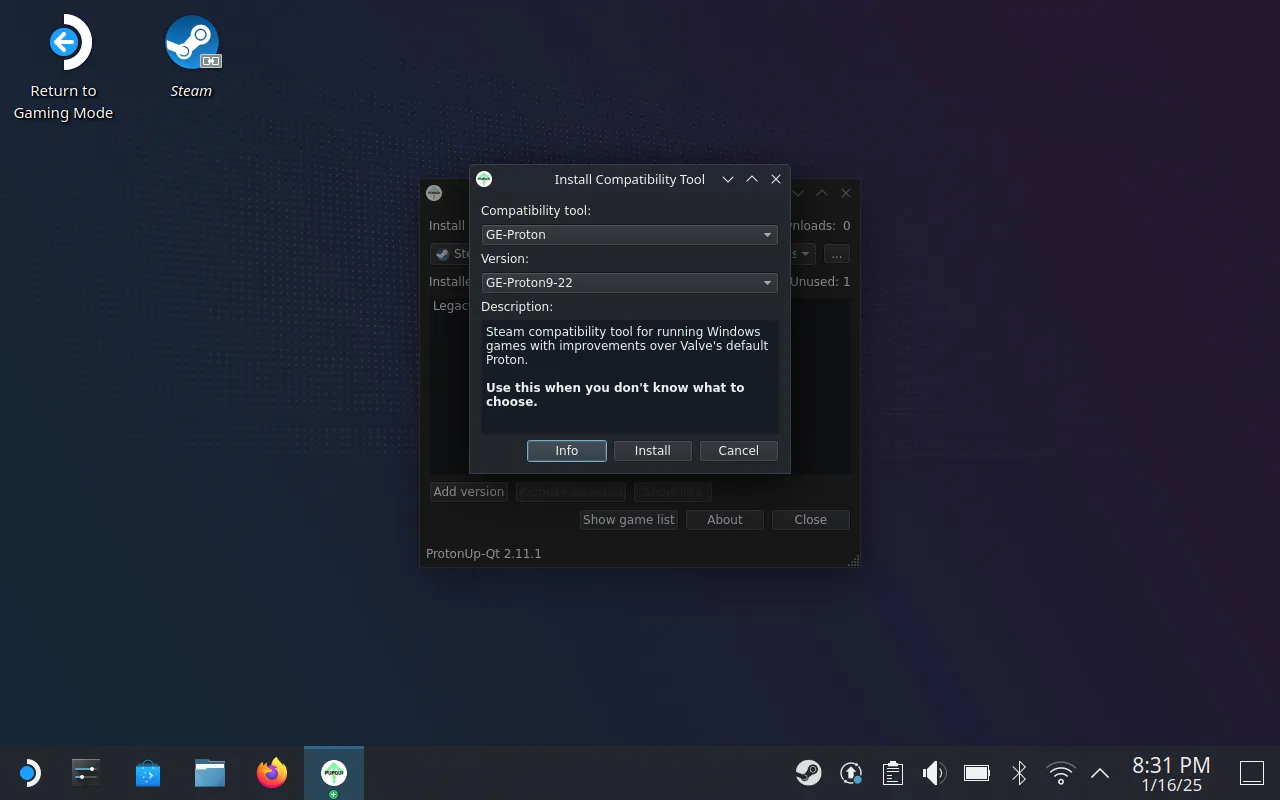
ProtonUp-Qt, který najdete na tomto odkazu , poskytuje způsob, jak nainstalovat komunitou vytvořené vrstvy kompatibility GE-Proton pro lepší herní výkon na vašem Steam Decku. Tento nástroj vylepšuje váš herní zážitek zvýšením kompatibility nad rámec standardní nabídky Valve.
Objevte jej v obchodě Discover a poté jej spusťte v režimu Desktop, abyste získali přístup k různým možnostem kompatibility, které mohou změnit hru, když čelíte přetrvávajícím problémům.
Závěr
Všechny tyto aplikace mohou výrazně vylepšit váš zážitek ze Steam Deck, což vám umožní využít plný potenciál zařízení nad rámec pouhého hraní. Ať už sdílíte soubory, streamujete konzole nebo přistupujete k různým herním knihovnám, tyto nástroje poskytují robustní prostředí, díky kterému je váš Steam Deck ještě všestrannější.
Často kladené otázky
1. Jak mohu na Steam Decku přepnout z herního režimu do režimu plochy?
Chcete-li přepnout do režimu plochy, stiskněte a podržte tlačítko napájení a poté vyberte „Přepnout na plochu“.
2. Mohu hrát hry Xbox na mém Steam Decku?
Ano, pomocí aplikace Greenlight můžete streamovat hry pro Xbox a tituly Xbox Cloud Gaming přímo do svého Steam Decku.
3. Je snadné instalovat aplikace v režimu plochy?
Absolutně! Většinu aplikací lze nalézt v obchodě Discover a instalace obvykle vyžaduje několik kliknutí.




Napsat komentář