Chyba modré obrazovky smrti (BSOD) může být frustrující, zvláště když obrazovka zamrzne kvůli chybě DRIVER_OVERRAN_STACK_BUFFER . Tato chyba náhle naruší váš pracovní postup a váš počítač nereaguje, dokud nebude proveden restart. Pokud to nevyřešíte, můžete se při používání počítače setkat s významnými problémy.
Chyba DRIVER_OVERRAN_STACK_BUFFER nastane, když se ovladač zařízení pokusí zapsat data mimo určenou oblast paměti. K tomuto problému může vést několik potenciálních příčin, včetně:
- Přetaktované nebo špatně nakonfigurované procesory
- Poškozené nebo chybějící systémové soubory
- Vadné ovladače zařízení
- Nekompatibilní periferní zařízení s Windows 10 nebo Windows 11
- Škodlivý software nebo virové infekce
Pochopení těchto společných faktorů je zásadní pro efektivní řešení chyby DRIVER_OVERRAN_STACK_BUFFER . Začněme tedy s řešením tohoto problému.
Kroky k opravě BSOD DRIVER_OVERRAN_STACK_BUFFER ve Windows
Níže jsou uvedeny podrobné metody navržené tak, aby vám pomohly vypořádat se s touto frustrující chybou BSOD. Chcete-li dosáhnout nejlepších výsledků, důsledně dodržujte tyto kroky.
1. Aktualizujte ovladače zařízení
Hlavním viníkem chyby DRIVER_OVERRAN_STACK_BUFFER jsou zastaralé nebo poškozené ovladače. Pokud konkrétní připojená zařízení nefungují správně, mohou být zdrojem problému jejich ovladače.
Chcete-li identifikovat ovladač odpovědný za chybu, možná budete chtít analyzovat výpis paměti. Po identifikaci aktualizujte potřebný ovladač podle následujících kroků:
- Do vyhledávacího pole Windows zadejte Správce zařízení a spusťte aplikaci.
- Vyhledejte sekci Zvuk, video a herní ovladače a rozbalte ji.
- Klikněte pravým tlačítkem na problematické zařízení a zvolte Aktualizovat ovladač .
- Vyberte možnost „Automaticky vyhledávat aktualizovaný software ovladače“.
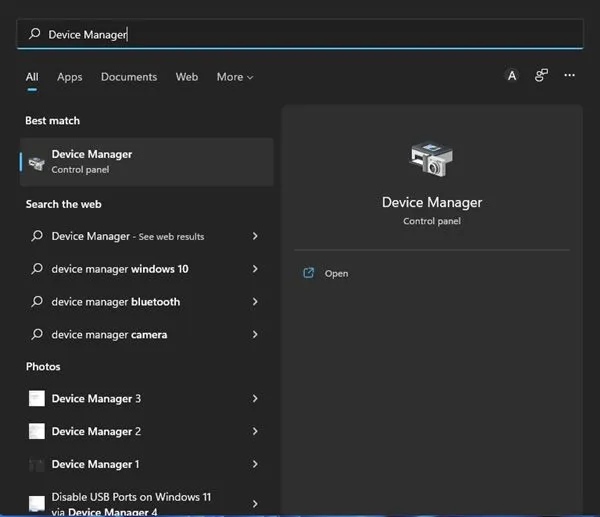
2. Ujistěte se, že je systém Windows aktuální
Pokud identifikace přesného problematického ovladače vede k frustraci, zvažte aktualizaci celého operačního systému Windows. Windows 10 i Windows 11 mají vestavěné mechanismy pro kontrolu a instalaci kompatibilních ovladačů během aktualizací systému.
- Otevřete nabídku Start a vyberte Nastavení .
- Přejděte na Windows Update a klikněte na něj.
- Klepnutím na Vyhledat aktualizace umožníte systému Windows najít a nainstalovat potřebné aktualizace.
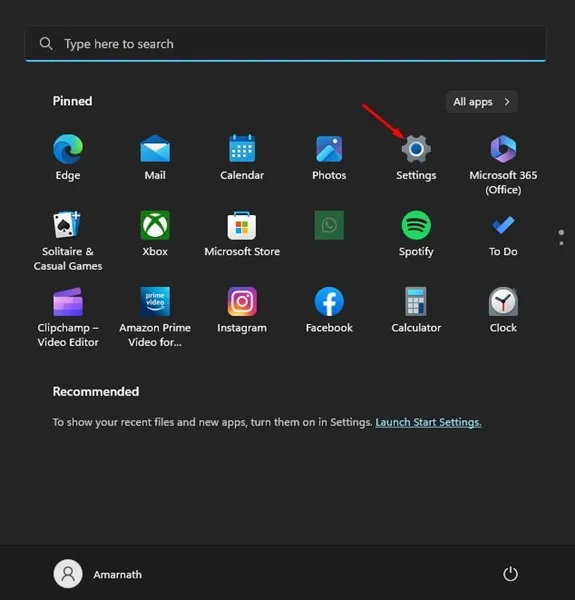
3. Znovu nainstalujte ovladače zařízení
Pokud aktualizace problém nevyřeší, může být zapotřebí úplná přeinstalace ovladače zařízení. Ujistěte se, že znáte řidiče, na kterého chcete cílit. Postupujte podle těchto rychlých kroků:
- Otevřete Správce zařízení .
- Klikněte pravým tlačítkem na problematický ovladač a vyberte Odinstalovat zařízení .
- Potvrďte kliknutím na Odinstalovat ve výzvě.
- Restartujte počítač, aby systém Windows mohl přeinstalovat potřebný ovladač.
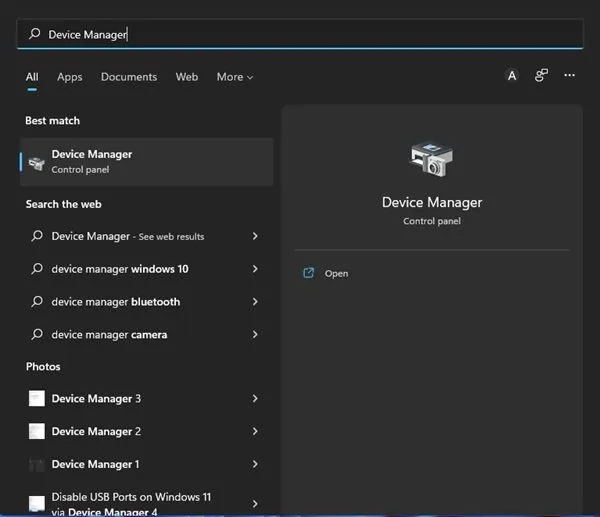
4. Zakažte rychlé spuštění
Zatímco Fast Startup je navržen tak, aby zrychlil proces spouštění, může občas způsobit chyby BSOD. Vypnutí této funkce může vyřešit problém DRIVER_OVERRAN_STACK_BUFFER.
- Vyhledejte a otevřete Možnosti napájení .
- Klikněte na Změnit činnost tlačítek napájení .
- Vyberte možnost Změnit nastavení, která momentálně nejsou k dispozici .
- Zrušte zaškrtnutí možnosti Zapnout rychlé spuštění a uložit změny.

5. Využijte Poradce při potížích s hardwarem a zařízením
Vzhledem k tomu, že problémy s hardwarem mohou vést k chybě DRIVER_OVERRAN_STACK_BUFFER, může být užitečné spustit vestavěný nástroj pro odstraňování problémů. Můžete to udělat takto:
- Stisknutím klávesy Windows + R otevřete dialogové okno RUN.
- Zadejte msdt.exe -id DeviceDiagnostic a stiskněte Enter.
- Postupujte podle pokynů a nechte nástroj pro odstraňování problémů zjistit a opravit problémy.
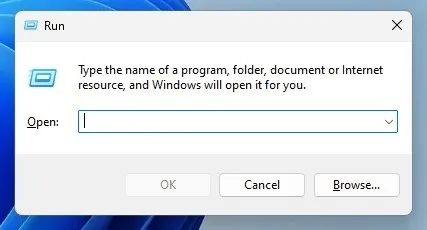
6. Zkontrolujte problémy s pamětí
Problémy s RAM mohou tento BSOD spustit, i když to není časté. Systém Windows obsahuje diagnostický nástroj paměti, který se může ukázat jako cenný:
- Otevřete dialogové okno RUN stisknutím klávesy Windows + R.
- Zadejte mdsched.exe a stiskněte Enter.
- Vyberte možnost Restartovat nyní a zkontrolujte problémy .
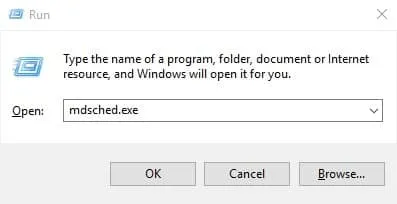
7. Proveďte skenování SFC a DISM
Nástroje Kontrola systémových souborů (SFC) a Deployment Image Servicing and Management (DISM) pomáhají opravit poškozené systémové soubory, které mohou způsobit BSOD. Chcete-li spustit skenování SFC:
- Vyhledejte Příkazový řádek , klikněte pravým tlačítkem a vyberte Spustit jako správce .
- Napište a stiskněte Enter.
sfc /scannow
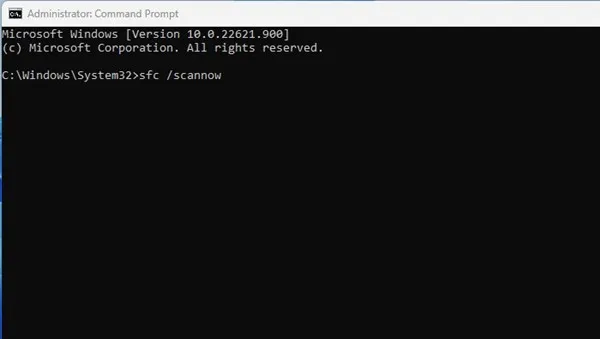
8. Spusťte nástroj Check Disk Utility
Nástroj CHKDSK (Check Disk Utility) dokáže identifikovat a opravit chyby související s diskem, které mohou vést k chybám DRIVER_OVERRAN_STACK_BUFFER. Chcete-li spustit nástroj CHKDSK, postupujte podle tohoto návodu:
- Otevřete příkazový řádek s právy správce.
- Zadejte a stiskněte Enter.
chkdsk /f - Potvrďte, pokud se zobrazí výzva, a umožněte systému skenovat a řešit problémy.
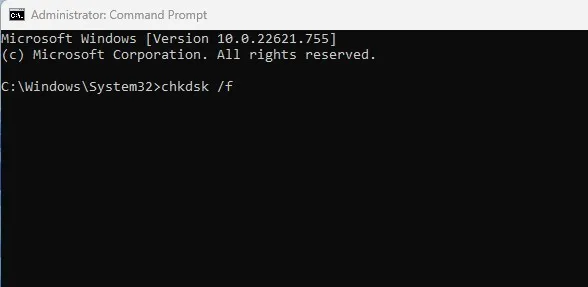
9. Proveďte Antimalwarovou kontrolu
Váš nainstalovaný malware může způsobovat zkázu ve vašich systémových souborech. Použití Windows Security, vestavěného antivirového programu, může pomoci:
- Otevřete Zabezpečení systému Windows a vyberte Ochrana před viry a hrozbami .
- Klikněte na Možnosti skenování a zvolte Úplné skenování .
- Klikněte na Skenovat a po dokončení zkontrolujte výsledky.
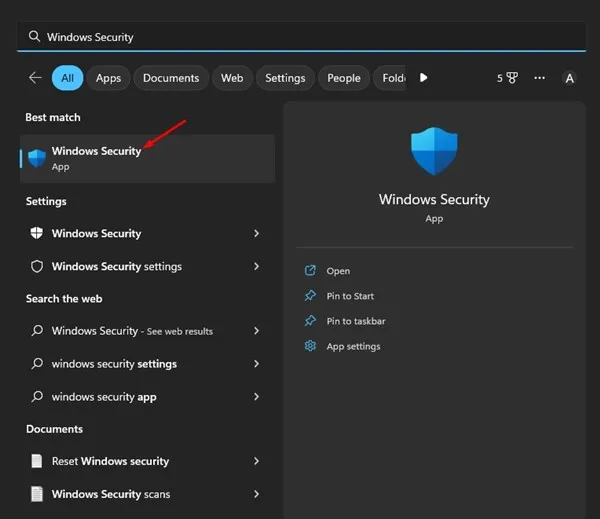
10. Resetujte počítač se systémem Windows
Pokud vše ostatní selže, může být poslední možností resetování počítače. Tím se vrátí všechna nastavení do výchozího stavu a vymažou se všechny nainstalované aplikace, proto si prosím předem zálohujte důležitá data. Postup resetování:
- Přejděte do Nastavení a vyberte Aktualizace a zabezpečení .
- Přejděte na Obnovení a klikněte na Začít v části Resetovat tento počítač.
- Resetujte počítač podle pokynů.
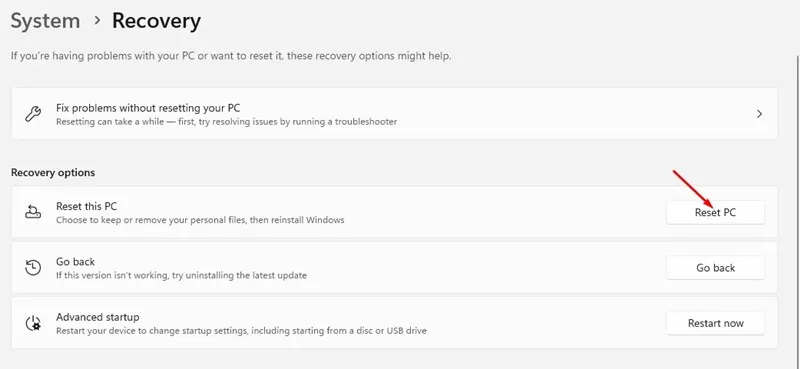
Zažít BSOD DRIVER_OVERRAN_STACK_BUFFER může být docela nepohodlné, ale je to problém, který lze opravit. Implementace zde diskutovaných metod nabízí různá řešení, od jednoduchých aktualizací ovladačů až po kompletní reset systému. Pokud budete i nadále čelit potížím, neváhejte zanechat níže komentář pro pomoc!
Často kladené otázky
1. Co způsobuje chybu BSOD DRIVER_OVERRAN_STACK_BUFFER?
Tato chyba obvykle vzniká z problémů, jako jsou zastaralé nebo poškozené ovladače zařízení, systémové soubory, konflikty hardwaru nebo dokonce infekce malwarem, které ohrožují stabilitu systému.
2. Může aktualizace systému Windows vyřešit chybu DRIVER_OVERRAN_STACK_BUFFER?
Ano, aktualizace systému Windows může pomoci identifikovat a nainstalovat správné ovladače zařízení a potenciálně vyřešit všechny související problémy, které spouštějí tuto chybu BSOD.
3. Je nutné před resetováním mého Windows PC zálohovat důležité soubory?
Absolutně! Resetováním počítače se vymažou aplikace a nastavení, což znamená, že mohou být ztracena všechna nezálohovaná data. Před obnovením systému se vždy ujistěte, že máte zálohu základních souborů.




Napsat komentář