I když může být iMovie někdy zastíněno jeho složitějším protějškem, Final Cut Pro, tento video editor pro macOS má spoustu funkcí, které mohou povýšit vaše domácí filmy na profesionální úroveň. Pojďme se ponořit do klíčových funkcí, které pomohou vašim videotvorbám zazářit.
Seznámení s iMovie
iMovie, která byla uvedena na Mac v roce 1999, prošla řadou aktualizací a stala se uživatelsky příjemným nástrojem, který zjednodušuje úpravy a sdílení videa. Od roku 2010 je k dispozici zdarma s novými nákupy Maců a je přístupný také prostřednictvím App Store.
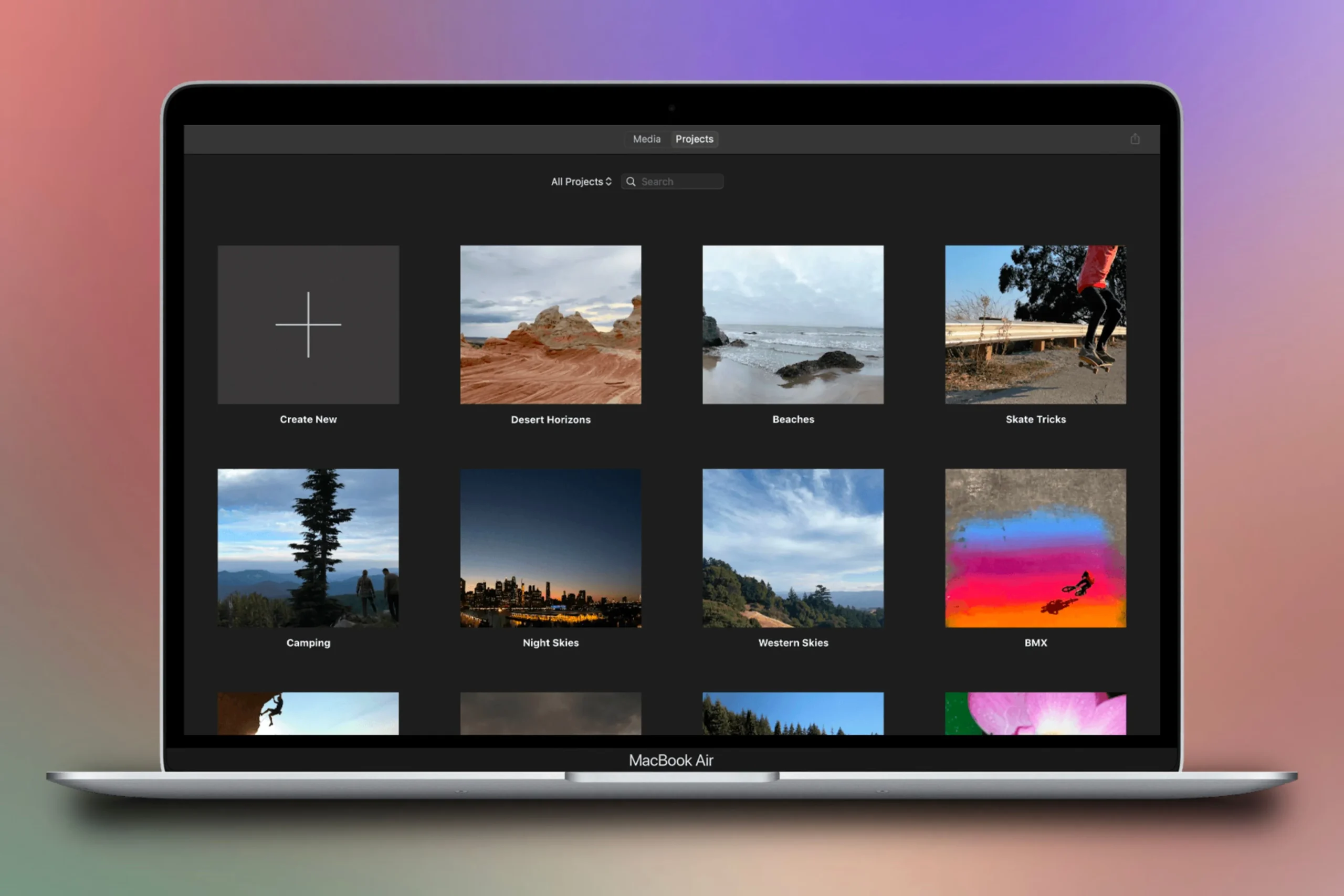
Tato všestranná aplikace vám umožňuje vytvářet úžasná domácí videa a upoutávky, upravovat zvukové stopy a bezproblémově aplikovat přechody a efekty. Po vytvoření vašeho mistrovského díla je snadné jej sdílet – ať už prostřednictvím vaší knihovny fotografií, jako soubor nebo prostřednictvím oblíbených platforem sociálních médií.
I když je iMovie nabízeno také na iPhone a iPad, následující tipy jsou speciálně přizpůsobeny pro verzi Mac, která má odlišné funkce.
1 Přidejte do svých klipů živé video filtry

Někdy vaše působivé záběry potřebují jen trochu postrčit, aby se staly živějšími nebo stylističtějšími. Použitím video filtrů můžete snadno vylepšit barvy a náladu svých klipů.
Chcete-li použít filtr, zvýrazněte vybraný klip a poté klikněte na ikonu filtru (zobrazenou jako tři překrývající se kruhy) umístěnou nad přehrávačem videa. Otevře se okno s názvem „Vybrat klipový filtr“, které vám nabídne 34 různých filtrů – od vylepšení barev po svérázné efekty komiksu. Umístěním kurzoru na filtr získáte živý náhled jeho účinku na váš klip.
Pokud si přejete změnit filtr po aplikaci, jednoduše znovu přejděte do okna „Choose Clip Filter“ a vyberte jinou možnost nebo se vraťte na „None“, pokud nechcete filtr vůbec. Tento nedestruktivní proces zajišťuje, že vaše původní záběry zůstanou nezměněny až do konečného exportu.
Upravte intenzitu zvoleného filtru pomocí posuvníku umístěného vedle názvu filtru nebo přímo zadejte číselné hodnoty pro přesné úpravy.
2 Vytvořte konkrétní názvy pro své klipy
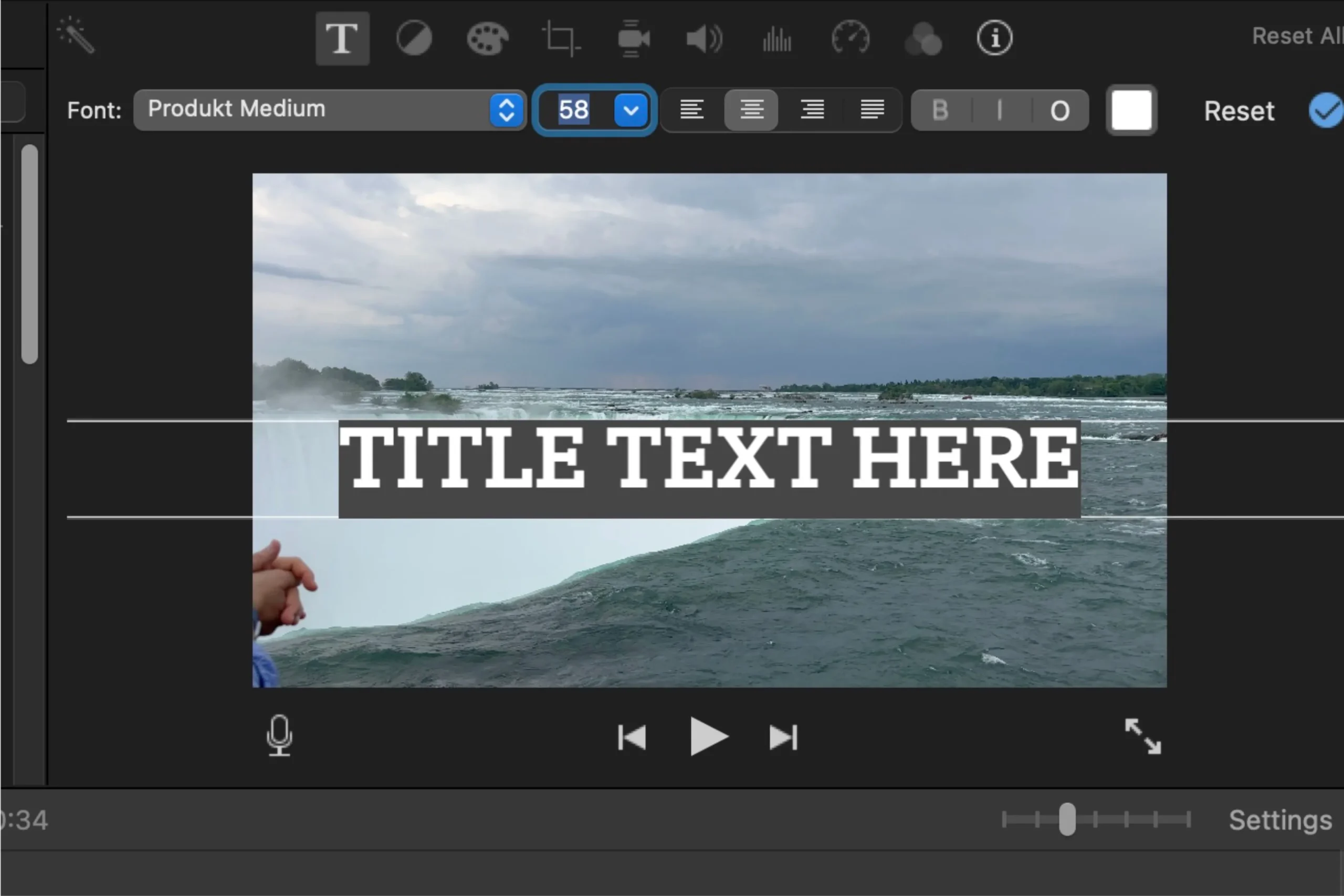
Názvy dodávají vašemu projektu vrstvu detailů, ať už rozdělujete video do kapitol nebo poskytujete kontext ke svému záznamu. To je zvláště užitečné, když chcete vyprávět časosběr nebo zvýraznit momenty z vašich cest.
Chcete-li vložit název, klikněte na možnost „Tituly“ v levé horní části obrazovky. Můžete si vybrat motiv a buď jej přetáhnout na požadovaný klip, nebo jej umístit na konkrétní místo ve videu. Každé téma titulu nabízí dvě umístění: oblast hlavního názvu a pozici titulků vlevo dole s pevnými kotevními body.
Jakmile je název umístěn, zobrazí se jako vrstva nad klipem. Poklepáním získáte přístup k možnostem přizpůsobení, změně textu, barvy, velikosti a zarovnání. Neváhejte a změňte zástupný text „Title Text Here“ na svá vlastní slova.
Chcete-li určit, jak dlouho zůstane titulek na obrazovce, přetáhněte okraje vrstvy titulku. K jednomu klipu můžete také přidat více titulů s různými tématy a obohatit tak příběh vašeho videa.
3 Stabilizujte své nestabilní záběry
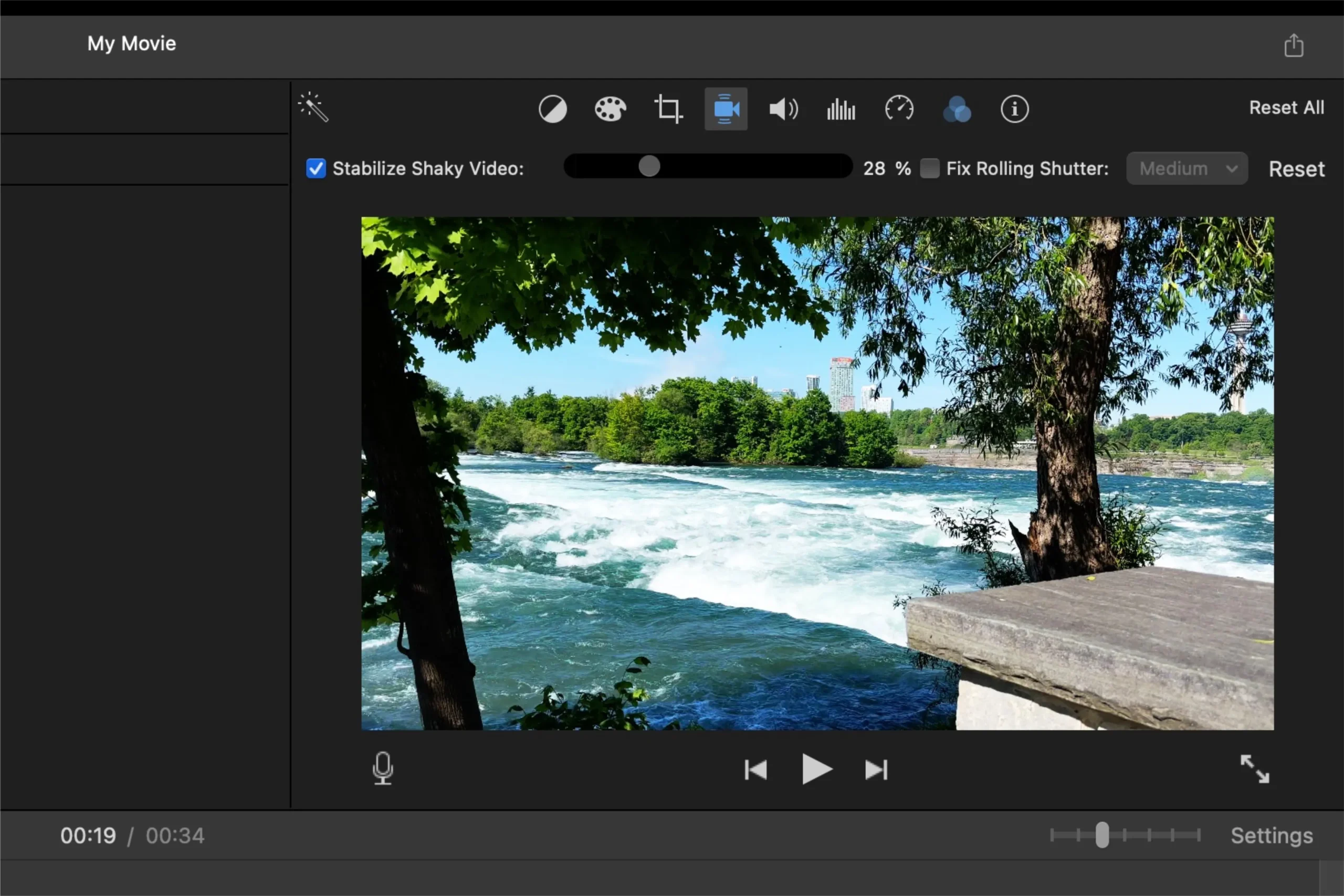
I s vylepšenými stabilizačními technologiemi v iPhonech mohou být záběry pořízené za pohybu stále roztřesené. Naštěstí iMovie nabízí jednoduché řešení, i když s určitými ohledy.
Chcete-li stabilizovat video, klikněte na ikonu fotoaparátu nad přehrávačem videa a zaškrtněte políčko vedle položky „Stabilizovat roztřesené video“. iMovie analyzuje klip a určí optimální nastavení stabilizace.
Po analýze budete mít možnost ovládat stupeň stabilizace. Pamatujte, že zvýšení stabilizace může oříznout záznam více, než je žádoucí, protože tento proces může snížit celkovou velikost snímku.
Úroveň stabilizace lze upravit pomocí odpovídajícího posuvníku, ale na rozdíl od intenzity filtru není k dispozici ruční zadávání procent stabilizace.
4 Začleňte loga do svých projektů
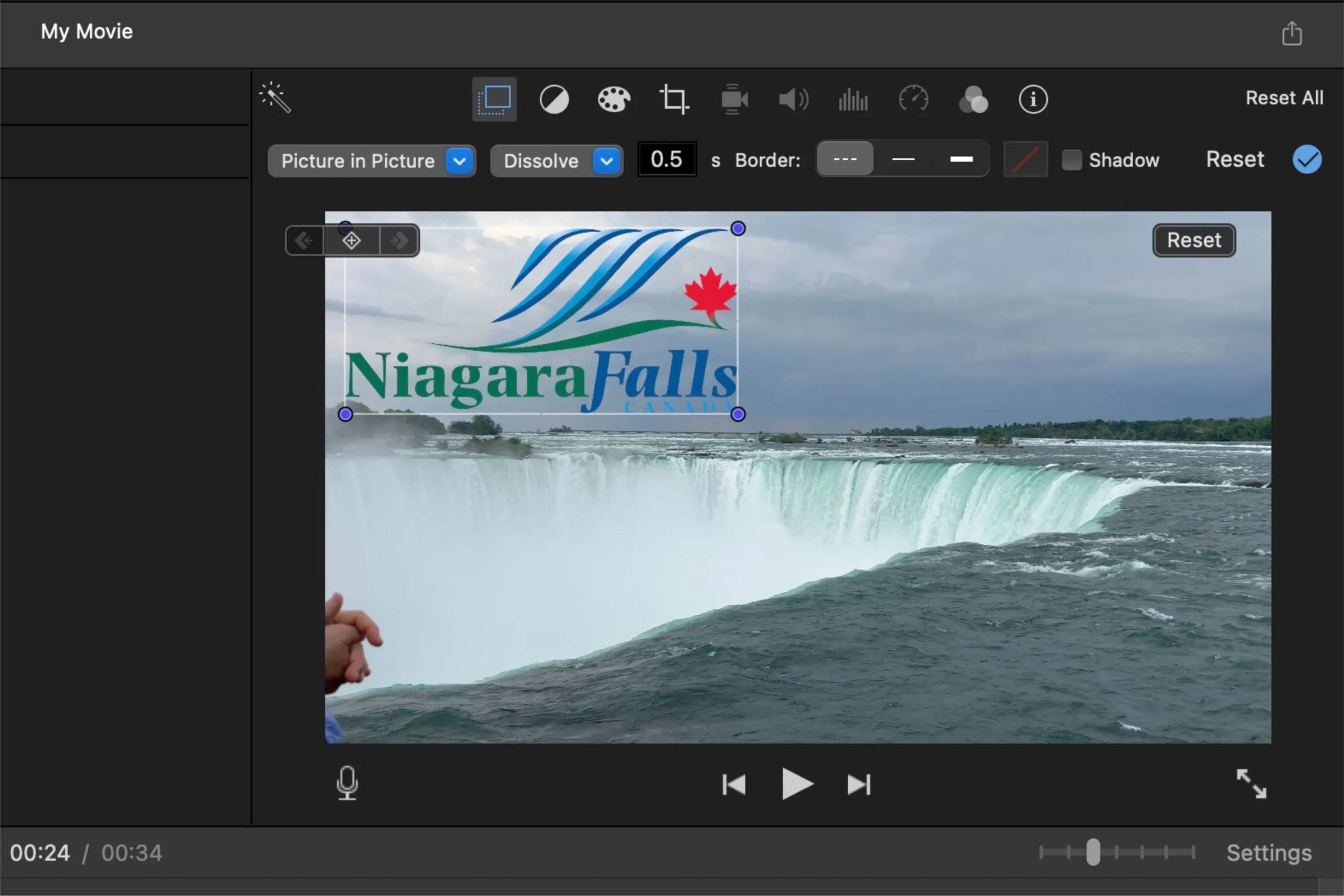
Loga nebo průhledné obrázky PNG mohou vašim projektům dodat kreativní nádech a odlišit je od běžných textových překryvů. Tento přístup nejen zvyšuje vizuální přitažlivost, ale také posiluje identitu značky nebo témata.
Pokud vytváříte domácí video o svém rodinném výletu do zábavního parku, zvažte použití malých ikon znázorňujících různé atrakce, namísto jednoduchého označení každého segmentu videa textem.
Chcete-li najít loga, hledejte online s konkrétním názvem značky následovaným „PNG transparentní“ a stáhněte si vhodné obrázky. Přetáhněte obrázek do svého projektu, kde se objeví nad přidruženým klipem.
Změňte velikost a umístění loga jeho výběrem a poté klikněte na překrývající se čtvercovou ikonu nad náhledem videa. Chcete-li upravit rozměry a umístění obrazovky, vyberte z rozbalovací nabídky „Obraz v obraze“.
Vedle nastavení „Picture-in-Picture“ je rozbalovací nabídka, která vám umožňuje přizpůsobit chování při odchodu loga – možnosti zahrnují rozpustit, přiblížit nebo zaměnit, což poskytuje flexibilitu při prezentaci.
5 Použijte Precision Editor pro hladší řezy
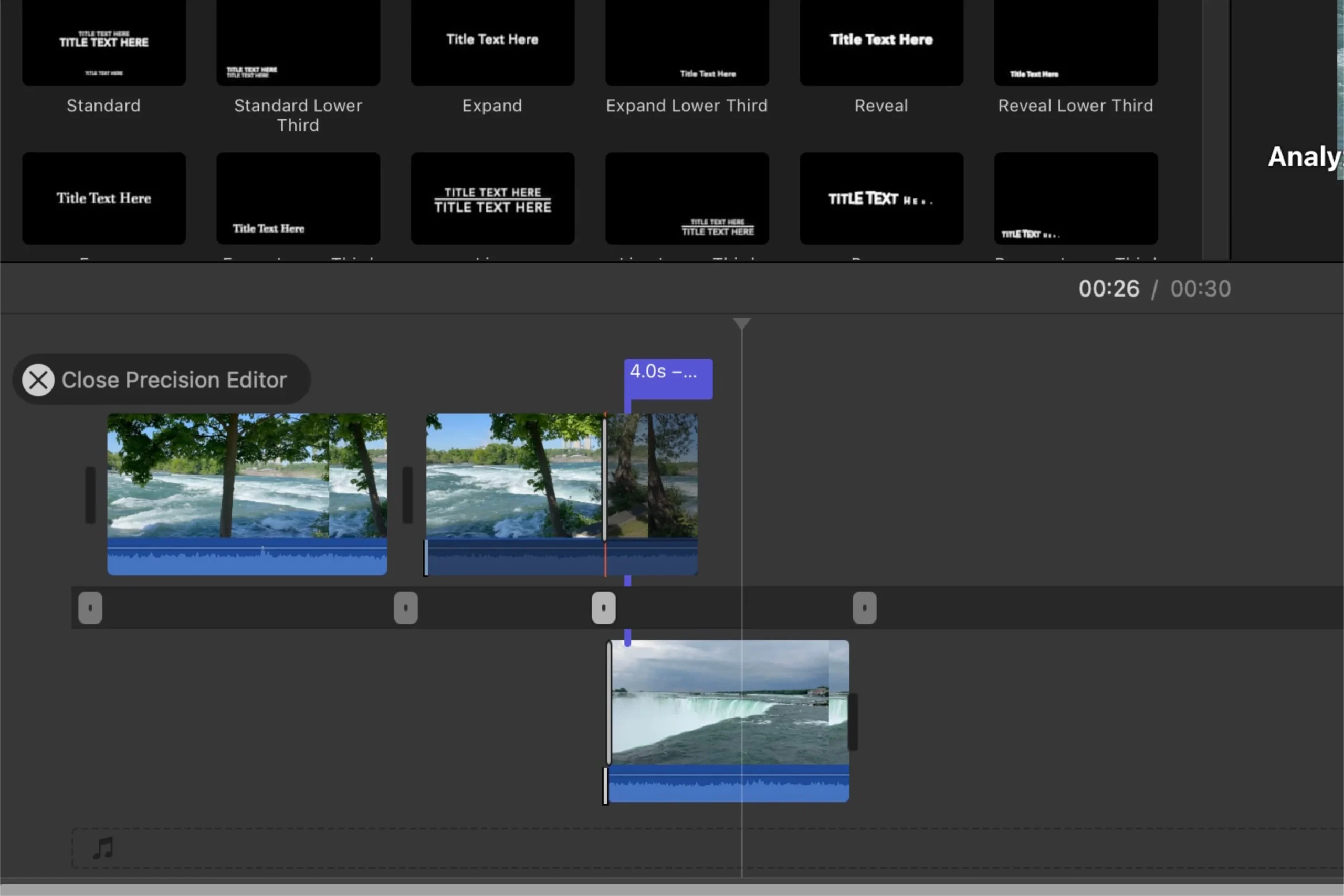
Precision Editor je málo využívaná, ale výkonná funkce v iMovie, která vám umožňuje provádět přesnější výběry střihů pro vylepšené přechody mezi klipy.
K Precision Editoru se dostanete tak, že vyberete klip, přejdete na lištu nabídek, vyberete „Window“ a poté „Show Precision Editor“. Případně dvojitým kliknutím na spojení mezi dvěma klipy jej rychle spustíte.
Precision Editor lze zavřít pomocí tlačítka „Zavřít Precision Editor“, kliknutím na posuvník nebo stisknutím klávesy Esc.
Tento nástroj usnadňuje současné úpravy koncových bodů obou klipů a umožňuje plynulé přechody bez obtížných samostatných úprav každého klipu. Technika kontinuity střihu je obzvláště důležitá – umožňuje přechody během akčních sekvencí zachycených z různých vzdáleností, aniž by diváky dezorientoval.
Například během svatebního obřadu lze širokoúhlý záběr páru vyměňujícího si prsteny bez námahy přepnout na detailní záběr pomocí této techniky, která zajistí plynulou kontinuitu.
Použití Precision Editoru optimalizuje váš editační proces, umožní vašim klipům sloučit se do soudržného příběhu s menší námahou, čímž se zlepší kvalita vyprávění.
Stručně řečeno, iMovie nemusí být šampionem těžké váhy softwaru pro úpravu videa, je to nepochybně výjimečný nástroj pro vytváření poutavých rodinných videí a zachycování vzácných okamžiků, aniž by vyžadoval pokročilé odborné znalosti.
Další pokyny a tipy naleznete na
Často kladené otázky
1. Jaké jsou některé jedinečné vlastnosti iMovie, které jej odlišují od jiného softwaru pro úpravu videa?
iMovie vyniká svým uživatelsky přívětivým rozhraním, několika vestavěnými nástroji pro úpravu videa a zvuku a působivými funkcemi, jako je Precision Editor a jedinečnými tématy titulků, které zjednodušují proces úprav pro amatéry a zároveň umožňují kreativní vyjádření.
2. Mohu iMovie používat na jiných zařízeních než Mac?
Ano! iMovie je k dispozici pro iPhone i iPad a poskytuje přenosné možnosti úpravy videa. Rozhraní a funkce se však mohou mírně lišit ve srovnání s verzí pro Mac.
3. Jak mohu zlepšit kvalitu svých domácích videí před jejich sdílením?
Chcete-li vylepšit svá domácí videa, použijte filtry k úpravě barev, stabilizujte roztřesené záběry pro plynulé sledování a přidejte popisné názvy, které poskytují kontext. Navíc začlenění log a použití Precision Editor může zvýšit celkovou kvalitu a zapojení vašeho projektu.




Napsat komentář ▼