
Stahování obrázků z internetu je běžnou činností pro různé potřeby, ale orientace v různých formátech souborů může být náročná. Zatímco většina formátů, jako jsou JPG, JPEG a PNG, je snadno dostupná, formát WebP představuje jedinečnou překážku, protože jej nelze otevřít přímo na všech systémech. Tento článek se ponoří do toho, co jsou obrázky WebP, a poskytuje komplexní metody pro otevření tohoto konkrétního typu souboru na vašich zařízeních.
Porozumění obrázkům WebP
WebP je moderní formát obrázků vyvinutý společností Google, který upřednostňuje kvalitu a efektivní úložiště. Pomocí pokročilých kompresních technik mají soubory WebP často menší velikost souboru ve srovnání s tradičními formáty, jako jsou JPG a PNG, aniž by došlo ke snížení kvality obrazu. Díky tomu je zvláště přitažlivé pro webové stránky, aby zkrátily dobu načítání. Přijetí tohoto formátu je však omezeno na konkrétní prohlížeče a aplikace, především Google Chrome a Opera, což může vést k problémům s kompatibilitou na různých zařízeních.
Pokud jste si nedávno stáhli obrázek WebP a snažíte se jej otevřít na svém zařízení, nebojte se! Níže jsou uvedeny účinné strategie, které vám pomohou přistupovat k obrázkům WebP bez potíží.
Nejlepší metody pro otevírání obrázků WebP v systému Windows 10
Navzdory tomu, že Windows 10 existuje již nějakou dobu, nativně nepodporuje soubory WebP. Proto je nezbytné používat alternativní metody pro prohlížení těchto obrázků.
Metoda 1: Nainstalujte kodek WebP
Jedním z nejjednodušších způsobů přístupu k obrázkům WebP je stažení kodeku WebP pro Windows. Postupujte takto:
- Získejte nastavení kodeku WebP a nainstalujte jej do počítače.
- Po instalaci si můžete obrázky WebP bez problémů prohlížet prostřednictvím Windows Photo Viewer.
Metoda 2: Použijte ImageGlass nebo 123 Photo Viewer
ImageGlass je bezplatný prohlížeč obrázků kompatibilní s mnoha formáty, včetně WebP. Chcete-li jej použít, jednoduše si stáhněte ImageGlass do systému Windows 10.
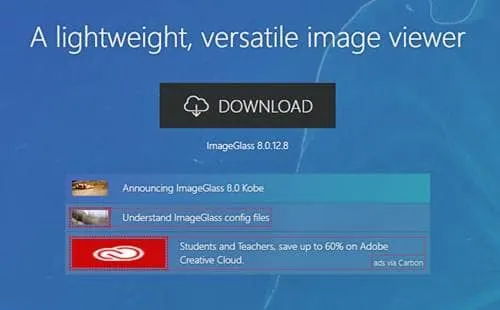
Další možností je 123 Photo Viewer, který podporuje WebP spolu s různými typy souborů. Můžete jej získat z Windows 10 Store prostřednictvím tohoto odkazu .
Metoda 3: Přejmenujte příponu souboru WebP
Pokud máte zájem o používání výchozí aplikace Fotky ve Windows 10, můžete otevřít obrázky WebP tak, že je nejprve převedete do známějšího formátu, jako je JPG nebo PNG. Jak na to:
- Přejděte do složky s obrázkem WebP. Klikněte na kartu Zobrazit v horní nabídce.
- Chcete-li, aby byly přípony souborů viditelné, zaškrtněte políčko Přípony názvů souborů .
- Klikněte pravým tlačítkem na soubor WebP a vyberte Přejmenovat nebo jednoduše stiskněte klávesu F2 .
- Změňte příponu z. webp na. jpg,. jpeg, popř. png a poté stiskněte Enter.
- Po přejmenování klikněte pravým tlačítkem na soubor, zvolte Otevřít v programu a vyberte aplikaci Fotky pro zobrazení obrázku.
Kromě aplikace Fotky by měl k otevření nově převedených souborů stačit jakýkoli prohlížeč obrázků.
Metoda 4: Použijte Photoscape X
Další uživatelsky přívětivou možností je Photoscape X. Po stažení a instalaci aplikace můžete pomocí jejích funkcí pohodlně otevřít a převést obrázky WebP do formátu JPG nebo PNG.
Metoda 5: Otevřete pomocí Chrome, Edge nebo Malování
Případně můžete obrázky WebP otevřít pomocí prohlížeče Google Chrome, Microsoft Edge nebo vestavěné aplikace Malování v systému Windows 10.
Pokud dáváte přednost aplikaci, která hladce zvládá více formátů, zvažte instalaci Photoscape X nebo ImageGlass pro lepší celkový zážitek.



Napsat komentář