Grafická karta, běžně označovaná jako GPU (Graphics Processing Unit), je vedle RAM a procesorů kritickým hardwarovým prvkem. Pochopení specifikací vaší grafické karty může být velmi přínosné.
Například znalost GPU přítomného ve vašem počítači s Windows 11 může ovlivnit vaši schopnost spouštět konkrétní hry nebo určit, zda je váš systém schopen zpracovávat špičkové aplikace pro úpravu videa.
Pokud si nejste jisti grafickou kartou nainstalovanou ve vašem zařízení s Windows 11, existuje několik jednoduchých způsobů, jak to zjistit. Pojďme prozkoumat tyto možnosti.
1. Zkontrolujte svou grafickou kartu prostřednictvím Nastavení
Grafickou kartu svého zařízení můžete snadno zjistit pomocí aplikace Nastavení systému Windows 11 podle následujících kroků:
1. Otevřete nabídku Start ve Windows 11 a vyberte Nastavení .
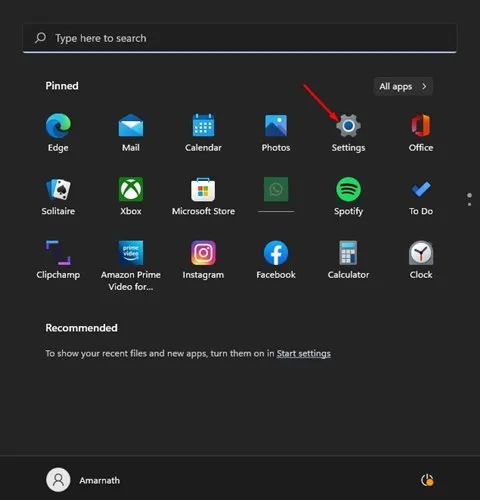
2. V okně Nastavení klikněte na část Systém v levém podokně.
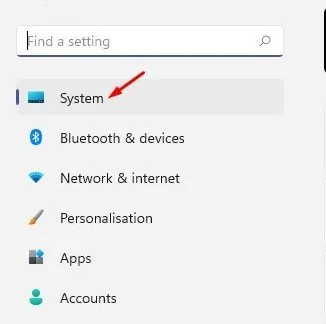
3. Dále vyberte Display z možností vpravo.
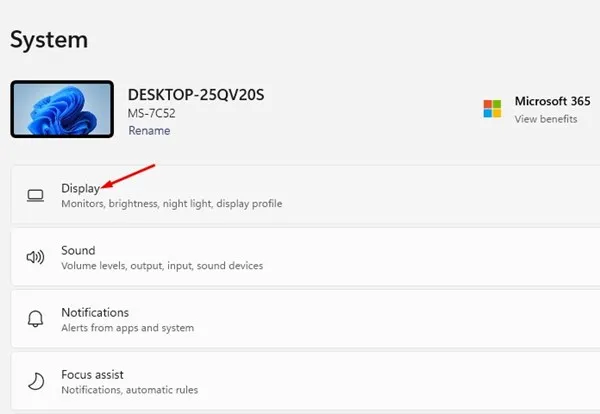
4. Přejděte dolů a klikněte na Rozšířené zobrazení .

5. V části Zobrazení informací se zobrazí podrobnosti o vaší grafické kartě.
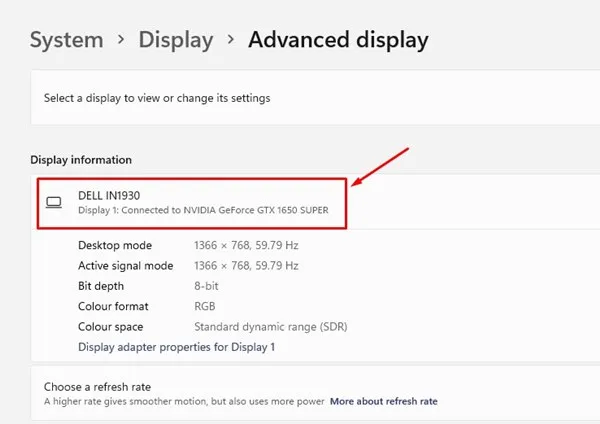
Toto je proces kontroly grafické karty v nastavení Windows 11.
2. Najděte podrobnosti o grafické kartě pomocí nástroje System Information Tool
Ke zjištění grafické karty nainstalované ve vašem systému Windows 11 můžete použít nástroj Systémové informace. Zde je jednoduchý návod:
1. Stisknutím Windows Key + Rna klávesnici otevřete dialogové okno RUN. Napište msinfo32a stiskněte Enter .
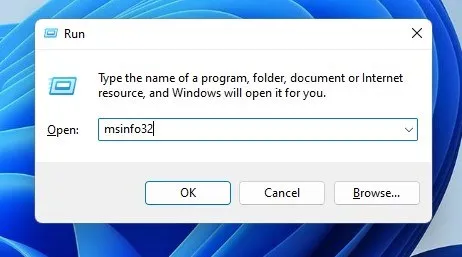
2. V okně Systémové informace přejděte do části Komponenty .
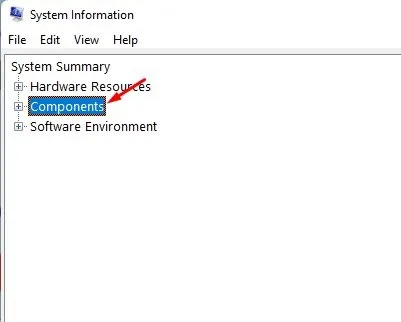
3. Kliknutím na Display zobrazíte pravý panel, kde najdete název vaší grafické karty.
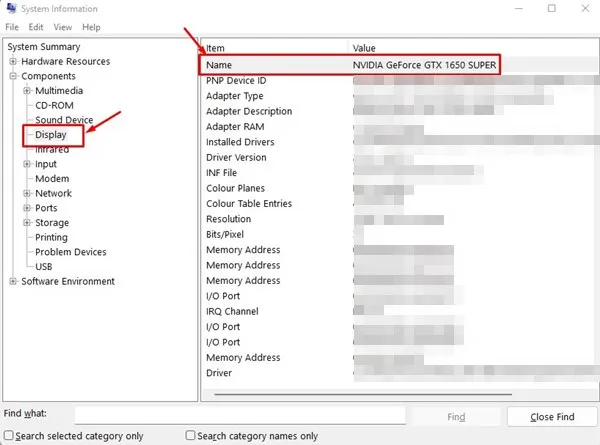
Takto můžete snadno zjistit informace o své grafické kartě pomocí nástroje Systémové informace ve Windows 11.
3. Objevte svou grafickou kartu prostřednictvím Správce úloh
1. Klikněte na vyhledávací lištu Windows 11 a zadejte do Správce úloh, poté z výsledků vyberte aplikaci Správce úloh .
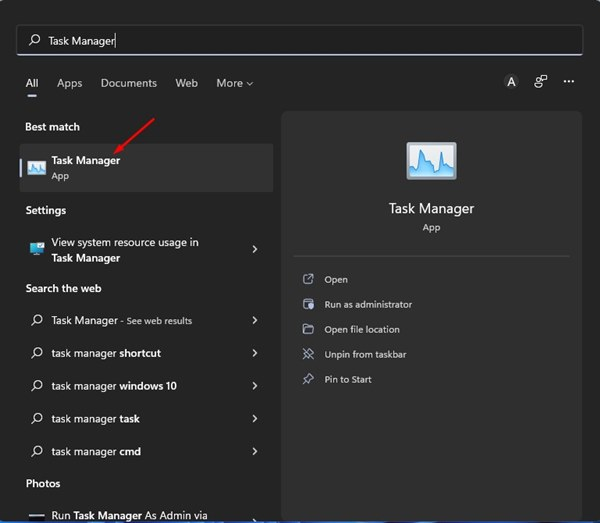
2. Ve Správci úloh přejděte na kartu Výkon .
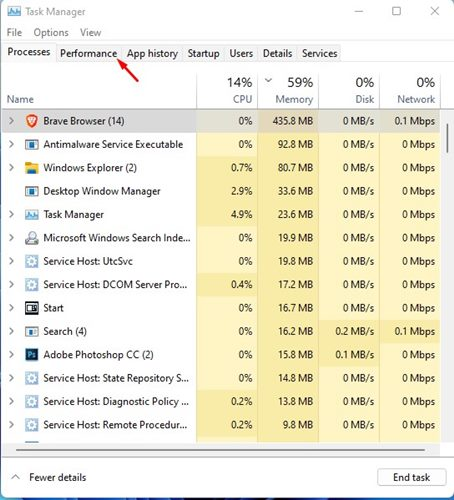
3. Klikněte na možnost GPU na kartě Výkon vpravo.

4. Zde najdete název vaší grafické karty .
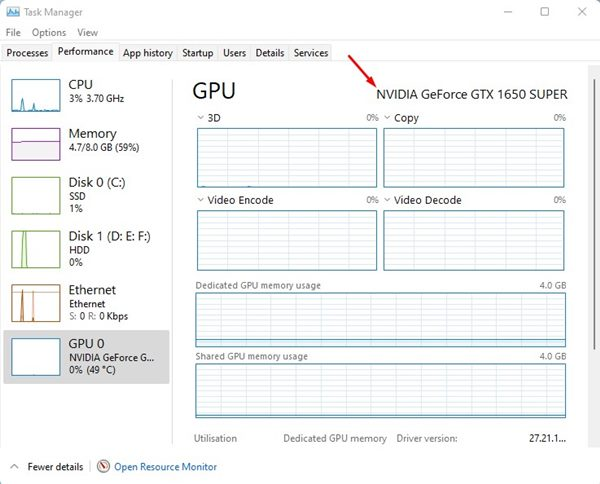
Podle těchto kroků můžete najít podrobnosti o své grafické kartě prostřednictvím Správce úloh v systému Windows 11.
4. Identifikujte svou grafickou kartu pomocí Správce zařízení
K vyhledání grafické karty můžete také použít Správce zařízení v systému Windows 11. Zde je postup:
1. Pomocí vyhledávací funkce Windows 11 zadejte do Správce zařízení a otevřete aplikaci z výsledků.
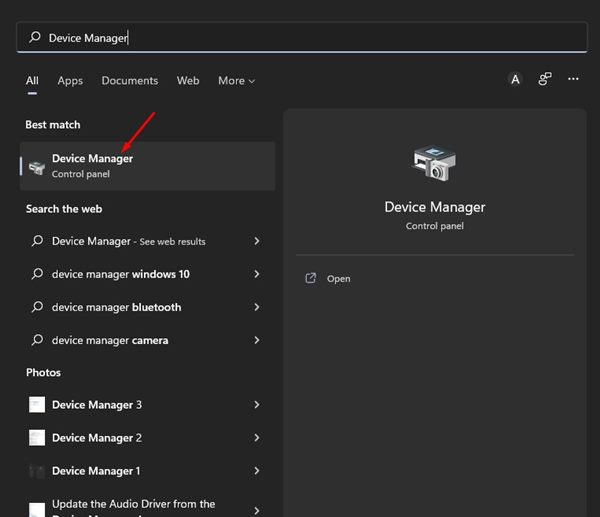
2. Ve Správci zařízení vyhledejte a rozbalte část Adaptéry zobrazení .

3. Tato akce odhalí typ vaší grafické karty v části Grafické adaptéry.
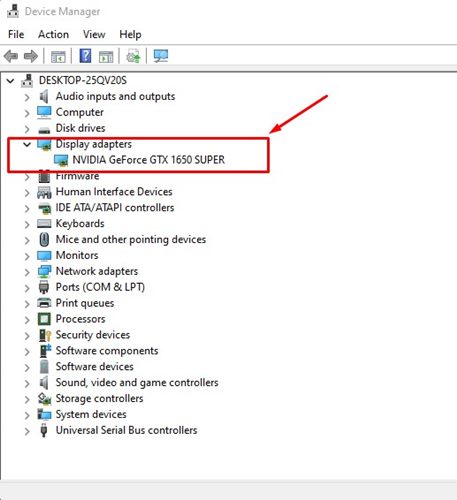
4. Chcete-li získat další informace o grafickém adaptéru, poklepejte na název grafické karty.

Toto je způsob, jak najít informace o grafické kartě pomocí Správce zařízení v systému Windows 11.
5. Získejte informace o grafické kartě pomocí diagnostického nástroje DirectX
Diagnostický nástroj DirectX je aplikace, která poskytuje podrobné podrobnosti o součástech a ovladačích DirectX přítomných v počítači se systémem Windows 11, včetně grafické karty. Chcete-li použít tento nástroj, postupujte takto:
1. Stiskněte Windows Key + Rpro spuštění dialogu RUN. Enter dxdiaga stiskněte klávesu Enter .
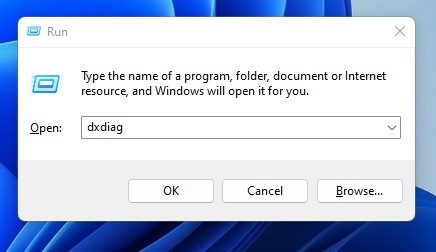
2. Nechte nástroj chvíli shromáždit informace o ovladači. Po dokončení se přepněte na kartu Zobrazení .

3. Sekce zobrazení poskytne komplexní podrobnosti o vašem GPU, včetně jeho názvu, výrobce, celkové paměti, režimu zobrazení, verze ovladače a dalších.
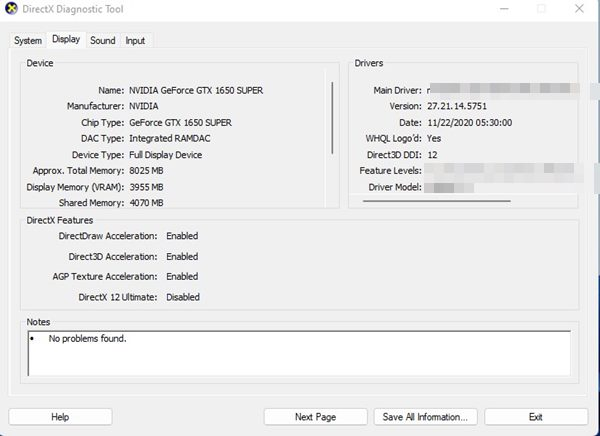
Tímto způsobem můžete shromáždit podrobnosti o grafické kartě pomocí diagnostického nástroje DirectX v systému Windows 11. Kromě toho může nástroj poskytnout další informace, jako je celková RAM, operační systém, číslo sestavení a specifikace procesoru.
6. Získejte podrobnosti o grafické kartě pomocí PowerShell
PowerShell, výkonný nástroj příkazového řádku, vám umožňuje získat různé informace o zařízení, včetně podrobností o vašem GPU. Zde je návod, jak zkontrolovat grafickou kartu pomocí PowerShell:
1. Vyhledejte PowerShellve Windows 11, klikněte pravým tlačítkem na aplikaci a vyberte Spustit jako správce .
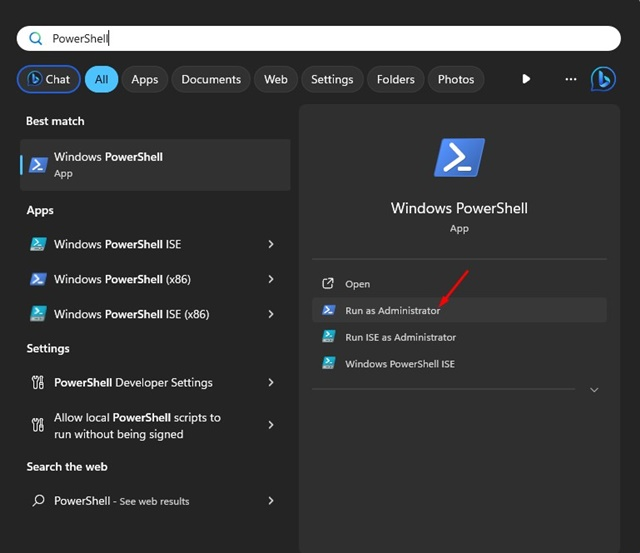
2. Jakmile je PowerShell otevřený, zadejte následující příkaz a stiskněte Enter :
Get-CimInstance win32_VideoController
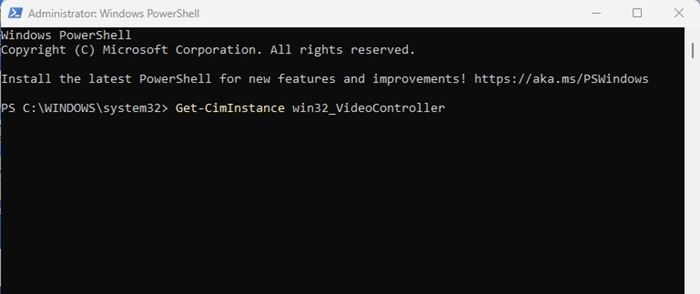
3. Provedením tohoto příkazu odhalíte řadu podrobností o grafické kartě.
4. Zaměřte se zejména na Titulek , Popis a Název , kde najdete základní informace.
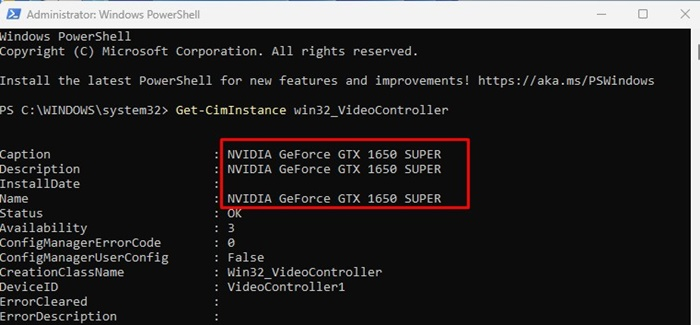
Takto můžete načíst informace o grafické kartě v systému Windows 11 pomocí nástroje PowerShell.
Jak zvýšit grafický výkon ve Windows 11?
Když jste se naučili, jak zkontrolovat specifikace GPU ve Windows 11, možná vás bude zajímat zvýšení jeho výkonu.
Chcete-li zvýšit grafický výkon v systému Windows 11, zvažte následující tipy:
- Udržujte svůj grafický ovladač aktualizovaný.
- Stáhněte a nainstalujte nejnovější ovladače z webu výrobce vašeho GPU.
- Ujistěte se, že váš systém Windows 11 je aktuální.
- Ukončete nepotřebné aplikace a procesy na pozadí.
- Kdekoli je to možné, povolte hardwarovou akceleraci.
- Zajistěte, aby byly vaše aplikace a hry vždy aktuální.
- Minimalizujte používání animací ve Windows 11.
To zahrnuje vše, co souvisí s kontrolou grafické karty v systému Windows 11. Identifikace grafické karty a použití těchto metod vám poskytne všechny potřebné informace týkající se GPU. Neváhejte se podělit o jakékoli další techniky, které znáte pro hledání podrobností o grafické kartě.




Napsat komentář ▼