Pořízení snímku obrazovky nebylo nikdy jednodušší, ať už používáte zařízení Android, iPhone nebo nejnovější operační systém Windows 11. Snímky obrazovky slouží jako neocenitelný nástroj pro rychlé a vizuální sdílení informací, díky čemuž jsou složité myšlenky snáze pochopitelné.
V systému Windows 11 je k dispozici mnoho vestavěných možností a možností třetích stran pro efektivní pořizování snímků obrazovky. Tento komplexní průvodce prozkoumá nejlepší a nejjednodušší metody zachycení obrazovky na nejnovějším operačním systému Microsoft. Pojďme se ponořit do podrobností!
1. Zachycení obrazovky pomocí klávesy PrtSc
Jednou z nejrychlejších metod pořízení snímku obrazovky v systému Windows 11 je použití klávesy PrtSc (Print Screen) na klávesnici. Tato metoda funguje v různých verzích Windows, takže je známá a pohodlná.
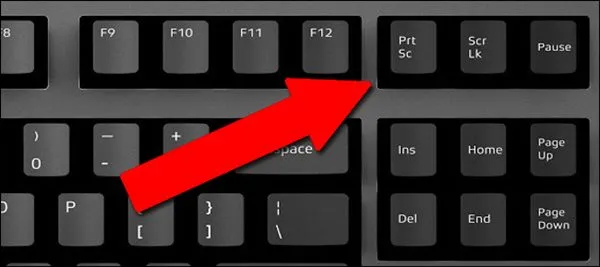
- Jednoduše stiskněte klávesu PrtSc pro zachycení celé obrazovky. Zachycený obrázek se zkopíruje do vaší schránky.
- Chcete-li uložit snímek obrazovky, otevřete editor obrázků, jako je Malování, a pomocí CTRL + V vložte obrázek.
- Všimněte si, že tato metoda neumožňuje zachycování posouváním nebo zachycování selektivních oblastí, takže pokud potřebujete konkrétní oblasti displeje, mohou být nutné další kroky.
2. Pořiďte snímek obrazovky pomocí kombinace kláves Windows + PrtSc
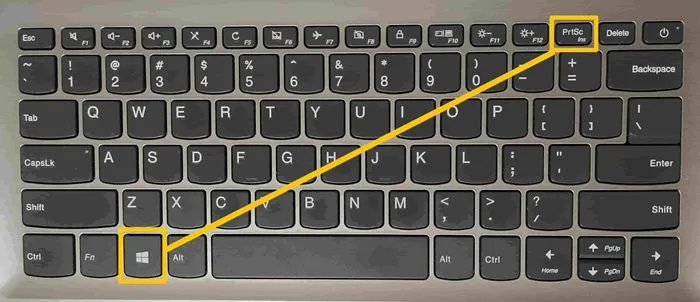
Pokud chcete schránku obejít, kombinace kláves Windows + PrtSc automaticky uloží snímek obrazovky do složky Obrázky:
- Stiskněte současně klávesy Windows + PrtSc.
- Váš snímek obrazovky bude uložen v části Obrázky > Snímky obrazovky, snadno přístupný pro budoucí použití.
3. Pořizování snímků obrazovky pomocí integrace OneDrive
Pokud používáte OneDrive, můžete jej nastavit tak, aby automaticky ukládal snímky obrazovky přímo do cloudu pro snadný přístup mezi zařízeními:
- Klikněte pravým tlačítkem na ikonu OneDrive na hlavním panelu a vyberte Nastavení.
- Přejděte na kartu Synchronizace a zálohování.
- Povolte přepínač pro ukládání snímků obrazovky, které pořídím na OneDrive.
Po aktivaci se jakýkoli snímek obrazovky pořízený pomocí klávesy PrtSc automaticky uloží do složky OneDrive Screenshot, což umožňuje rychlé sdílení a načtení.
4. Pořizování snímků obrazovky pomocí nástroje Snipping Tool
Nástroj Snipping Tool je již léta spolehlivou součástí prostředí Windows a umožňuje uživatelům snadno zachytit konkrétní části obrazovky. Windows 11 obsahuje tento praktický nástroj:
- Spusťte Nástroj pro vystřihování jeho zadáním do vyhledávacího panelu Windows nebo stisknutím kláves Windows + Shift + S.
- Vyberte si ze čtyř možností snímání: Obdélníkový výstřižek, Volný výstřižek, Výstřižek okna a Výstřižek na celou obrazovku.
- Po zachycení klikněte pravým tlačítkem na obrázek a vyberte Uložit jako, chcete-li snímek obrazovky lokálně uložit.
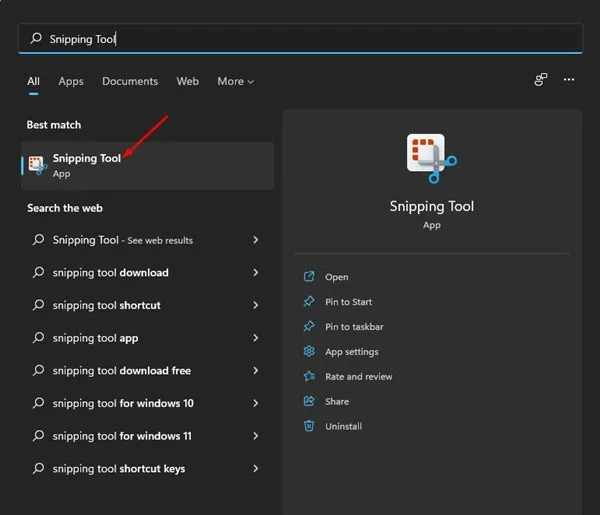
5. Použití herního panelu Xbox pro snímky obrazovky
Xbox Game Bar je dalším skvělým nástrojem ve Windows 11 pro pořizování snímků obrazovky, zvláště užitečný pro hráče:
- Stisknutím kláves Windows + G otevřete rozhraní Xbox Game Bar.
- Otevřete nabídku Widgety a vyberte položku Capture Widget.
- Kliknutím na ikonu fotoaparátu pořídíte snímek obrazovky, který se uloží přímo do vašeho adresáře Videos > Captures.
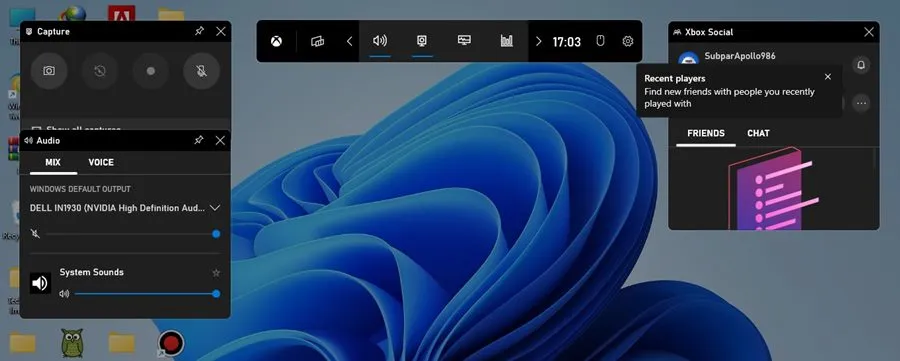
6. Pořizování snímků obrazovky pomocí Lightshot
Pro ty, kteří preferují nástroje třetích stran, nabízí Lightshot lehké řešení pro pořizování a úpravu snímků obrazovky:
- Stáhněte a nainstalujte Lightshot.
- Aplikace bude umístěna v systémové liště pro rychlý přístup.
- Vyberte oblast obrazovky, kterou chcete zachytit a upravit, nebo okamžitě vytvořte odkaz ke sdílení.
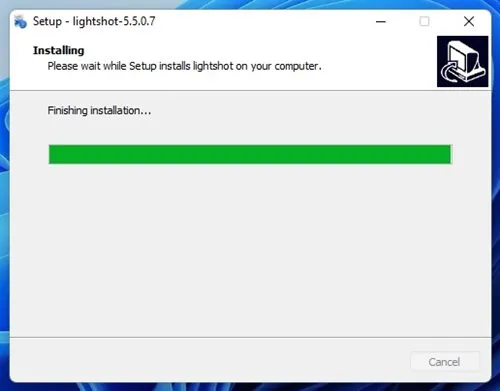
7. Prozkoumejte další aplikace pro snímky obrazovky třetích stran
Zatímco Lightshot je oblíbenou volbou, několik dalších nástrojů pro snímání obrazovky od třetích stran nabízí jedinečné funkce. Tyto aplikace vám často umožňují vylepšit snímky obrazovky pomocí poznámek, textu a různých možností úprav:
- Podívejte se na zdroje jako Greenshot a Snagit pro ještě více funkcí.
- Využití aplikací třetích stran může poskytnout větší flexibilitu, jako je okamžité sdílení, pokročilé úpravy a přizpůsobitelná nastavení.
- Úplný seznam nejúčinnějších dostupných nástrojů pro snímání obrazovky najdete v naší příručce Nejlepší nástroje pro snímání obrazovky systému Windows.
S těmito různými metodami, které máte k dispozici, jste nyní vybaveni k zachycení jakéhokoli obsahu obrazovky v systému Windows 11. Doufáme, že vám tento článek pomůže ve vašem úsilí o snímky obrazovky! Sdílejte prosím s ostatními, pro které by tyto informace mohly být užitečné. Pokud máte nějaké dotazy nebo obavy, neváhejte zanechat komentář níže.
Často kladené otázky
1. Jak mohu pořídit snímek obrazovky v systému Windows 11?
Windows 11 ve výchozím nastavení nepodporuje posouvání snímků obrazovky. Můžete použít nástroje třetích stran, jako je Snagit, které tuto funkci nabízejí a umožňují bezproblémové zachycení celých stránek a delšího obsahu.
2. Kam půjdou mé snímky obrazovky, když použiji Nástroj pro vystřihování?
Když používáte nástroj pro vystřihování, neukládá automaticky snímky obrazovky. Musíte kliknout pravým tlačítkem myši na vystřižený obrázek a vybrat Uložit jako, abyste vybrali, kam jej v zařízení uložit.
3. Mohu změnit výchozí umístění pro ukládání snímků obrazovky pořízených prostřednictvím OneDrive?
V současné době jsou snímky obrazovky uložené prostřednictvím OneDrive uloženy ve výchozí složce Obrázky > Snímky obrazovky. Toto umístění nemůžete přímo změnit, aniž byste změnili nastavení v samotné aplikaci OneDrive.




Napsat komentář