S vydáním Windows 11 společnost Microsoft zvedla laťku systémových požadavků a poptávka po hardwarovém čipu TPM (Trusted Platform Module) způsobila zmatek a frustraci mnoha uživatelů toužících vyzkoušet nejnovější operační systém. Bohužel, i když je čip TPM přítomen na základní desce, uživatelé se často setkávají s problematickou chybou „TPM Device Not Detected“.
Pokud vám tato chyba brání ve vyzkoušení Windows 11, jste na správném místě. Pojďme prozkoumat efektivní řešení tohoto problému.
Co je TPM?
Pochopení toho, co je TPM a jeho funkce, je pro řešení této chyby zásadní.
TPM neboli Trusted Platform Module označuje vyhrazenou hardwarovou komponentu integrovanou do základní desky vašeho počítače, která slouží jako bezpečný kryptoprocesorový standard. Tento čip je nezbytný pro různé funkce zabezpečení, včetně šifrování disku pomocí nástroje BitLocker a zabezpečeného přihlašování pomocí Windows Hello.
Pro instalaci Windows 11 nelze vyjednávat s TPM 1.2 nebo 2.0. Pokud váš počítač tento modul postrádá, nebude možné v instalaci pokračovat.
1. Ověřte, zda vaše základní deska obsahuje čip TPM

Než se ponoříte do řešení problémů, zjistěte, zda má vaše základní deska skutečně nainstalovaný čip TPM. Zpráva „TPM Device Not Detected“ (Zařízení TPM není detekováno) znamená, že modul může chybět nebo může být známkou hlubšího problému.
Vyhledejte si online specifikace základní desky a ověřte, zda výslovně podporuje TPM 2.0. Pokud nic nenasvědčuje tomu, že tomu tak je, budete muset zvážit upgrade hardwaru.
2. Ujistěte se, že je TPM v systému BIOS povoleno
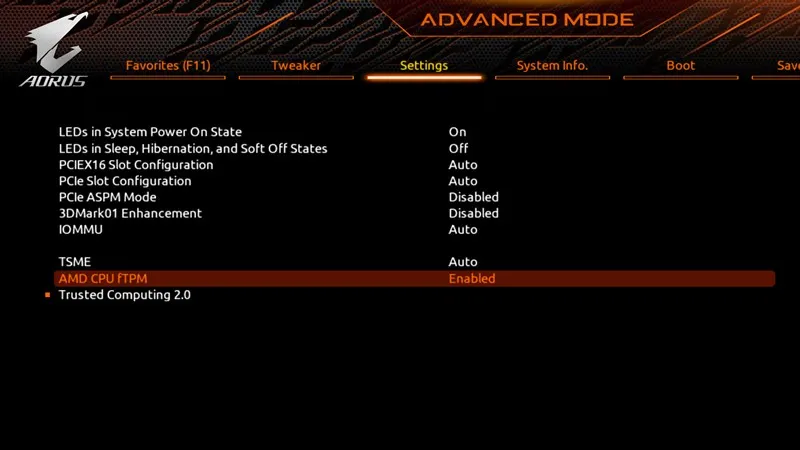
V případech, kdy má vaše základní deska čip TPM, budete dále chtít zkontrolovat, zda je aktivován v nastavení systému BIOS. Pokud je zakázáno, jeho povolením může vyřešit chybu.
Vzhledem k tomu, že se rozhraní systému BIOS liší podle výrobce, možná budete muset nahlédnout do manuálu vaší základní desky nebo vyhledat online výuková videa, která vás provedou procesem aktivace krok za krokem.
3. Aktualizujte BIOS nebo firmware UEFI
Pokud je TPM povolen a k chybě stále dochází, zvažte aktualizaci firmwaru systému BIOS nebo UEFI. Tento krok se může zdát skličující, zejména pro ty, kteří neznají nastavení systému BIOS, protože chyby mohou vést k významným provozním problémům.
Nejbezpečnější cestou je zakázat všechny existující metody šifrování disku, jako je BitLocker, přejít na web výrobce základní desky a stáhnout nejnovější firmware. Po stažení postupujte podle poskytnutých pokynů k úspěšné aktualizaci systému BIOS. Pokud si nejste jisti, je vhodné vyhledat odbornou pomoc v servisním středisku, než riskovat, že sami uděláte nějaké chyby.
4. Znovu nainstalujte ovladač TPM
Pokud váš Správce zařízení rozpozná TPM 2.0, odinstalování a přeinstalace ovladače TPM může vyřešit přetrvávající problémy. Postup:
- Otevřete Správce zařízení jeho zadáním do vyhledávacího pole Windows.
- Ve Správci zařízení rozbalte část Bezpečnostní zařízení.
- Klepněte pravým tlačítkem myši na modul Trusted Platform Module a vyberte možnost Odinstalovat zařízení.
- Potvrďte odinstalaci kliknutím na Odinstalovat ve výzvě.
- Po odinstalaci restartujte počítač, aby se změny projevily.
5. Resetujte BIOS vyjmutím baterie/CMOS

Běžná technika pro řešení problémů souvisejících s BIOSem zahrnuje resetování nastavení BIOSu. U notebooků vypněte zařízení a vyjměte baterii. U stolních počítačů otevřete pouzdro a najděte baterii CMOS.
Vyjmutím baterie CMOS se resetuje nastavení systému BIOS, což může vymazat veškeré nesprávné konfigurace ovlivňující detekci TPM. Ujistěte se, že jste při provádění tohoto úkolu pohodlně, protože vyžaduje základní technické dovednosti.
6. Obejít Windows 11 TPM Požadavky
Pokud jste rozhodnuti obejít požadavek TPM pro instalaci Windows 11, může vám pomoci několik metod. Jedno praktické řešení zahrnuje použití aplikací třetích stran spolu s vytvořením spouštěcí jednotky USB s Rufus.
Rufus nabízí možnosti, které vám umožní obejít kontroly Secure Boot a TPM 2.0, což vám umožní pokračovat v instalaci bez splnění těchto požadavků.
7. Spojte se s technickou podporou
Pokud vaše úsilí problém nevyřešilo a potvrdili jste přítomnost čipu TPM spolu se správným nastavením systému BIOS, je vhodné obrátit se na technickou podporu.
Nejlepším řešením je spojit se s technikem nebo výrobcem zařízení a požádat o pomoc na míru. Neváhejte a vyhledejte pomoc, protože tito odborníci často dokážou rychle diagnostikovat a napravit problémy.
Tato příručka vás provede opravou chyby „TPM Device Not Detected“.Pokud váš počítač obsahuje čip TPM a výše uvedené kroky byly provedeny bez rozlišení, podělte se o své zkušenosti a dejte nám vědět, které metody byly pro vás úspěšné.
Často kladené otázky
1. Jaké kroky mám podniknout, pokud moje základní deska nemá čip TPM?
Pokud vaše základní deska nemá čip TPM, jediným řešením je upgradovat hardware. Zvažte nákup kompatibilní základní desky, která podporuje TPM 2.0, nebo pokud je to možné, nainstalujte vyhrazený modul TPM, pokud jej vaše základní deska podporuje.
2. Je bezpečné aktualizovat BIOS?
Aktualizace systému BIOS může být riskantní, pokud není provedena správně, protože nesprávné nastavení může vést k poruše. Je vhodné pečlivě dodržovat pokyny výrobce a zvážit konzultaci s odborníkem, abyste zajistili hladký proces aktualizace.
3. Co mám dělat, pokud přeinstalace ovladače TPM nefunguje?
Pokud přeinstalace ovladače TPM problém nevyřeší, znovu zkontrolujte nastavení systému BIOS a ověřte, zda je modul TPM povolen, zkontrolujte aktualizace systému BIOS nebo zvažte resetování baterie CMOS. Pokud problémy přetrvávají, vyhledejte odbornou technickou podporu.




Napsat komentář