Jak opravit chybu synchronizace času v systému Windows
Správné nastavení data a času v počítači se systémem Windows je nezbytné pro mnoho aplikací. Na těchto informacích závisí vše od připomenutí po naplánované úkoly. Pokud se však vaše systémové hodiny Windows nesynchronizují, můžete se setkat s problémy, jako je nesprávné zobrazení data a času nebo chybové hlášení „Synchronizace času se nezdařila“.
Pochopení příčin selhání synchronizace času
Chyby synchronizace času v systému Windows mohou mít několik důvodů. Pro efektivní řešení problému je důležité identifikovat potenciální viníky. Níže jsou uvedeny nejčastější důvody:
- Nesprávné nastavení data a času: Ruční nesprávná konfigurace může snadno vést k chybám synchronizace.
- Malware nebo virové infekce: Škodlivý software může narušit operace systému, včetně synchronizace času.
- Problémy se službou Windows Time Service: Pokud tato životně důležitá služba nefunguje správně, synchronizace času následně selže.
- Brána firewall nebo rušení sítě: Nastavení brány firewall může neúmyslně blokovat potřebné služby.
- Poškození systémových souborů: Narušené systémové soubory mohou bránit funkčnosti systému Windows.
- Problémy s baterií CMOS: Pokud je baterie vybitá, může to ovlivnit měření času, i když je systém vypnutý.
Bez ohledu na příčinu může tyto problémy vyřešit několik přístupů pro odstraňování problémů. Pojďme je prozkoumat krok za krokem.
1. Ověřte nastavení data a času
Začněte tím, že se ujistěte, že je vaše zařízení nastaveno na automatickou aktualizaci data a času. Kontrola nastavení:
- Otevřete aplikaci Nastavení.
- Přejděte na Čas a jazyk.
- Ujistěte se, že jste vybrali Datum a čas na pravém panelu.
- Aktivujte přepínač Nastavit čas automaticky, pokud je deaktivován.
- Přejděte dolů a klikněte na Synchronizovat nyní v části Další nastavení.
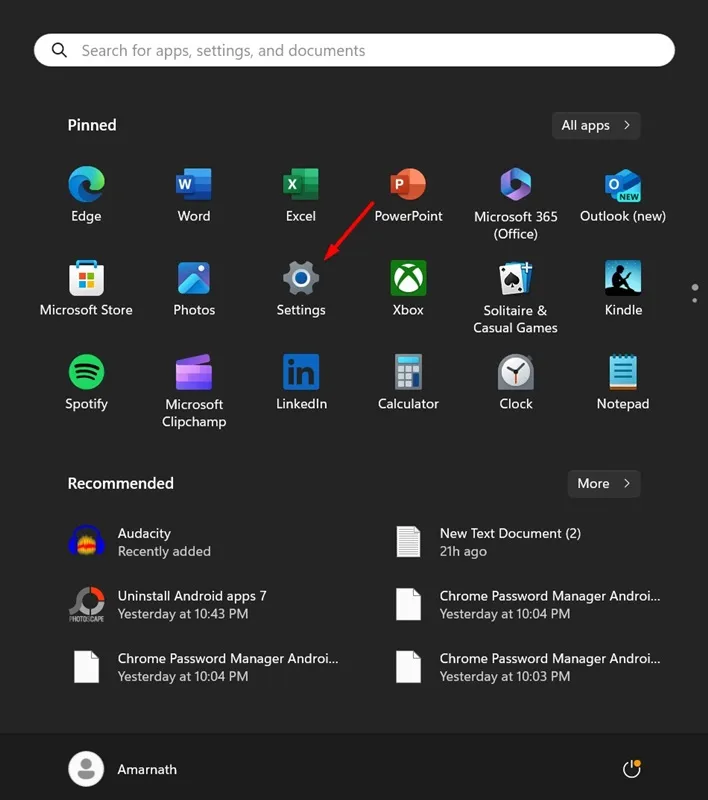
2. Změňte nastavení časového serveru
Pokud výchozí časový server neodpovídá, problém se synchronizací může vyřešit přepnutí na jiný.
- Vyhledejte nastavení data a času a otevřete jej.
- Najděte a klikněte na Další hodiny.
- V dialogovém okně Datum a čas vyberte kartu Internetový čas.
- Stiskněte Změnit nastavení.
- Z rozevíracího seznamu vyberte time.windows.com a klikněte na Aktualizovat nyní.
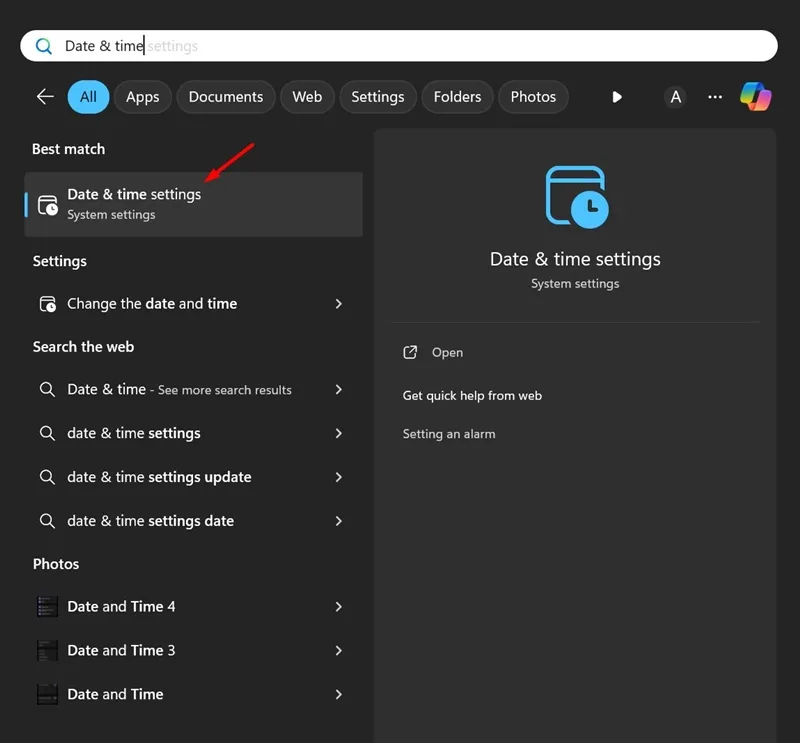
3. Restartujte službu Windows Time Service
Zajištění aktivní služby Windows Time Service je pro synchronizaci zásadní. Zde je návod, jak jej můžete restartovat:
- Stisknutím klávesy Windows + R spusťte dialogové okno Spustit.
- Zadejte services.msc a stiskněte Enter.
- Vyhledejte službu Windows Time.
- Klepněte pravým tlačítkem myši a vyberte možnost Restartovat, pokud je spuštěna; v opačném případě zvolte Start.
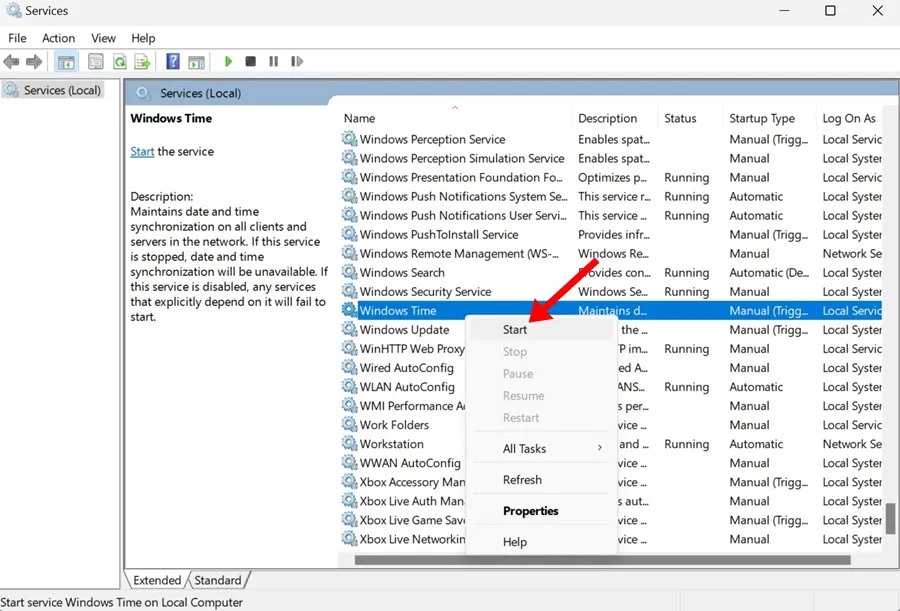
4. Zaveďte další časové servery
Chcete-li zlepšit možnosti synchronizace času vašeho systému, možná budete chtít přidat další časové servery:
- Otevřete Editor registru pomocí funkce vyhledávání.
- Přejděte do složky HKEY_LOCAL_MACHINE\SOFTWARE\Microsoft\Windows\CurrentVersion\DateTime\Servers.
- Klikněte pravým tlačítkem na Servery a poté vyberte Nový > Řetězcová hodnota.
- Pojmenujte nový záznam (např. Server 3) a nastavte jeho hodnotu na time.google.com.
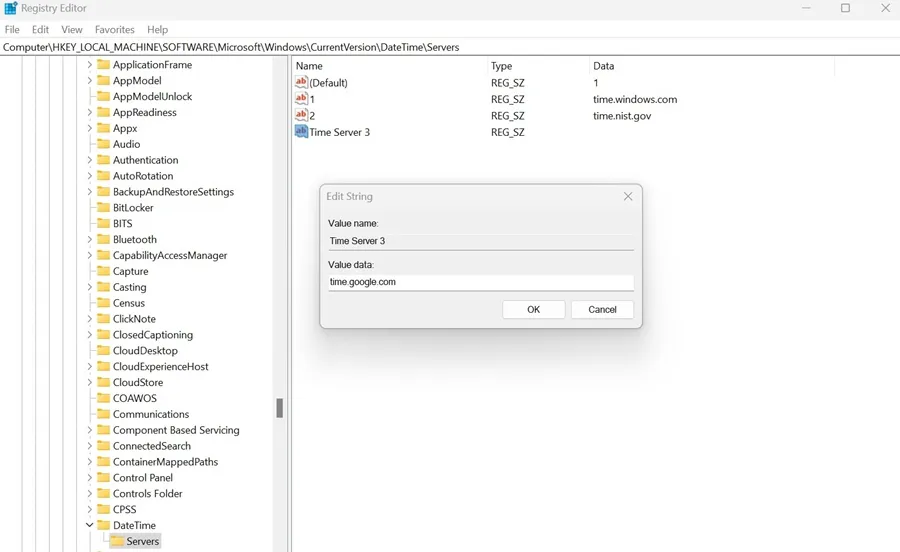
5. Vynutit synchronizaci času pomocí příkazového řádku
Pokud problém přetrvává, můžete vynutit synchronizaci pomocí příkazového řádku:
- Vyhledejte Příkazový řádek a vyberte Spustit jako správce.
- Zadejte následující příkazy, jeden po druhém:
- Zavřete příkazový řádek a restartujte počítač.
net stop w32time w32tm /unregister w32tm /register net start w32time w32tm /resync

6. Proveďte skenování SFC a DISM
Poškozené systémové soubory mohou být dalším důvodem neúspěšné synchronizace času. K opravě těchto souborů použijte následující příkazy:
- Otevřete příkazový řádek jako správce.
- Spusťte příkaz
sfc /scannowa zkontrolujte problémy. - Pokud jsou nalezeny nějaké chyby, spusťte
DISM /Online /Cleanup-Image /RestoreHealth.
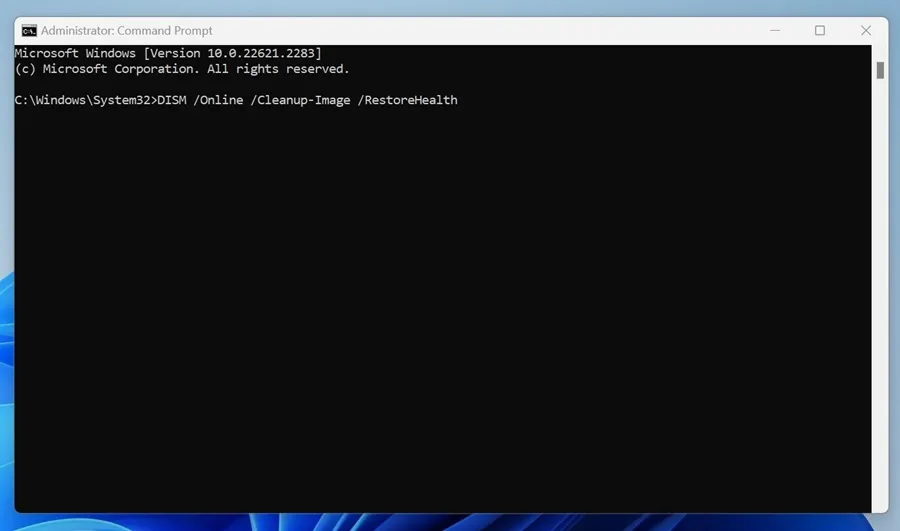
7. Dočasně vypněte bránu firewall nebo bezpečnostní software
Vaše brána firewall nebo bezpečnostní nástroje mohou bránit službě Windows Time. Dočasně je deaktivujte, abyste zjistili, zda se problém se synchronizací vyřeší.
8. Proveďte úplnou antivirovou kontrolu
Chcete-li vyloučit, že synchronizaci času narušuje malware, proveďte komplexní antivirovou kontrolu:
- Spusťte aplikaci Zabezpečení systému Windows a přejděte na Ochrana před viry a hrozbami.
- Klikněte na Možnosti skenování, vyberte Úplné skenování a klikněte na Skenovat nyní.
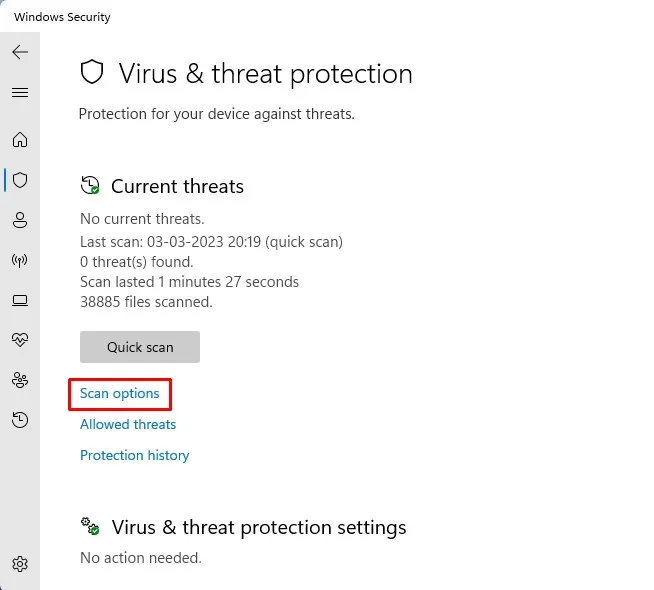
Závěrečné myšlenky
Tyto metody poskytují komplexní přístup k řešení problému „Synchronizace času se nezdařila“ na vašem počítači se systémem Windows. Pečlivou kontrolou každého kroku si můžete ušetřit hodiny frustrace! Pokud potíže přetrvávají, požádejte o další podporu v sekci komentářů. Sdílení této příručky může také pomoci ostatním, kteří čelí podobným problémům.
Často kladené otázky
1. Co mám dělat, když synchronizace času stále selhává po vyzkoušení všech metod?
Pokud jste prošli všemi kroky a problém přetrvává, může být vhodné zkontrolovat problémy související s hardwarem, jako je vadná baterie CMOS nebo hledat hlubší systémové problémy, které mohou vyžadovat odbornou podporu.
2. Jak často systém Windows automaticky synchronizuje čas?
Systém Windows obvykle automaticky synchronizuje své hodiny v každém intervalu nastaveném v registru nebo nastavení zásad skupiny, obvykle každých 7 dní. Synchronizaci však můžete kdykoli spustit ručně.
3. Mohou aplikace třetích stran narušovat službu Windows Time Service?
Ano, určité aplikace třetích stran, jako jsou optimalizátory systému nebo bezpečnostní programy, mohou narušovat službu Windows Time Service. Je vhodné takové aplikace dočasně zakázat jako krok při odstraňování problémů.




Napsat komentář ▼