Pokud se v systému Windows 11 setkáváte s nepříjemnou chybou „Nenalezeny žádné sítě WiFi“, tento problém obvykle vzniká z chyb síťových adaptérů. Naštěstí existuje několik klíčových metod, jak tento problém efektivně vyřešit a vyřešit.
I když přesná příčina problému s WiFi připojením zůstává nejasná, můžeme využít obecné strategie odstraňování problémů, které se pro mnoho uživatelů ukázaly jako účinné. Níže naleznete komplexního průvodce, který vám pomůže orientovat se v těchto řešeních!
1. Zkontrolujte stav režimu Letadlo
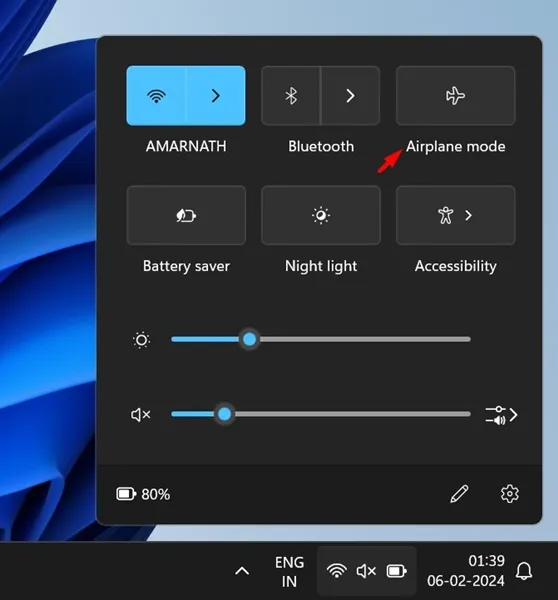
Windows 11 si zachovává funkci režimu Letadlo známou z Windows 10, která deaktivuje veškerou bezdrátovou komunikaci na vašem zařízení. Pokud se vám nedaří detekovat sítě WiFi, nejprve ověřte, že je vypnutý režim Letadlo.
Vypnutí režimu Letadlo může rychle vyřešit vaše problémy s připojením. Jakmile tak učiníte, zkuste znovu vyhledat dostupné sítě Wi-Fi – výsledky by měly odrážet všechny dostupné sítě, což vám umožní bezproblémové připojení.
2. Aktualizujte svůj operační systém Windows
Jedním z nejúčinnějších počátečních řešení chyby „Nenalezeny žádné sítě WiFi“ je provést aktualizaci systému Windows. Pravidelné aktualizace často obsahují opravy, které mohou vyřešit chyby ovlivňující konektivitu.
Chcete-li aktualizovat systém Windows 11, postupujte takto:
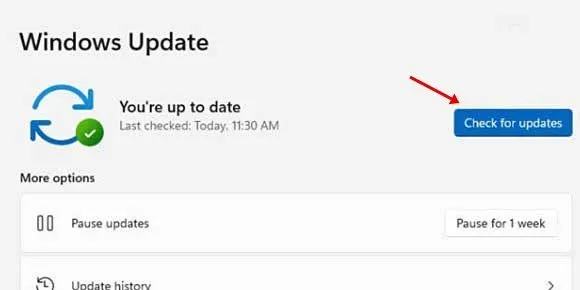
- Klikněte na tlačítko Start systému Windows 11 a přejděte na Nastavení .
- V nabídce Nastavení vyberte na levém postranním panelu Windows Update .
- Na pravé straně klikněte na tlačítko Zkontrolovat aktualizace .
Pokud jsou k dispozici aktualizace, budete vyzváni k jejich instalaci. Dokončení této akce může problém se sítí rychle vyřešit!
3. Přepněte WiFi připojení
Někdy může jednoduché opětovné povolení připojení WiFi udělat zázraky. I když se zdá, že je zapnutý, jeho přepnutím můžete obnovit připojení.
Zkontrolujte ikonu WiFi na hlavním panelu. Pokud tam není, přejděte do Nastavení a vyberte Síť a internet . Ujistěte se, že jste nastavení WiFi vypnuli a znovu zapnuli. Tato akce obnoví připojení a zviditelní všechny místní sítě dostupné pro připojení.
4. Aktivujte síťový adaptér WiFi
Windows 11 umožňuje ruční ovládání síťových adaptérů. Pokud je váš WiFi adaptér deaktivován, neuvidíte dostupné sítě k připojení. Chcete-li zkontrolovat jeho stav:
- Začněte spuštěním Ovládacích panelů a výběrem Síť a Internet .
- Přejděte do Centra sítí a sdílení .
- Na levém postranním panelu vyberte Změnit nastavení adaptéru .
- Klepněte pravým tlačítkem myši na síťový adaptér WiFi a vyberte možnost Povolit .
Následné restartování počítače může pomoci upevnit provedené změny.
5. Aktualizujte ovladače WiFi adaptéru
Pokud vaše WiFi stále nefunguje správně, aktualizace ovladače WiFi adaptéru může poskytnout řešení. Jak na to:
- Otevřete vyhledávací panel Windows 11, zadejte Správce zařízení a otevřete jej.
- Rozbalte položku Síťové adaptéry a vyhledejte svůj adaptér WiFi.
- Klikněte pravým tlačítkem na WiFi adaptér a vyberte Aktualizovat ovladač .
- Vyberte možnost Hledat automaticky aktualizovaný software ovladače .
- Podle pokynů na obrazovce nainstalujte aktualizace, jsou-li k dispozici.
6. Vrácení ovladače na předchozí verzi
Pokud problémy s WiFi začaly po nedávné aktualizaci, obnovení připojení může pomoci vrácení ovladače na předchozí verzi. Chcete-li vrátit ovladač zpět:
- Otevřete znovu Správce zařízení a rozbalte položku Síťové adaptéry .
- Klikněte pravým tlačítkem na WiFi adaptér a vyberte Vlastnosti .
- Přejděte na kartu Ovladač a klikněte na Vrátit ovladač , pokud je tato možnost k dispozici.
Tato akce může vrátit nastavení adaptéru na stabilnější konfiguraci.
7. Upravte nastavení kanálu WiFi
Problémy s detekcí by mohla vyřešit změna nastavení kanálu WiFi na „Automaticky“. Postup nastavení:
- Otevřete Nastavení a vyberte Síť a internet .
- Přejděte na Pokročilá nastavení sítě a poté na Další možnosti síťového adaptéru .
- Klepněte pravým tlačítkem myši na svůj WiFi adaptér a vyberte Vlastnosti . Poté vyberte Internet Protocol Version 4 a klikněte na Konfigurovat .
- Na kartě Upřesnit vyberte 802.11 a nastavte hodnotu kanálu na Auto .
Po použití těchto změn uložte nastavení kliknutím na tlačítko OK .
8. Spusťte Poradce při potížích se sítí
Windows 11 obsahuje vestavěný nástroj pro odstraňování problémů, který identifikuje a řeší problémy s připojením k internetu. Chcete-li použít tento nástroj:
- Vyberte nabídku Start a přejděte na Nastavení .
- Klikněte na Systém a poté na Odstraňování problémů .
- Vyberte Další nástroje pro odstraňování problémů .
- V části Nejčastější klikněte na tlačítko Spustit vedle položky Připojení k Internetu.
Postupujte podle všech následujících pokynů a pokračujte v procesu odstraňování problémů, který může být mimořádně užitečný při diagnostice hlavní příčiny vašich problémů s WiFi.
9. Obnovte nastavení sítě
Jako poslední možnost může být nutné resetovat nastavení sítě. Mějte na paměti, že se tím vymažou všechna vlastní nastavení sítě a vše se vrátí na výchozí hodnoty. Proto je rozumné zálohovat vše důležité, včetně nastavení proxy a vlastních konfigurací DNS.
Po resetování se ujistěte, že restartujete zařízení, aby se síť znovu inicializovala.
10. Připojte se k internetu pomocí ethernetového kabelu

Pokud problém přetrvává, zvažte připojení k internetu pomocí ethernetového kabelu. To pomůže určit, zda problém spočívá v nastavení WiFi karty nebo sítě.
Jednoduše zapojte kabel do počítače a získáte dočasné řešení připojení.
11. Otestujte s jiným USB WiFi adaptérem
Vadný hardware je běžnou příčinou problémů se sítí WiFi. Pokud je k dispozici, zkuste použít alternativní adaptér USB WiFi a zjistěte, zda vyřeší problémy s připojením.
Můžete se také pokusit připojit svůj aktuální WiFi adaptér k jinému zařízení a zkontrolovat jeho funkčnost. Tento rychlý test vám může ušetřit hodiny odstraňování problémů.
Tyto účinné strategie vám mohou pomoci vyřešit problém „Nenalezeny žádné sítě WiFi“ v systému Windows 11. Pokud máte jiné opravy, které se vám osvědčily, neváhejte se podělit o své poznatky v komentářích níže!
Další statistiky
1. Co když žádná z těchto metod nefunguje?
Pokud žádný z kroků pro odstraňování problémů problém nevyřeší, může to znamenat hardwarový problém s kartou WiFi nebo adaptérem. Zvažte, zda vyhledat pomoc od profesionálního technika nebo kontaktovat výrobce zařízení s žádostí o podporu.
2. Jak mohu zkontrolovat, zda je moje WiFi karta funkční?
Chcete-li otestovat kartu WiFi, zkuste se k routeru připojit pomocí ethernetového kabelu. Pokud máte přístup k internetu přes Ethernet, ale ne WiFi, může být nutné další odstraňování problémů nebo výměna hardwaru.
3. Jsou pravidelné aktualizace Windows důležité pro funkčnost WiFi?
Absolutně! Aktualizace systému Windows často obsahují zásadní bezpečnostní záplaty a opravy chyb, které mohou přímo ovlivnit síťové možnosti vašeho zařízení. Pro optimální výkon je nezbytné udržovat váš operační systém aktualizovaný.




Napsat komentář