Setkali jste se s tvrdohlavou aplikací ve Windows 11, která odmítá odinstalovat? Nejsi sám! Mnoho uživatelů má problémy při pokusu o odstranění neznámých programů, které mohou být spojeny s malwarem nebo jinými bezpečnostními hrozbami. Pokud vás tlačí čas a trápí vás tyto nechtěné aplikace, je důležité je rychle řešit. Níže je uveden komplexní průvodce s různými účinnými metodami, jak tyto otravné neznámé aplikace odinstalovat.
1. Restartujte počítač se systémem Windows 11
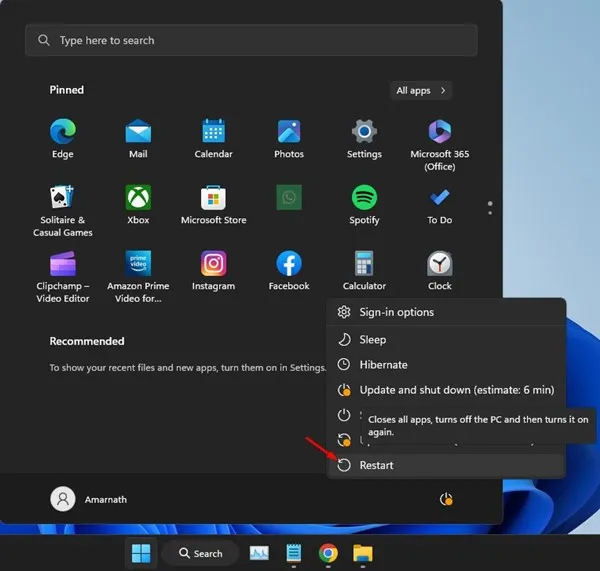
Než se ponoříte hlouběji do řešení problémů, jednoduchý restart může často vyřešit dočasné závady. Je možné, že aplikace, kterou se pokoušíte odinstalovat, má na pozadí spuštěné procesy, které brání jejímu odstranění. Restartování počítače ukončí všechny aktivní aplikace a zajistí nový start.
Chcete-li restartovat:
- Klepněte na nabídku Napájení na hlavním panelu.
- Vyberte možnost Restartovat .
Po restartu se vraťte k procesu odinstalace!
2. Odinstalujte program z ovládacího panelu
Pokud standardní metoda selže, zkuste aplikaci odebrat pomocí ovládacího panelu, což je ostřílený nástroj, který je ve Windows 11 stále relevantní. Zde je návod:
- Vyhledejte ovládací panel na vyhledávacím panelu systému Windows a otevřete jej.
- Klikněte na Programy a poté na Programy a funkce .
- Vyhledejte otravnou aplikaci, klikněte na ni pravým tlačítkem a vyberte Odinstalovat .

3. Spusťte Úplné skenování se zabezpečením Windows
Spuštění úplné kontroly je důležité, pokud máte podezření, že aplikace může být malware. Zabezpečení systému Windows nabízí robustní ochranu a může pomoci identifikovat škodlivý software.
- Do vyhledávacího pole zadejte Windows Security a otevřete aplikaci.
- Přejděte na kartu Ochrana před viry a hrozbami .
- Vyberte Možnosti skenování , poté zvolte Úplné skenování a poté klikněte na Skenovat nyní .
Trpělivě počkejte, až bude skenování probíhat. Tato komplexní kontrola může trvat déle než hodinu, ale vyplatí se počkat, protože odhalí skryté hrozby.
4. Spusťte úplnou kontrolu pomocí Malwarebytes
Zatímco zabezpečení Windows je výkonné, Malwarebytes posouvá detekci malwaru na jinou úroveň. Dokáže najít a odstranit hrozby, které mohou unikat jinému antivirovému softwaru.
- Stáhněte a nainstalujte nejnovější verzi Malwarebytes.
- Spusťte software a přejděte na Dashboard.
- Klikněte na tlačítko Skenovat v části Zabezpečení.
Jakmile je skenování dokončeno, Malwarebytes vás bude informovat o všech hrozbách, které najde, a umožní vám je odstranit.
5. Spusťte skenování rootkitů
Rootkit se může skrývat hluboko ve vašem systému, díky čemuž jsou soubory nezjistitelné standardními metodami odinstalace. Malwarebytes dokáže efektivně najít a odstranit rootkity.
- Otevřete Malwarebytes a přejděte do Nastavení .
- Přejděte na Scan and Detections , povolte možnost Scan for rootkits .
- Vraťte se na řídicí panel a kliknutím na Skenovat zahajte proces detekce rootkitů.
6. Spusťte příkazy SFC a DISM
Pokud problémy přetrvávají, může to naznačovat základní poškozené systémové soubory. K opravě těchto souborů použijte příkazy Kontrola systémových souborů (SFC) a Deployment Image Servicing and Management (DISM).
- Otevřete příkazový řádek jako správce vyhledáním CMD .
- Napište
sfc /scannowa stiskněte Enter. - Pokud dojde k chybám, použijte postupně následující příkazy:
DISM /Online /Cleanup-Image /CheckHealth
DISM /Online /Cleanup-Image /ScanHealth
DISM /Online /Cleanup-Image /RestoreHealth
To pomůže obnovit všechny poškozené soubory a vyčistit cestu pro úspěšnou odinstalaci.
7. Čisté spuštění systému Windows 11
Provedením čistého spuštění zakážete služby třetích stran, které by mohly narušovat odinstalaci. Zde je návod, jak provést čisté spuštění:
- Stiskněte klávesu Windows + R , zadejte msconfig a stiskněte Enter.
- Na kartě Služby zaškrtněte políčko Skrýt všechny služby společnosti Microsoft a klikněte na možnost Zakázat vše .
- Otevřete Správce úloh , přejděte na kartu Po spuštění a vypněte všechny aplikace třetích stran.
- Restartujte počítač a pokuste se odinstalovat problematickou aplikaci.
Po odinstalaci nezapomeňte obnovit nastavení v msconfig.
8. Použijte odinstalační programy třetích stran
Pokud jste vyčerpali všechny vestavěné metody, zvažte použití odinstalačních programů třetích stran. Tyto sofistikované nástroje dokážou detekovat skryté soubory a položky registru, které by standardní odinstalace mohla minout.
Některé oblíbené možnosti zahrnují IObit Uninstaller, Revo Uninstaller a Geek Uninstaller. Nabízejí komplexní čištění nežádoucích aplikací a jejich zbytků.
Pomocí těchto metod byste měli být schopni úspěšně odstranit neznámé aplikace nebo soubory, které aktuálně trápí váš systém Windows 11. Pro další pomoc nebo pokud se objeví nové problémy, neváhejte zanechat komentář níže!
Často kladené otázky
1. Co mám dělat, když nemohu najít aplikaci v Ovládacích panelech?
Pokud aplikace není uvedena v Ovládacích panelech, může být skrytá nebo k odinstalaci vyžaduje oprávnění správce. Zvažte použití Malwarebytes nebo odinstalačního programu třetí strany k jeho efektivnímu vyhledání a odstranění.
2. Jak poznám, že neznámá aplikace je malware?
Hledejte příznaky, jako je neobvyklé chování systému, zvýšené využití zdrojů nebo neočekávaná vyskakovací okna. Spuštění úplné kontroly systému pomocí zabezpečení Windows nebo Malwarebytes pomůže identifikovat a odstranit potenciální hrozby.
3. Mohu v budoucnu zabránit instalaci neznámých aplikací?
Ano! Povolte v systému Windows nastavení zabezpečení, která blokují instalace z neznámých zdrojů, a udržujte svůj antivirový software aktuální, abyste byli chráněni před nežádoucími instalacemi.




Napsat komentář