Microsoft Copilot, pokročilý asistent umělé inteligence integrovaný do prohlížeče Edge, je navržen tak, aby vylepšil uživatelský zážitek. Pokud zjistíte, že Copilot v Edge nefunguje správně, existují různé metody odstraňování problémů, které můžete použít k vyřešení problému.
Aktualizujte Microsoft Edge
Verze Edge, která není aktuální, může vést k problémům s kompatibilitou s Copilotem. Aktualizace prohlížeče na nejnovější verzi je doporučeným prvním krokem.
- Spusťte Microsoft Edge.
- Klikněte na tři tečky (
...) umístěné v pravém horním rohu okna.
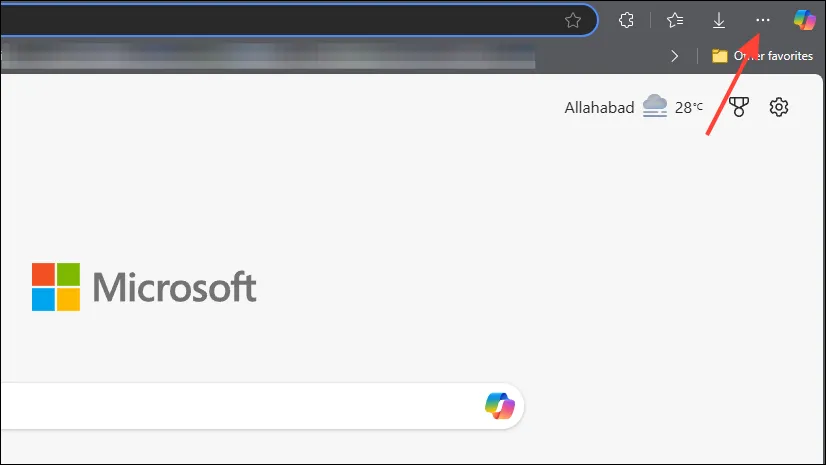
- V rozevíracím seznamu umístěte ukazatel myši na „Nápověda a zpětná vazba“.
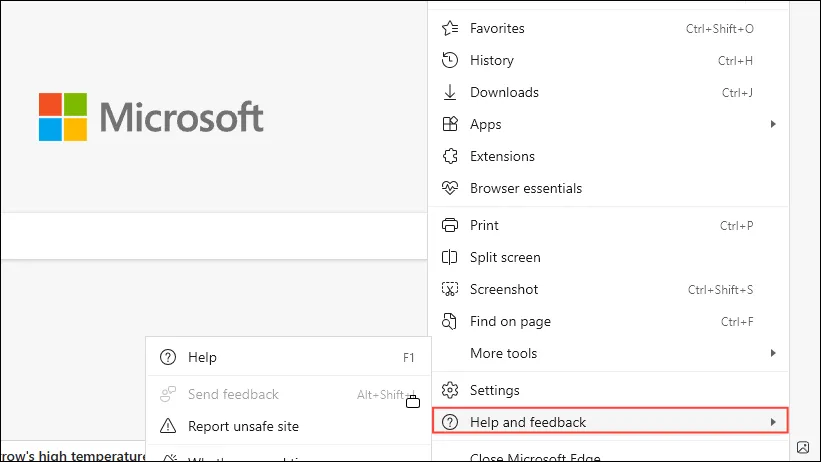
- Vyberte „O Microsoft Edge“.
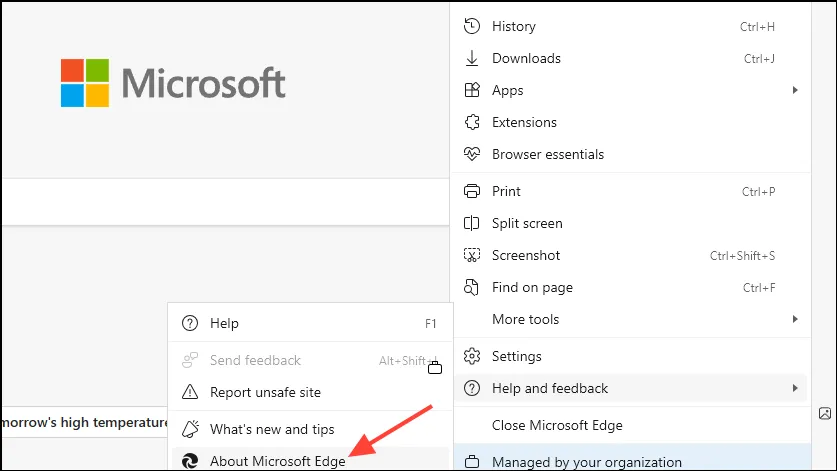
Edge automaticky zkontroluje všechny dostupné aktualizace a nainstaluje je. Po dokončení aktualizace restartujte prohlížeč a ověřte, zda Copilot nyní funguje.
Vymažte mezipaměť a soubory cookie v Edge
Problémy s Copilotem lze vysledovat zpět k poškozené mezipaměti nebo souborům cookie. Jejich vymazání může pomoci obnovit funkčnost.
- Otevřete Microsoft Edge.
- Stisknutím
Ctrl + Shift + Deletevyvolejte okno Vymazat údaje o prohlížení.
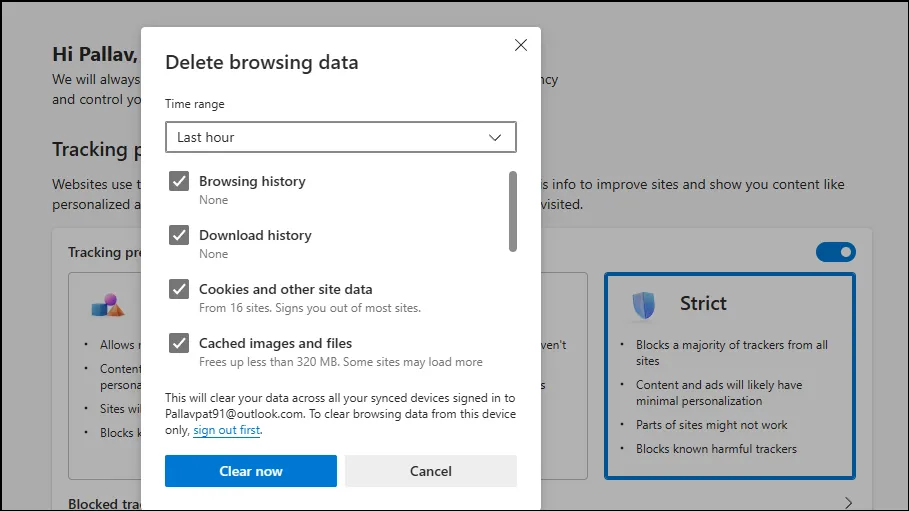
- Z rozbalovací nabídky Časové období vyberte možnost „Celé období“.
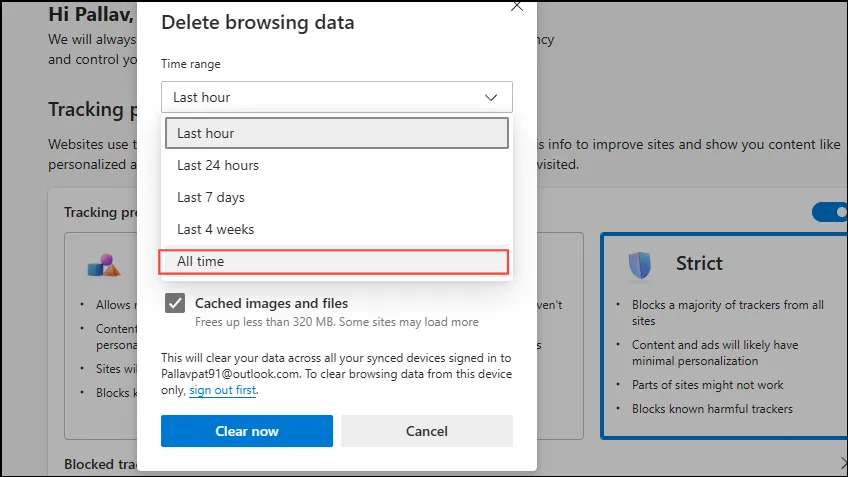
- Zaškrtněte políčka pro „Soubory cookie a další data webu“ a „Obrázky a soubory uložené v mezipaměti“.

- Klikněte na „Vymazat nyní“.
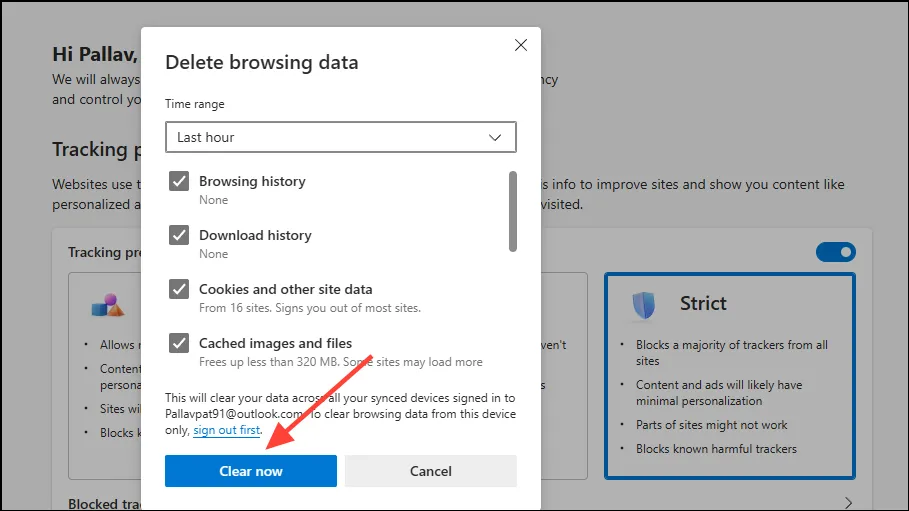
- Restartujte Edge a ještě jednou zkontrolujte, zda Copilot funguje správně.
Zakázat rozšíření prohlížeče
Někdy mohou rozšíření narušovat funkce Copilota. Jejich zakázání může pomoci určit, zda je zdrojem problému jeden z nich.
- Otevřete Microsoft Edge.
- Klikněte na tři tečky (
...) v pravém horním rohu.
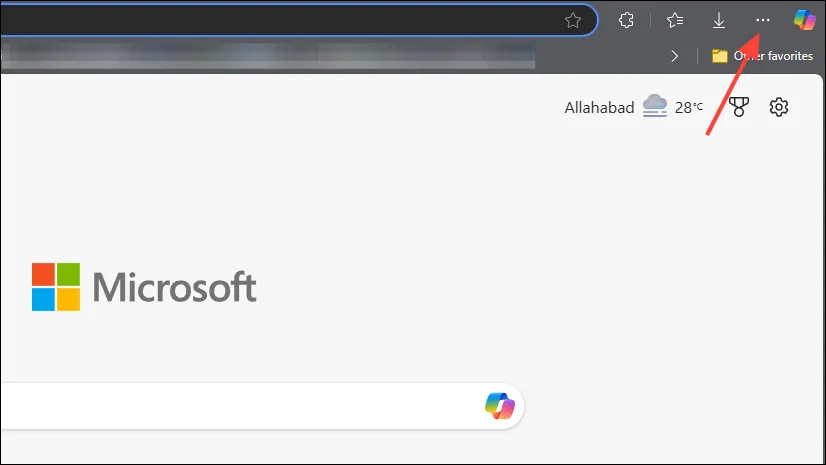
- Z rozbalovací nabídky vyberte „Rozšíření“.
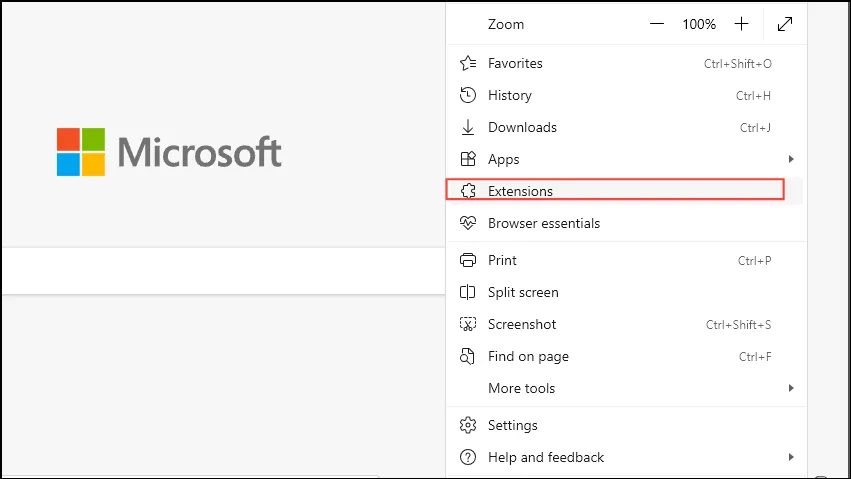
- Chcete-li všechna rozšíření vypnout, vypněte je.
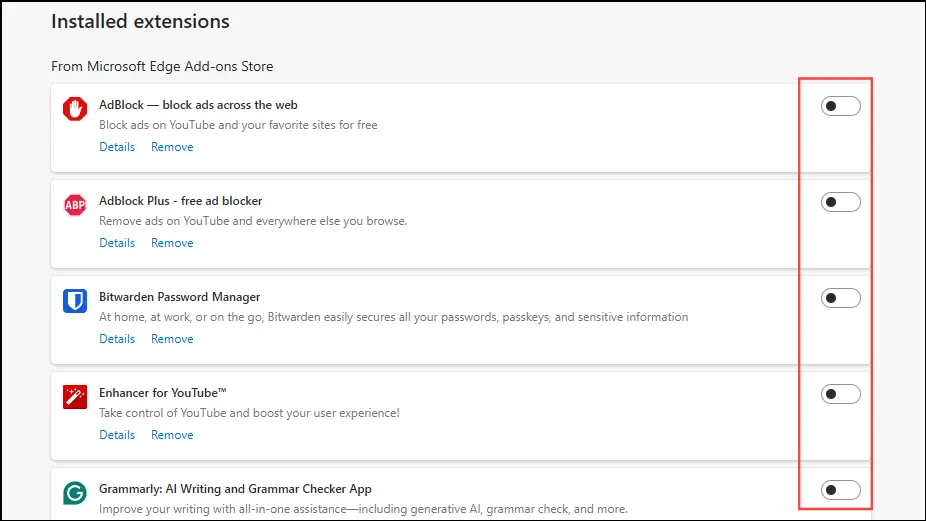
Zkuste znovu načíst stránku Copilot, abyste zjistili, zda nyní funguje. Pokud je Copilot funkční, znovu aktivujte rozšíření jedno po druhém, abyste identifikovali problematické.
Zkontrolujte nastavení prevence sledování
Funkce Prevence sledování Edge může blokovat určité prvky, které Copilot potřebuje. Změna tohoto nastavení by mohla problém vyřešit.
- Otevřete Microsoft Edge.
- Klikněte na tři tečky (
...) v pravém horním rohu.
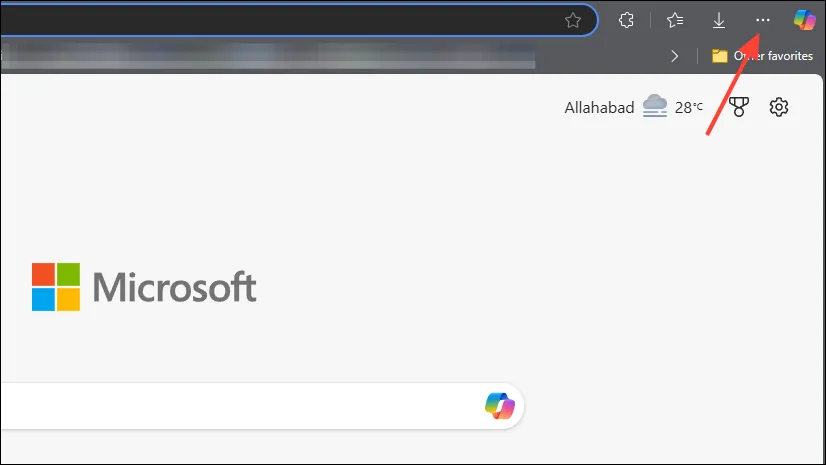
- Vyberte „Nastavení“.
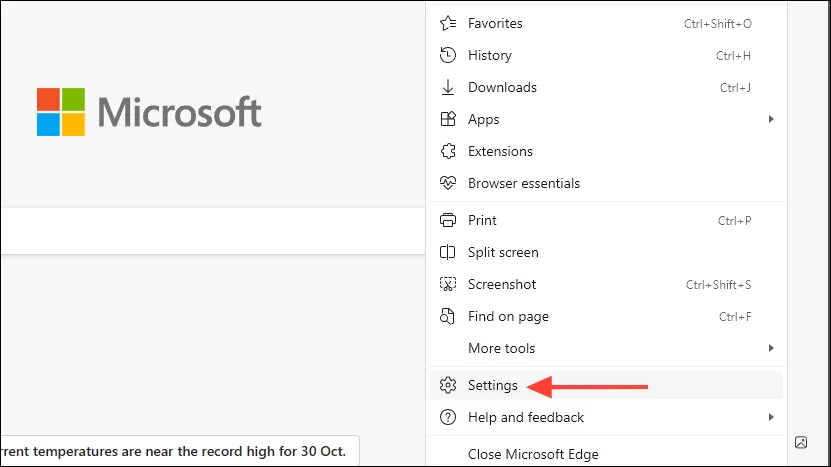
- V levém menu klikněte na „Soukromí, vyhledávání a služby“.
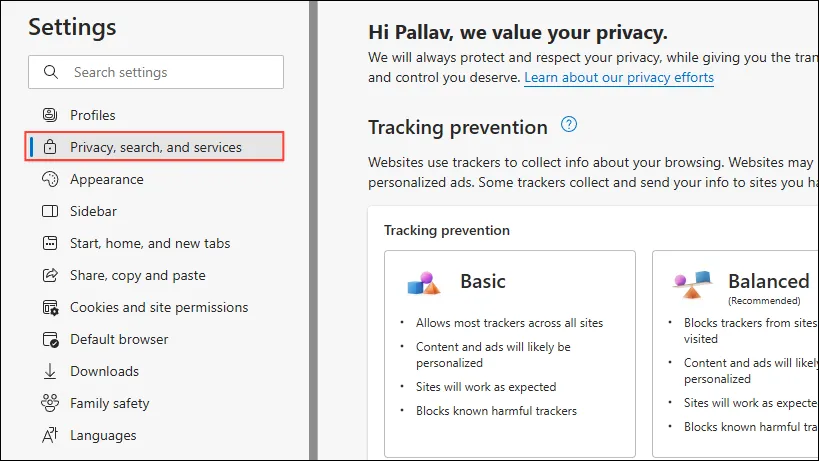
- V části „Prevence sledování“ vyberte „Vyvážené“ (výchozí nastavení).
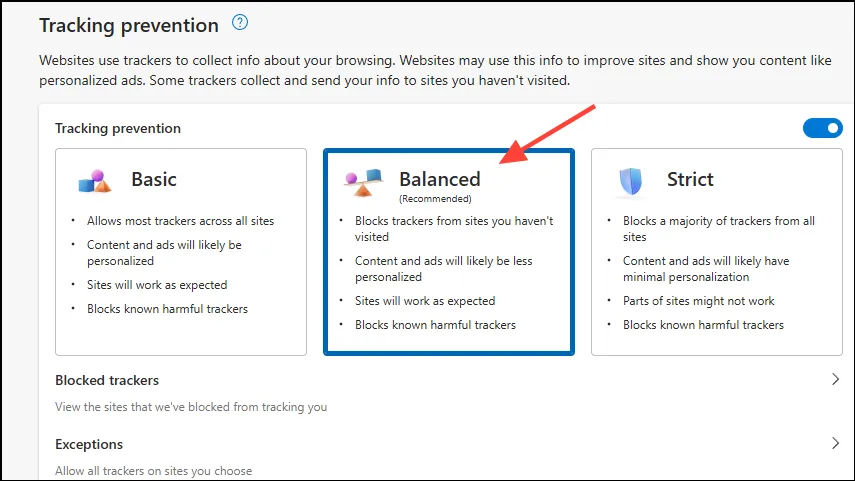
- Restartujte Edge a zjistěte, zda Copilot funguje podle očekávání.
Znovu se přihlaste ke svému účtu Microsoft
Pokud vypršela platnost relace vašeho účtu Microsoft nebo došlo k problémům, může to bránit výkonu Copilota. Odhlášení a opětovné přihlášení může obnovit vaši relaci.
- Otevřete Microsoft Edge.
- Klikněte na svůj profilový obrázek nebo iniciály v pravém horním rohu.
- Vyberte „Odhlásit se“.
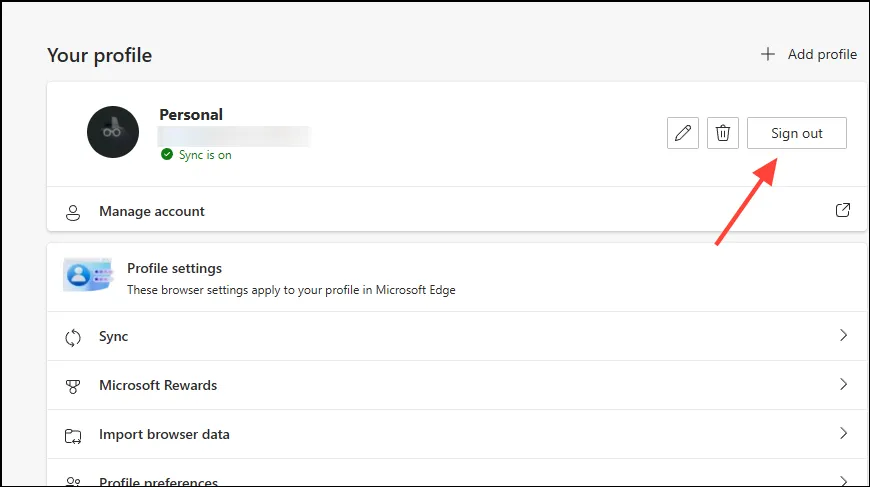
- Potvrďte své rozhodnutí odhlásit se.
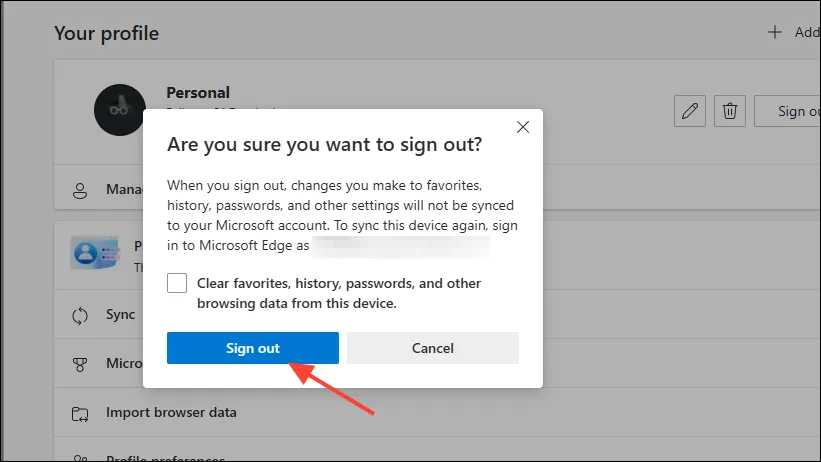
- Klikněte na „Přihlásit se“ a zadejte přihlašovací údaje k účtu Microsoft.
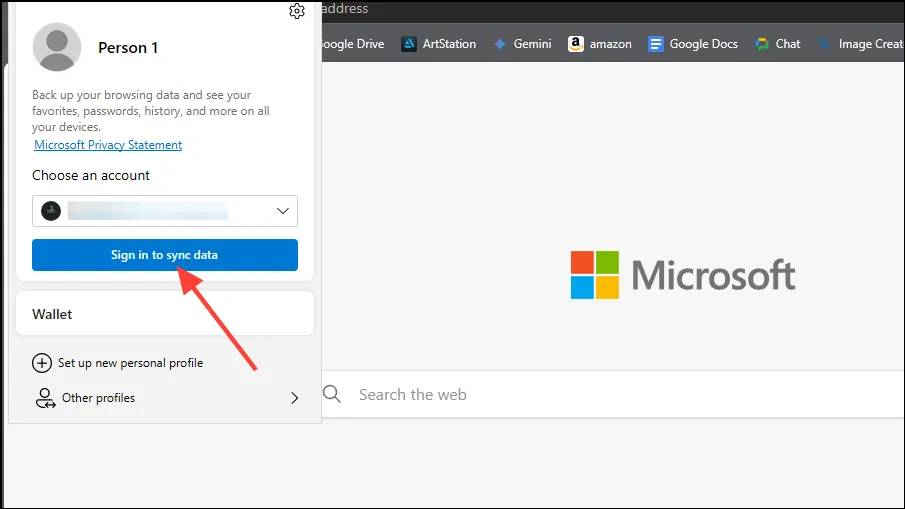
- Jakmile se znovu přihlásíte, zkuste znovu použít Copilota.
Zkontrolujte připojení k internetu
Aby Copilot fungoval efektivně, je důležité mít spolehlivé internetové připojení.
- Ověřte, že je vaše zařízení online.
- Navštivte jiné webové stránky a ujistěte se, že je vaše připojení k internetu aktivní.
- Pokud jste připojeni k síti Wi-Fi, zkuste restartovat router.
- Pokud problémy přetrvávají, přepněte na jinou síť nebo zvažte použití kabelového připojení.
Zkontrolujte, zda je druhý pilot vypnutý
Mohou nastat situace, kdy jsou servery Copilot mimo provoz nebo se vyskytnou problémy.
- Přejděte na stránku stavu služby společnosti Microsoft a prozkoumejte případné výpadky.
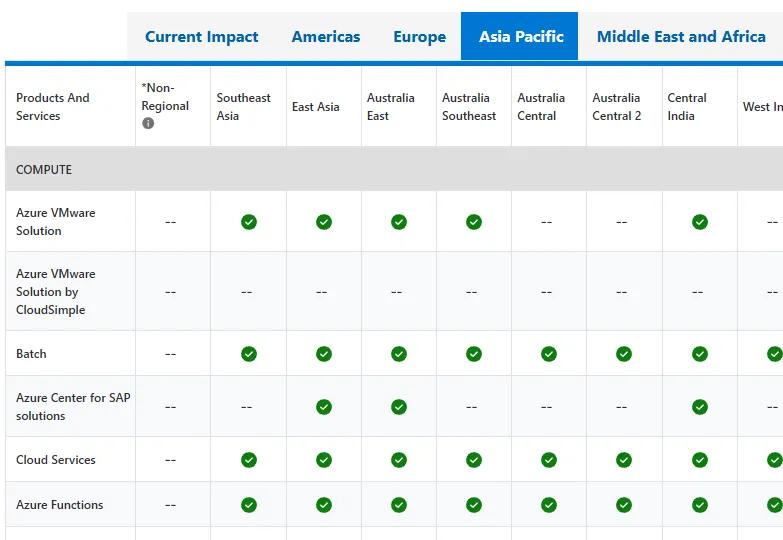
- Zkontrolujte všechny nahlášené problémy související se službami Azure, které by mohly mít dopad na Copilota.
Pokud Copilot skutečně nefunguje, budete muset počkat, dokud Microsoft problém nevyřeší.
Vytvořte nový profil hrany
Někdy může poškození profilu vést k problémům s funkcemi, jako je Copilot.
- Otevřete Microsoft Edge.
- Klikněte na svůj profilový obrázek nebo iniciály umístěné v pravém horním rohu.
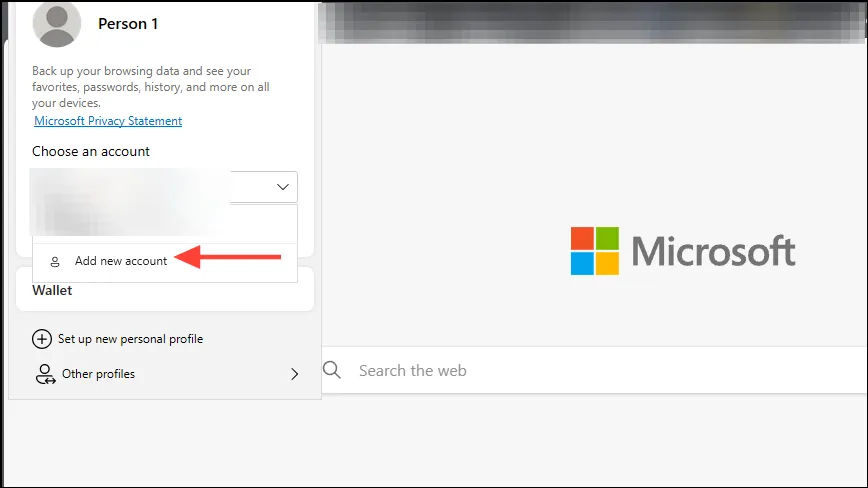
- Vyberte „Přidat nový účet“.
- Poté klikněte na „Přidat“ pro nastavení nového profilu bez přihlášení.
Otestujte funkčnost Copilota v novém profilu. Pokud to funguje, můžete se později přihlásit pomocí účtu Microsoft a synchronizovat svá stávající data.
Obnovte nastavení Microsoft Edge
Vrácení změn v Edge by mohlo vyřešit různé problémy obnovením výchozího nastavení.
- Otevřete Microsoft Edge.
- Klikněte na tři tečky (
...) v pravém horním rohu.
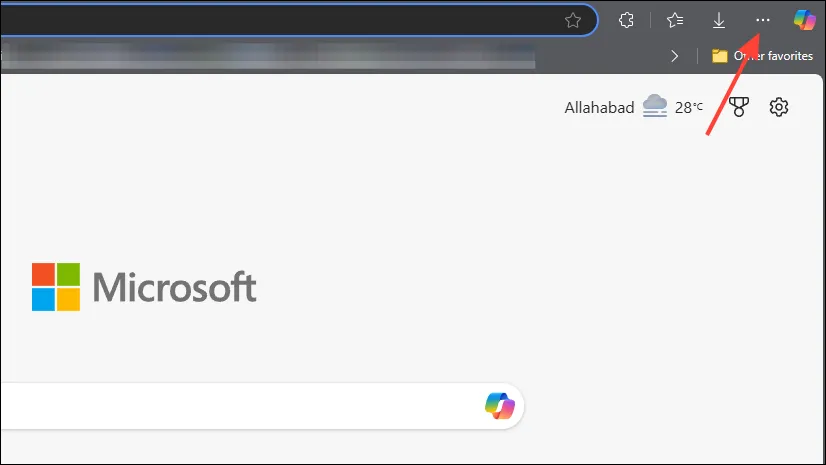
- Vyberte „Nastavení“.
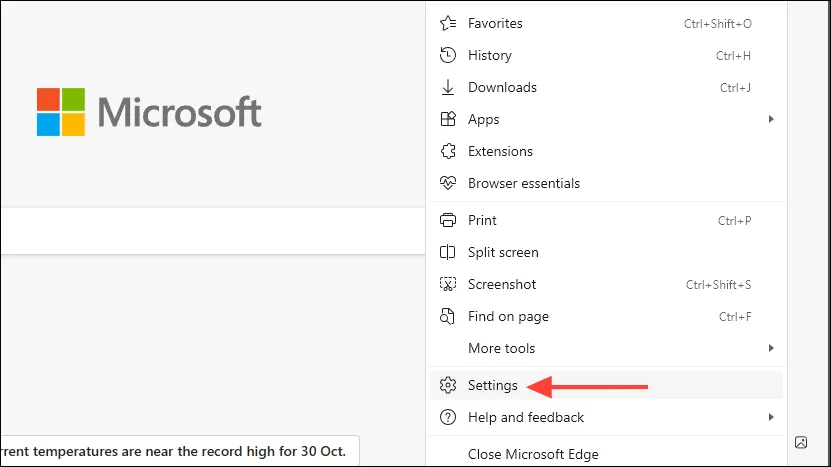
- V levé nabídce klikněte na „Obnovit nastavení“.
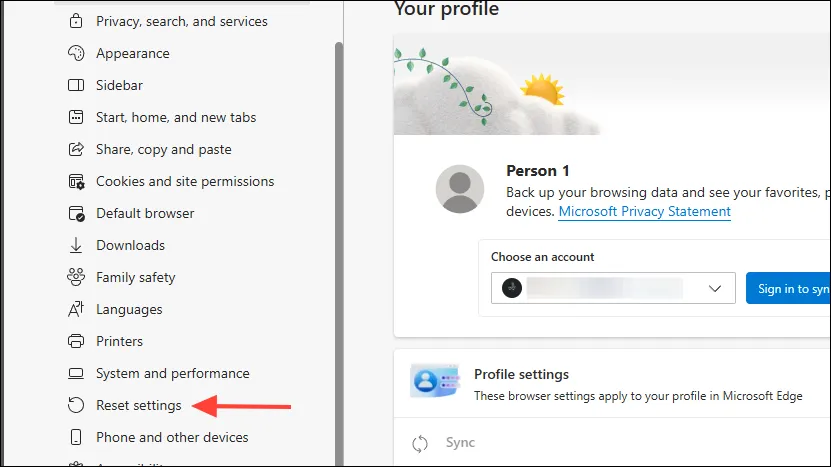
- Vyberte „Obnovit nastavení na výchozí hodnoty“.
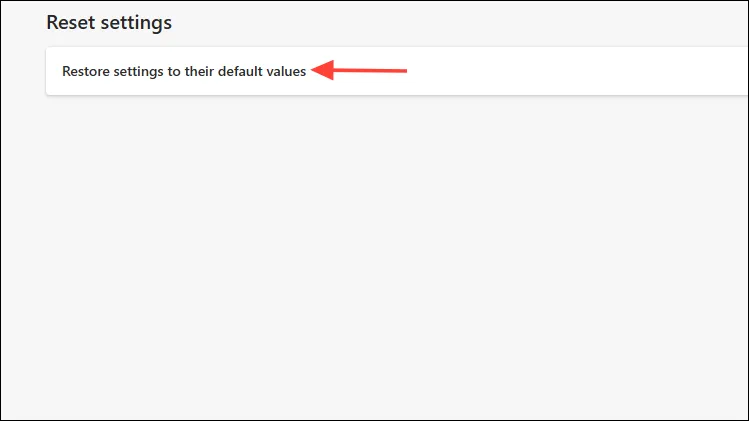
- Potvrďte reset kliknutím na „Resetovat“.
- Poté restartujte Edge a otestujte, zda Copilot funguje správně.
Podle výše uvedených kroků pro odstraňování problémů byste měli být schopni vyřešit problémy vyplývající z toho, že Copilot nefunguje v Edge. Pokud budete mít i nadále problémy, je vhodné obrátit se na tým podpory společnosti Microsoft a požádat o další pomoc.
Image Credits: Allthings.how




Napsat komentář ▼