Uživatelé Windows často čelí různým problémům souvisejícím se zvukem, od problémů s ovladači až po neočekávané hardwarové chyby, které mohou vyvrcholit úplným selháním reproduktorů. V poslední době mnoho jednotlivců hlásilo, že se potýkají s alarmujícím problémem: jejich reproduktory náhle přestanou fungovat.
Neschopnost slyšet zvuk na vašem počítači se systémem Windows může výrazně narušit váš celkový zážitek z práce s počítačem. Ať už si užíváte hudbu, zapojujete se do videohovorů nebo sledujete své oblíbené pořady, funkce zvuku je klíčová. Tato příručka vás vybaví řadou účinných řešení pro odstraňování problémů a řešení problémů s reproduktory v systémech Windows.
1. Ověřte, zda není zvuk ztlumen
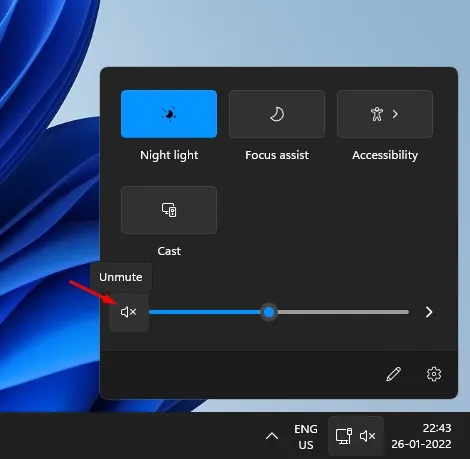
Než se ponoříte hlouběji do řešení problémů, ujistěte se, že váš zvuk není pouze ztlumený. Je běžné, že uživatelé nechtěně ztlumí zvuk pomocí klávesových zkratek nebo tlačítek, aniž by si to uvědomovali. Chcete-li to zkontrolovat:
- Přehrajte si jakýkoli zvukový klip nebo videoklip a sledujte, zda jste nechtěně nestiskli klávesu ztlumení na klávesnici.
- Případně klikněte na ikonu reproduktoru na hlavním panelu a přepněte ztlumení/zapnutí ztlumení.
Zajištěním, že je povoleno přehrávání zvuku, vám ušetří hodiny řešení problémů!
2. Zajistěte zabezpečené připojení reproduktorů

Dále se ujistěte, že jsou vaše reproduktory správně připojeny. Důkladně zkontrolujte konektor reproduktoru:
- Pokud používáte standardní reproduktory nebo sluchátka, ujistěte se, že je 3,5mm jack správně zapojen do výstupního zvukového portu vašeho počítače.
- U reproduktorů USB dvakrát zkontrolujte, zda je připojení USB neporušené a zda není problém s portem.
Tyto jednoduché kontroly mohou často okamžitě identifikovat zdroj problému se zvukem.
3. Použijte Poradce při potížích se zvukem
Pro uživatele, kteří nejsou obeznámeni s diagnostikou svých problémů se zvukem, má Windows 10 vestavěný nástroj pro odstraňování problémů, který pomáhá identifikovat a řešit běžné problémy se zvukem:
- Otevřete vyhledávací pole a zadejte „Odstraňování problémů“. Klikněte na výsledek.
- Na stránce Odstraňování problémů vyberte možnost Odstraňování problémů s přehráváním zvuku.
- Postupujte podle pokynů kliknutím na tlačítko Další , aby nástroj mohl analyzovat jakékoli problémy s přehráváním.
- Počkejte, až nástroj prohledá váš systém; buď opraví zjištěné anomálie, nebo zvýrazní jejich příčinu.
Tato užitečná pomůcka může často určit problémy, o kterých jste možná ani neuvažovali.
4. Znovu nainstalujte ovladače zvuku
Pokud vaše reproduktory nadále nefungují, nejlepším řešením může být přeinstalace zvukových ovladačů. Zde je postup:
- Vyhledejte Správce zařízení ve vyhledávacím poli systému Windows a otevřete jej.
- Rozbalte položku Ovladače zvuku, videa a her .
- Klepněte pravým tlačítkem myši na aktuální zvukovou kartu, přejděte na Vlastnosti , poté přejděte na kartu Ovladač a vyberte Odinstalovat.
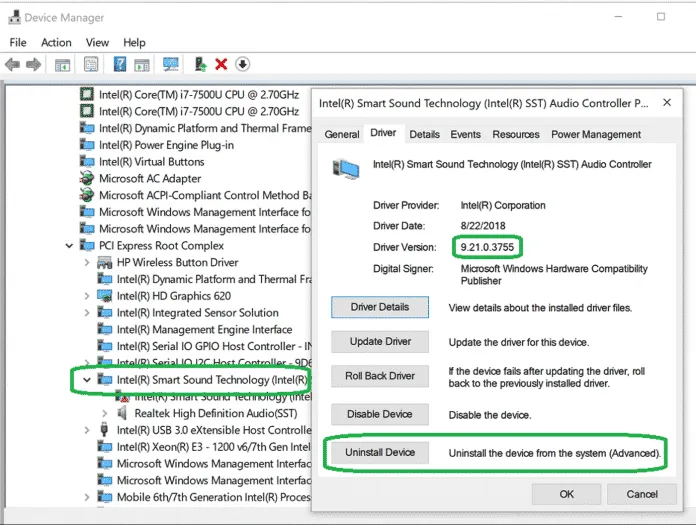
Po odinstalování restartujte systém. Systém Windows automaticky nainstaluje potřebné ovladače, což potenciálně problém vyřeší.
5. Aktualizujte svůj zvukový ovladač
Zastaralé ovladače mohou způsobit různé problémy se zvukem, včetně toho, že přestanou fungovat reproduktory. Aktualizace ovladače zvuku by mohla vyřešit tyto poruchy:
- Do vyhledávacího pole zadejte Správce zařízení a spusťte jej.
- Vyhledejte část Systémová zařízení a rozbalte ji.
- Identifikujte zvukový ovladač, klepněte na něj pravým tlačítkem a vyberte Aktualizovat ovladač.
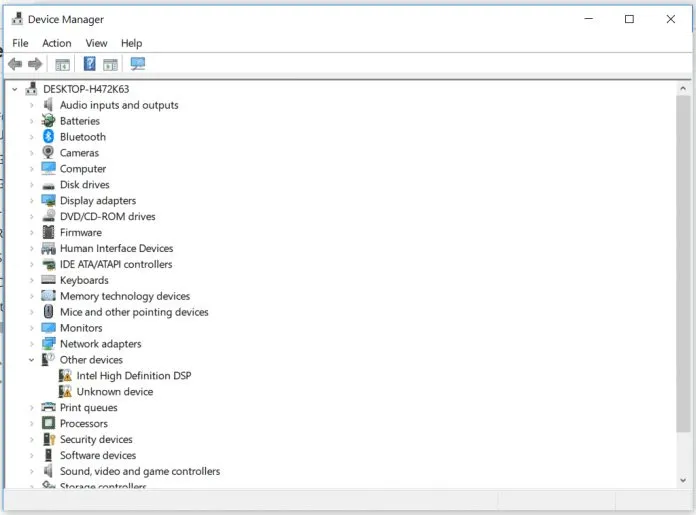
Zvolte automatické vyhledávání ovladačů a postupujte podle uvedených kroků. To by mohlo velmi dobře vyřešit přetrvávající problémy se zvukem.
6. Nastavte výchozí reproduktorové zařízení
Aktualizace systému Windows někdy změní vaše výchozí zařízení pro přehrávání zvuku. Zde je návod, jak to správně nastavit:
- Otevřete nabídku Start a vyhledejte položku Zvuk. Otevřete jej z výsledků.
- Přejděte na kartu Přehrávání .
- Klikněte pravým tlačítkem na požadované přehrávací zařízení, vyberte Vlastnosti a v části Využití zařízení vyberte Použít toto zařízení (Povolit).
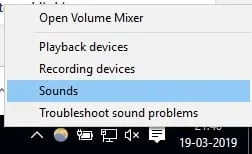
Nezapomeňte po provedení těchto změn restartovat počítač, aby se projevily.
7. Změňte formát zvuku
Pokud problémy se zvukem přetrvávají, zkuste jako poslední možnost změnit formát zvuku:
- Klepněte pravým tlačítkem na ikonu reproduktoru v oznamovací oblasti a vyberte možnost Zařízení pro přehrávání.
- Poklepejte na výchozí zařízení pro přehrávání.
- Přejděte na kartu Upřesnit a z rozbalovací nabídky vyberte jiný formát zvuku. Vyzkoušejte každou možnost, abyste zjistili, která funguje nejlépe.
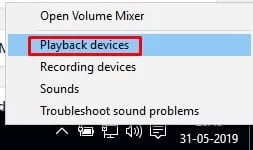
Přepínání formátu zvuku bylo pro mnoho uživatelů úspěšné při řešení problémů se zvukem.
Závěrem lze říci, že výše uvedené metody představují vaše běžná řešení pro řešení problémů s reproduktory na počítačích se systémem Windows. Pokud máte další úspěšné techniky odstraňování problémů, neváhejte se o ně podělit v komentářích níže!
Často kladené otázky
1. Co mám dělat, když mé reproduktory nefungují ani po vyzkoušení těchto metod?
Pokud žádná z metod problém nevyřeší, zvažte kontrolu hardwarových chyb samotných reproduktorů. Také testování reproduktorů na jiném zařízení může pomoci určit, zda je problém v nich.
2. Jak zjistím, zda jsou mé zvukové ovladače zastaralé?
Správce zařízení vám ukáže, zda jsou vaše ovladače aktuální, nebo můžete navštívit web výrobce, kde si můžete stáhnout nejnovější ovladače.
3. Mohou aktualizace systému ovlivnit moje nastavení zvuku?
Ano, aktualizace systému mohou resetovat nastavení zvuku, změnit výchozí přehrávací zařízení a někdy dokonce přepsat ovladače. Po aktualizaci je dobré zkontrolovat nastavení zvuku.




Napsat komentář