Současné počítače a notebooky jsou obvykle vybaveny dvěma nebo třemi porty USB, které nabízejí kompatibilitu s různými zařízeními. Pokud jste již dříve používali miniaplikaci USB, pravděpodobně víte, že při prvním připojení se systém Windows postará o instalaci potřebných ovladačů.
Pokud však systém Windows zařízení nerozpozná, může se zobrazit chybová zpráva „USB zařízení nebylo rozpoznáno“. To může nastat u každého a je to široce zažitý problém.
Následující techniky k vyřešení tohoto problému jsou jednoduché a uživatelsky přívětivé.
1. Odpojte počítač od napájení
Pouhé odpojení napájecího kabelu počítače není totéž jako typické vypnutí; musíte fyzicky odpojit zdroj napájení od vašeho zařízení.
Občas je nutné restartovat základní desku, aby bylo možné počítač probudit na dálku. Pokud tento krok funguje, může váš problém rychle vyřešit.
2. Použijte Poradce při potížích
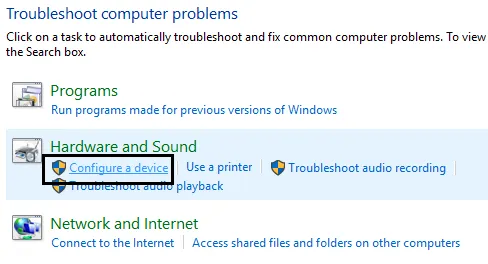
K řešení různých problémů s hardwarem a softwarem poskytuje systém Windows nástroj pro odstraňování problémů. Tento nástroj dokáže vyřešit většinu hardwarových poruch, včetně chyby „USB Device Not Recognized“.
K této funkci se dostanete vyhledáním položky „Odstraňování problémů“ v nabídce Start. Vyberte ‚Hardware a zvuk‘, poté klikněte na ‚Konfigurovat zařízení‘ a podle poskytnutých pokynů vyřešte problémy s hardwarem.
3. Odpojte a znovu připojte zařízení USB
Prvním krokem, který byste měli udělat s připojenými USB zařízeními, je jejich odpojení a opětovné připojení. Problém lze často vyřešit pouhým opětovným vložením zařízení, protože to účinně obnoví vaše aktuální připojení.
4. Vypněte funkci rychlého spuštění
Pokud vlastníte notebook a narazíte na problémy se zařízeními USB, zvažte vypnutí funkce Rychlé spuštění. Zde je postup:
1. Přejděte do Nastavení napájení a vyberte Změnit činnost tlačítek napájení .
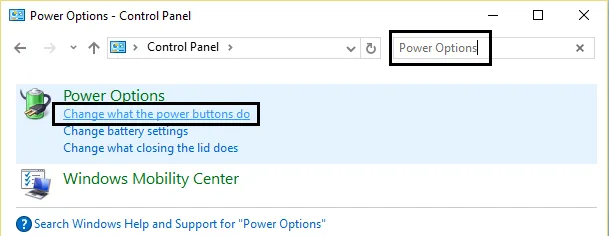
2. Klikněte na Změnit nastavení, která jsou momentálně nedostupná .
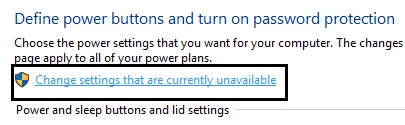
3. Zrušte zaškrtnutí možnosti Zapnout rychlé spuštění, která se nachází v části Nastavení vypnutí.
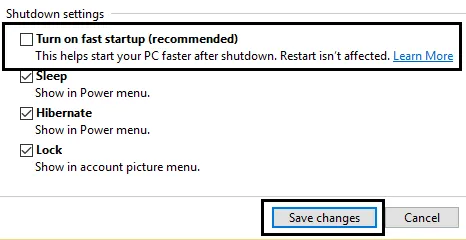
Po použití změn restartujte počítač, což může pomoci problém vyřešit.
5. Přesuňte jednotku USB do jiného portu USB
Pokud se neustále zobrazuje výzva „Nerozpoznaná chyba“, je možné, že váš port USB je vadný.
Protože se porty USB mohou časem opotřebovat, zkuste problém vyřešit pomocí jiného portu. Pokud se zdá, že konkrétní port má problémy, zvažte jeho výměnu, abyste předešli opakovaným chybám.
6. Restartujte počítač
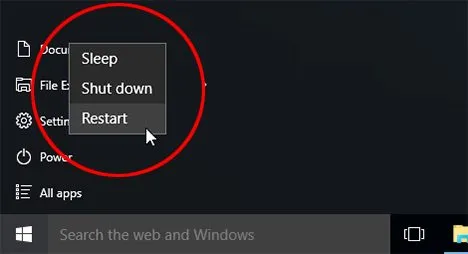
Po spuštění počítače se na pozadí automaticky inicializují různé programy a ovladače.
Pokud se však základní procesy nebo ovladače nespustí správně, váš počítač nemusí fungovat tak, jak má.
Proto je vhodné restartovat počítač, abyste zjistili, zda chyba „USB Device Not Recognized“ přetrvává.
7. Problém s USB řadičem
USB řadič je integrován do základní desky vašeho počítače, která obsahuje USB porty a související hardware. Tyto součásti často ke správné funkci vyžadují software ovladače.
I když se většina ovladačů instaluje automaticky, někdy je budete muset získat a nainstalovat přímo z webu výrobce vaší základní desky.
8. Aktualizujte ovladač zařízení
Nerozpoznané zařízení USB obvykle znamená, že je systém Windows nedokáže identifikovat. Řešením může být aktualizace ovladače zařízení. Jak na to:
1. Otevřete nabídku Start a zadejte devmgmt.msc pro spuštění Správce zařízení.
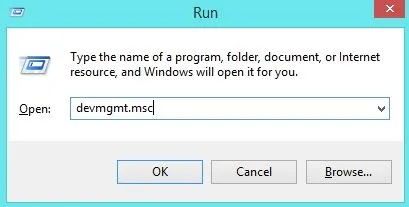
2. Vyhledejte a rozbalte část řadiče Universal Serial Bus a zjistěte nerozpoznaná zařízení označená jako Neznámá zařízení .
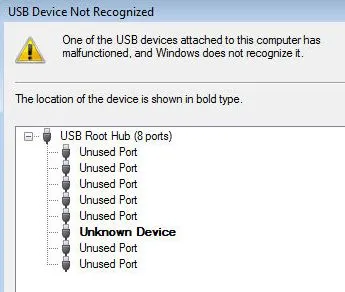
3. Klepněte pravým tlačítkem myši na neznámé zařízení a vyberte Aktualizovat ovladač .
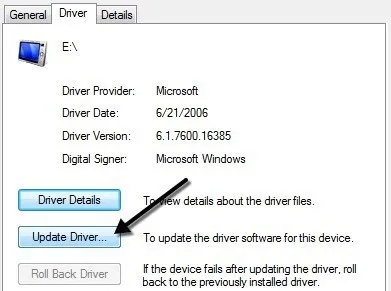
9. Odeberte a znovu nainstalujte ovladač
1. Začněte stisknutím (Windows Logo + R) pro otevření dialogu RUN a zadejte devmgmt.msc a poté stiskněte OK .
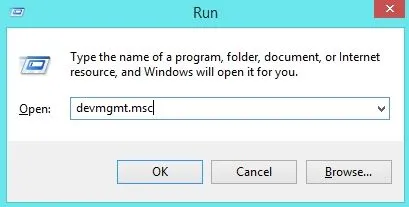
2. Poklepejte na řadiče Universal Serial Bus , aby se po připojení zařízení USB aktualizoval seznam ovladačů.
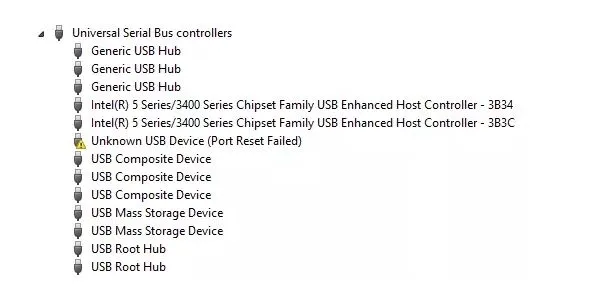
3. Hledejte indikátor chyby na řadiči sériové sběrnice související s problémem.
4. Klepněte pravým tlačítkem na tuto položku a vyberte Odinstalovat . Poté restartujte počítač a ovladač se automaticky přeinstaluje.
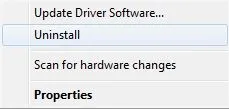
Po restartování vložte zařízení USB do libovolného portu USB a chyba by měla být vyřešena.
10. Ověřte nastavení řízení spotřeby
V zájmu úspory energie systém Windows často deaktivuje určitá zařízení, která považuje za zbytečná. Zkontrolujte, zda váš systém Windows neblokuje vaše zařízení, abyste šetřili energii.
1. Stiskněte současně klávesu Windows + R pro spuštění dialogu Spustit. Napište devmgmt.msc a stiskněte Enter.
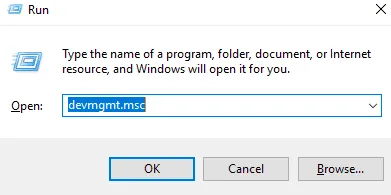
2. Dále najděte řadiče Universal Serial Bus.
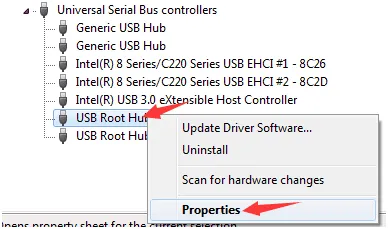
3. Otevřete kartu Řízení spotřeby, zrušte zaškrtnutí možnosti Povolit počítači vypnout toto zařízení a klepněte na OK .
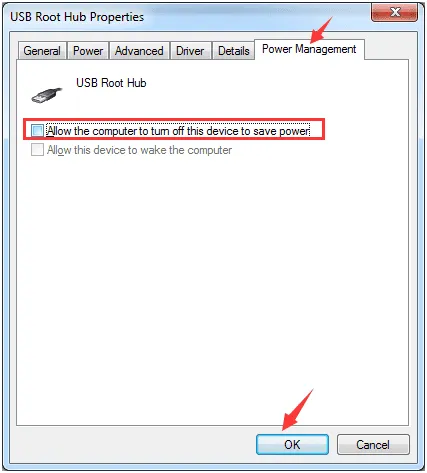
4. Tento postup opakujte pro ostatní kořenové rozbočovače USB. Nyní znovu připojte zařízení USB, abyste zjistili, zda jej počítač rozpozná.
Následující kroky mohou vyřešit problém způsobený tím, že systém Windows deaktivuje zařízení USB, aby šetřil energii.
11. Vypněte funkci selektivního pozastavení USB
V některých případech může deaktivace tohoto nastavení opravit chybovou zprávu „USB Device Not Recognized“. Níže jsou uvedeny kroky k deaktivaci funkce selektivního pozastavení USB:
1. Klepněte pravým tlačítkem na ikonu baterie a vyberte Možnosti napájení .
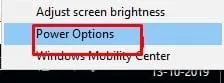
2. Klikněte na Změnit nastavení plánu vedle vašeho aktivního plánu napájení.
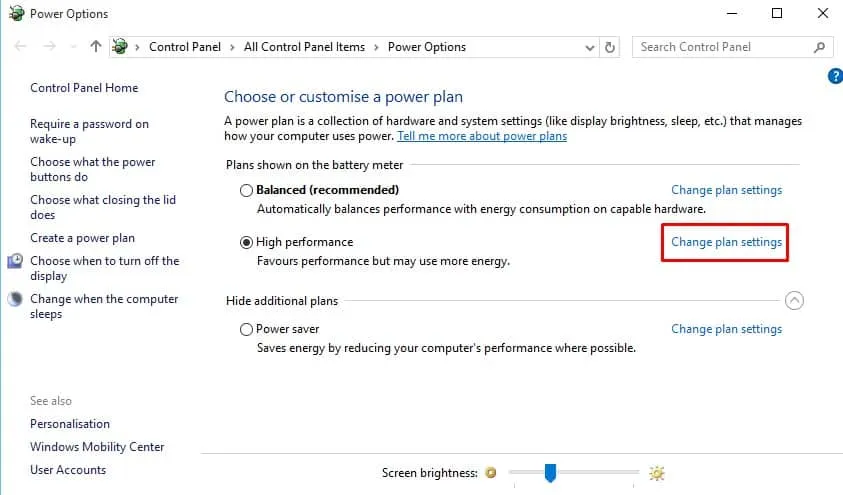
3. Přejděte na Změnit pokročilá nastavení napájení .
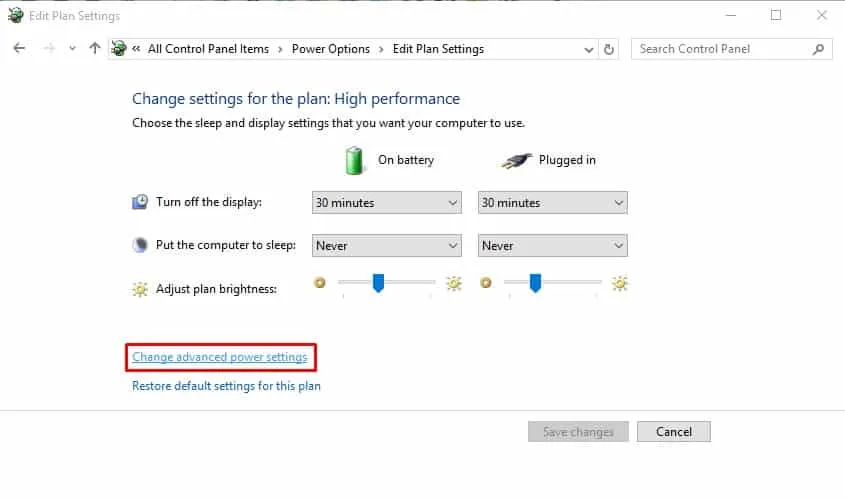
4. Vyhledejte Nastavení USB a vypněte možnosti Na baterii a Zapojeno .

Tato metoda je často účinným způsobem, jak vyřešit chybu „USB Device Not Recognized“ v systémech Windows.
12. Odstraňte skrytá zařízení
Správce zařízení Windows nemusí zobrazit všechna zařízení; zobrazuje pouze ty, kteří jsou v tu chvíli připojeni. Například tiskárna, která byla odebrána, není viditelná ve Správci zařízení. Některá skrytá zařízení mohou rušit aktuální připojení USB, pojďme tedy zjistit, jak je odhalit a odstranit:
1. Nejprve otevřete Příkazový řádek stisknutím CTRL+R a zadáním CMD .
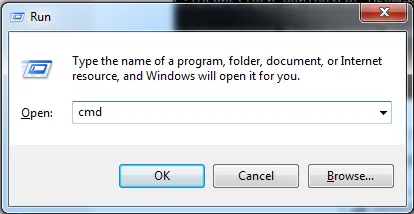
2. Opatrně zadejte následující příkazy:
set DEVMGR_SHOW_DETAILS=1
set DEVMGR_SHOW_NONPRESENT_DEVICES=1
start devmgmt.msc
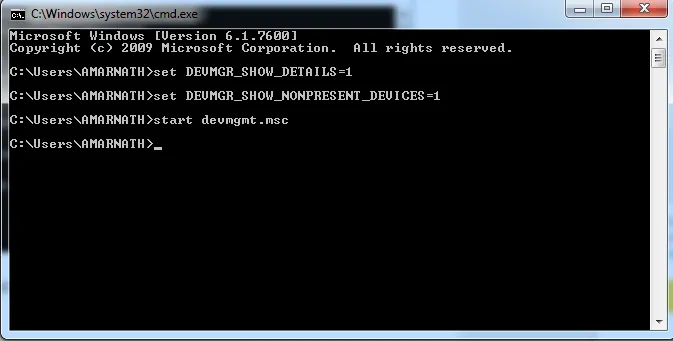
3. Otevře se Správce zařízení. Klikněte na kartu Zobrazit a povolte možnost Zobrazit skrytá zařízení .
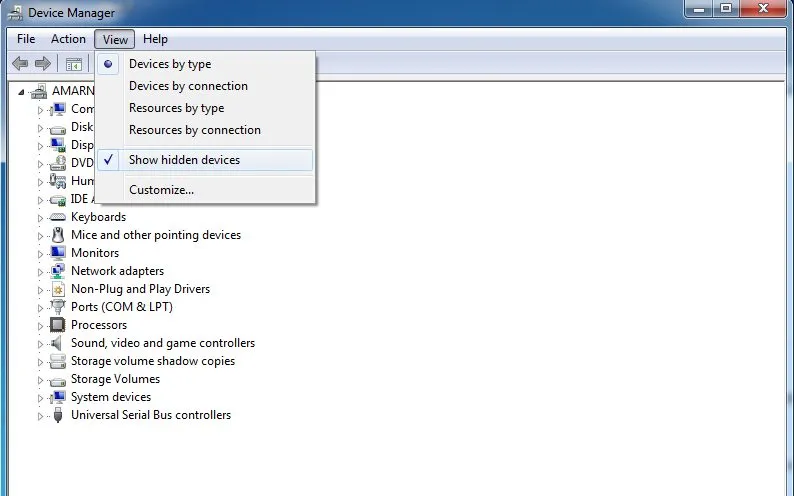
Nyní můžete identifikovat všechny nepoužívané ovladače zařízení a odstranit je, abyste zmírnili problém „USB nerozpoznáno“.
13. Zkontrolujte fyzické poškození
Pokud žádná z předchozích metod nefunguje, je možné, že je váš USB disk nebo port fyzicky poškozen. Oba důkladně prohlédněte, zda nejsou viditelné vady. Pokud zjistíte nějaké významné poškození, zvažte výměnu.
14. Alternativní řešení pro USB Device Not Recognized Error
Pokud jste vyzkoušeli všechny výše uvedené metody bez úspěchu, zvažte tyto další potenciální nápravy chyby USB nerozpoznáno:
1. Pokud po připojení kabelu USB narazíte na chybu USB Device Not Recognized, může být užitečné použít jiný kabel. Kabely USB mohou mít omezenou životnost, takže testování jiného by mohlo poskytnout informace.
2. Otestujte kabel USB nebo zařízení na jiném počítači. Požádejte přítele o pomoc při testování. Pokud jinde funguje správně, problém může spočívat ve vašem počítači.
3. Zamyslete se nad posledním použitím zařízení USB. Vyhodil jsi to správně? Pokud jste jej urychleně odstranili, zvažte přeinstalaci ovladačů USB.
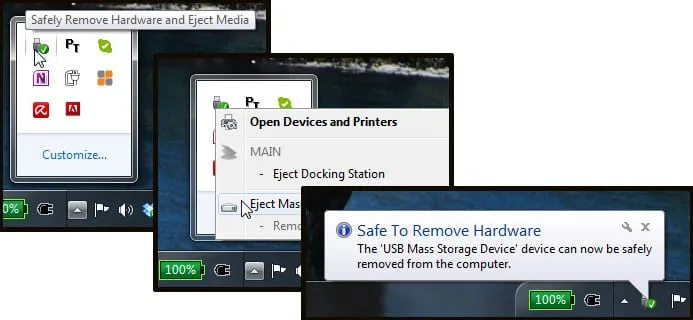
4. Máte-li technické znalosti, můžete zvážit aktualizaci systému BIOS. Ujistěte se, že jste o procesu informováni, protože nesprávně nakonfigurovaná nastavení mohou vést k dalším problémům.
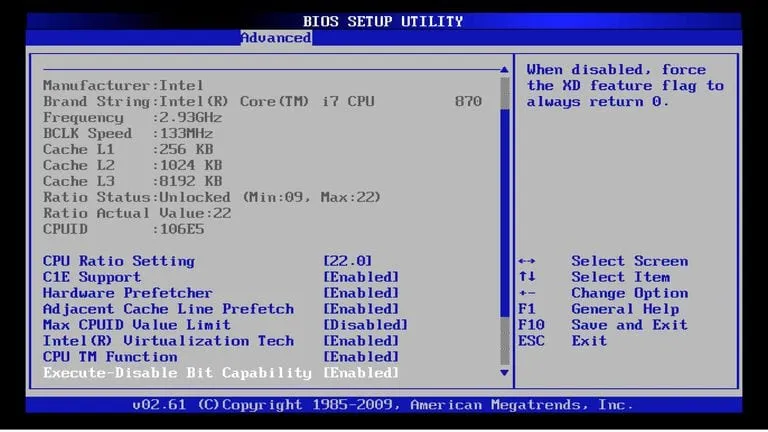
Toto jsou praktické kroky k vyřešení problému s rozpoznáním zařízení USB na vašem počítači. Doufáme, že vám tato příručka účinně pomůže při řešení problému.




Napsat komentář ▼