Pokud jste narazili na problémy s chybějícími hovory WhatsApp na vašem desktopovém klientovi Windows 11, nejste sami. Mnoho uživatelů čelilo podobným problémům a může být frustrující, když aplikace nefunguje podle očekávání. V této příručce prozkoumáme možné příčiny problému „Volání WhatsApp nefungují ve Windows 11“ a poskytneme vám proveditelná řešení, jak jej vyřešit.

Hlavní příčiny zmeškaných hovorů WhatsApp v systému Windows 11
Existuje několik důvodů, proč možná nepřijímáte hovory přes WhatsApp na ploše. Jedním z běžných problémů je náhodné vypnutí upozornění na hovory. Pokud jste ztlumili oznámení nebo změnili nastavení hovorů, je čas je zkontrolovat a obnovit. Dalším častým viníkem je špatné připojení k síti; nízká rychlost internetu může způsobit selhání hovorů během pokusů o připojení. Testování připojení s jinou sítí nebo směrovačem může pomoci zjistit, zda tomu tak je.
Kromě toho zkontrolujte, zda jsou povolena oprávnění k mikrofonu a fotoaparátu aplikace WhatsApp, protože jsou pro telefonování důležitá. Pokud jste se bez úspěchu pokusili o všechny tyto základní úpravy, možná bude nutné ponořit se do pokročilejších technik odstraňování problémů, jako je oprava nebo přeinstalace aplikace.
[Opraveno] Odstraňování problémů s hovory WhatsApp ve Windows 11
Zde je šest účinných metod pro odstraňování problémů a řešení problémů, kdy hovory WhatsApp nefungují hladce v systému Windows 11. Chcete-li obnovit funkčnost, postupujte pečlivě podle těchto kroků.
1. Zapněte ztlumení příchozích hovorů
WhatsApp obvykle upozorňuje uživatele na příchozí audio a video hovory. Pokud tuto funkci deaktivujete, můžete zmeškat důležité hovory. Chcete-li znovu povolit upozornění na příchozí hovory, postupujte takto:
- Stiskněte klávesu Windows a poté vyberte Všechny aplikace .
- Přejděte do sekce „W“ a otevřete WhatsApp .
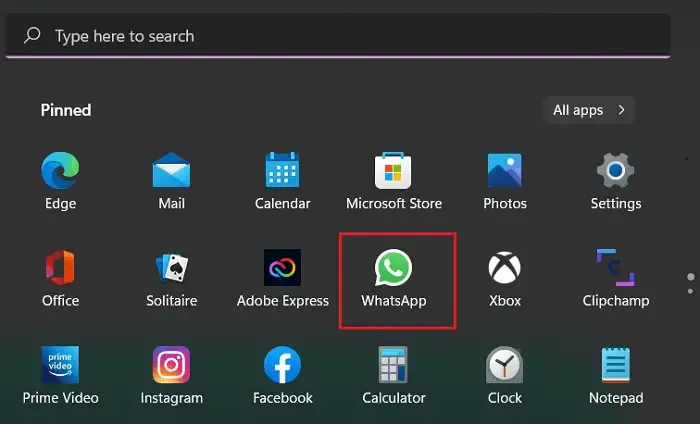
- V WhatsApp klikněte na nabídku se třemi tečkami vlevo a vyberte Nastavení .
- Přejděte na Oznámení a ujistěte se, že jsou zaškrtnuta všechna nezbytná políčka.
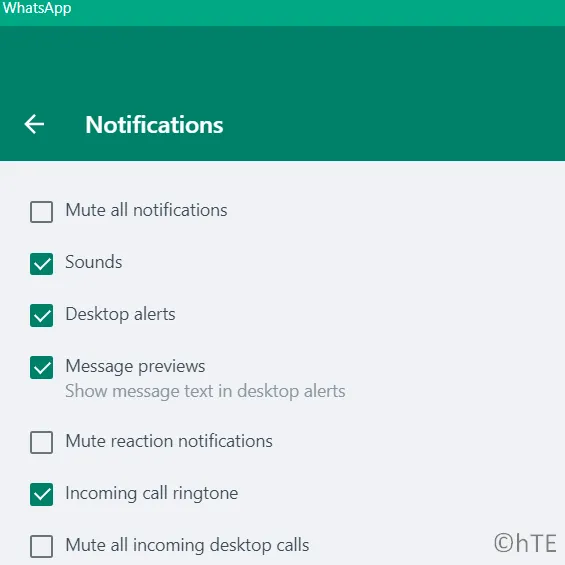
Po úpravě těchto nastavení požádejte přítele, aby vám zavolal a ověřil, že oznámení nyní fungují.
2. Ověřte své síťové připojení
Zatímco audiohovory WhatsApp mohou fungovat na méně než vysokorychlostním internetu, videohovory vyžadují stabilní a rychlé připojení. Pokud se vaše hovory stále odpojují, vyzkoušejte různé frekvence Wi-Fi (2,4 GHz a 5 GHz) nebo se připojte pomocí mobilního hotspotu.
3. Povolte oprávnění pro mikrofon a fotoaparát pro WhatsApp
K provádění hovorů vyžaduje WhatsApp přístup k vašemu mikrofonu a kameře. Pokud budou tato oprávnění zrušena, vaše volání nebudou fungovat. Zde je návod, jak zajistit udělení těchto oprávnění:
- Klikněte pravým tlačítkem na ikonu Windows a vyberte Aplikace a funkce .
- Přejděte k aplikaci WhatsApp , klikněte na tři tečky vedle ní a vyberte Upřesnit možnosti .
- Najděte přepínače oprávnění pro mikrofon a fotoaparát a přepněte je doprava, abyste povolili přístup.
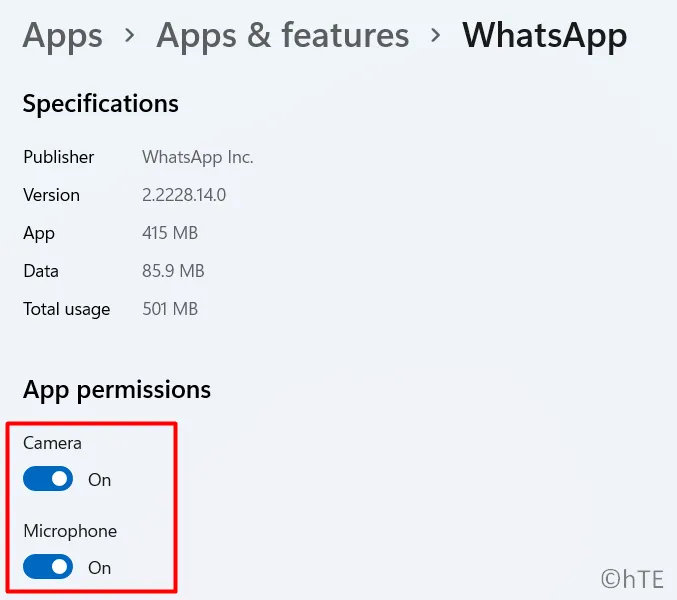
Zkuste zavolat a ověřte, že oprávnění nyní fungují správně.
4. Zkontrolujte nastavení fotoaparátu a mikrofonu
Pokud jste provedli změny v předchozích verzích systému Windows, znovu zkontrolujte nastavení soukromí týkající se přístupu k mikrofonu a fotoaparátu:
- Stisknutím kláves Windows + I otevřete Nastavení.
- Vyberte Soukromí a zabezpečení .
- V části Oprávnění aplikace klikněte na Mikrofon , vyhledejte WhatsApp a povolte přístup.
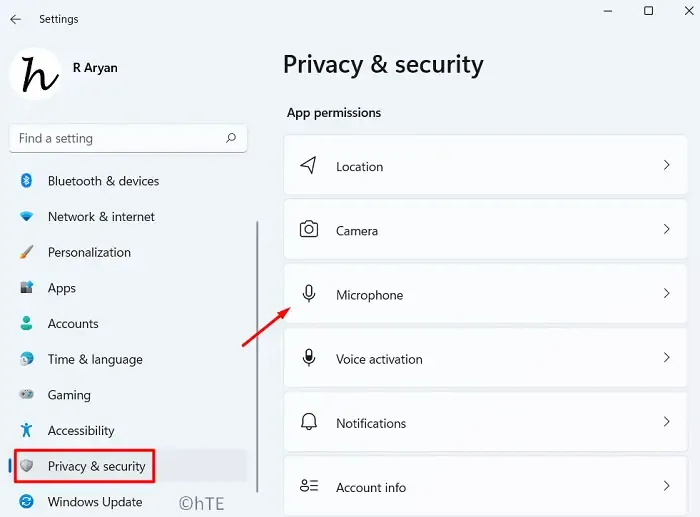
- Vraťte se do Oprávnění aplikace a vyberte Fotoaparát . Znovu vyhledejte WhatsApp a ujistěte se, že má přístup.
Jakmile jsou tato oprávnění potvrzena, proveďte volání k ověření účinnosti řešení.
5. Opravte nebo resetujte WhatsApp
Pokud jste potvrdili, že oprávnění ke kameře a mikrofonu jsou správná, ale problémy přetrvávají, může vám pomoci oprava nebo resetování aplikace WhatsApp.
- Stiskněte Win + I pro přístup do Nastavení.
- Přejděte do části Aplikace a funkce a do vyhledávacího pole zadejte „WhatsApp“.
- Klikněte na nabídku se třemi tečkami vedle WhatsApp a vyberte Upřesnit možnosti .
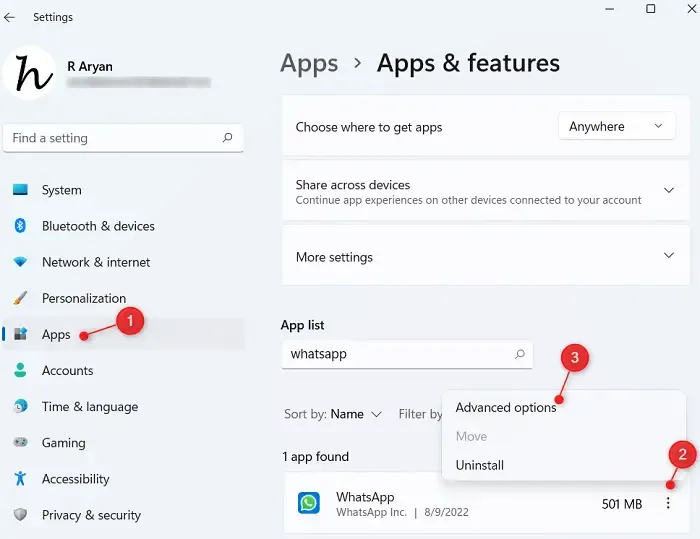
- Přejděte do části Ukončit a výběrem možnosti Ukončit zavřete všechny spuštěné instance.
- V části Resetovat klikněte na Opravit . Počkejte, až systém Windows dokončí proces.
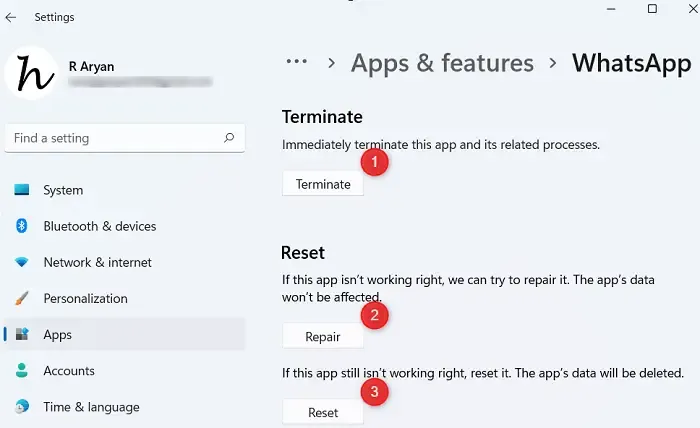
- Pokud problémy přetrvávají i po opravě, zvažte stisknutí tlačítka Resetovat , přičemž mějte na paměti, že tím smažete své chaty a média. Nezapomeňte zálohovat všechny důležité informace.
- Po dokončení restartujte počítač a znovu se přihlaste do WhatsApp.
6. Znovu nainstalujte WhatsApp z obchodu Microsoft Store
Pokud žádné z předchozích řešení nefungovalo, může být odinstalace a opětovná instalace aplikace poslední možností.
- Stiskněte Win + X a přejděte na Aplikace a funkce .
- Najděte WhatsApp, klikněte na tři tečky vedle něj a vyberte Odinstalovat .
Po odinstalaci restartujte počítač a znovu nainstalujte WhatsApp z obchodu Microsoft Store .
- Nastavit vlastní tapetu chatu na WhatsApp
- Odesílejte mizející zprávy na WhatsApp
- Opravte problém s pádem plochy WhatsApp v systému Windows
Často kladené otázky
1. Proč na ploše Windows 11 nepřijímám hovory WhatsApp?
Je možné, že nepřijímáte hovory kvůli ztlumeným oznámením, špatnému připojení k síti nebo nedostatku oprávnění k mikrofonu a fotoaparátu. Chcete-li problém odstranit, zkontrolujte tato nastavení.
2. Jak povolím oznámení WhatsApp ve Windows 11?
Otevřete WhatsApp, přejděte do Nastavení > Oznámení a ujistěte se, že jsou povolena upozornění na příchozí hovory, abyste mohli přijímat včasná upozornění.
3. Co mám dělat, když oprava WhatsApp problém nevyřeší?
Pokud oprava WhatsApp problém nevyřeší, zvažte resetování aplikace nebo její přeinstalaci z obchodu Microsoft Store, abyste obnovili instalaci.




Napsat komentář