Pokud se váš počítač se systémem Windows 11 často odpojuje od vaší sítě Wi-Fi, může to být způsobeno chybami v operačním systému, které vedou k problémům s připojením. Případně mohou být příčinou zastaralé síťové ovladače nebo nesprávné nastavení správy napájení. V závislosti na hlavní příčině je třeba zvážit několik řešení, která mohou pomoci stabilizovat vaše internetové připojení. Naštěstí jsou tyto opravy jednoduché a jejich implementace zabere jen několik minut.
Zkuste některé základní opravy
Než se ponoříte do pokročilého řešení problémů, zvažte použití některých základních oprav, pokud se vaše Wi-Fi stále odpojuje v systému Windows 11. Začněte restartováním routeru, abyste odstranili všechny závady, které mohou narušovat připojení. Tato jednoduchá akce může vyzvat váš počítač k opětovnému připojení k síti a potenciálně vyřešit menší problémy s připojením.
Pokud má váš router tlačítko napájení, stisknutím jej vypněte a poté počkejte několik sekund, než jej znovu zapnete. Pokud tomu tak není, odpojte router, zastavte se asi na deset sekund a poté jej znovu zapojte. Navíc zapnutí a vypnutí režimu letadla na několik sekund může pomoci obnovit připojení. Pokud je to možné, zkuste se před provedením následujících oprav přiblížit ke směrovači.
Řešení 1: Zapomeňte a znovu se připojte k síti
Pokud restartování routeru nepomůže, odeberte síť ze seznamu uložených sítí v počítači a poté se k ní znovu připojte.
- Otevřete aplikaci Nastavení systému Windows stisknutím
Win + Ia poté klikněte na „Síť a internet“ na levém postranním panelu.
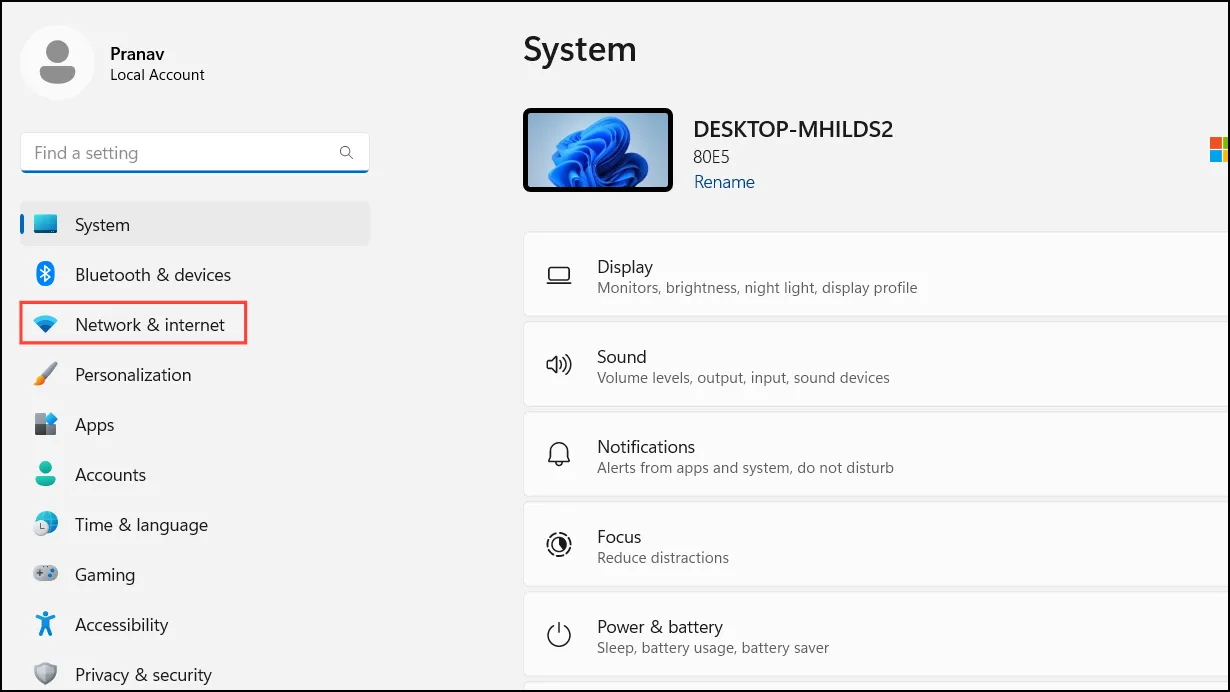
- Na stránce Síť a internet klikněte na „Wi-Fi“.
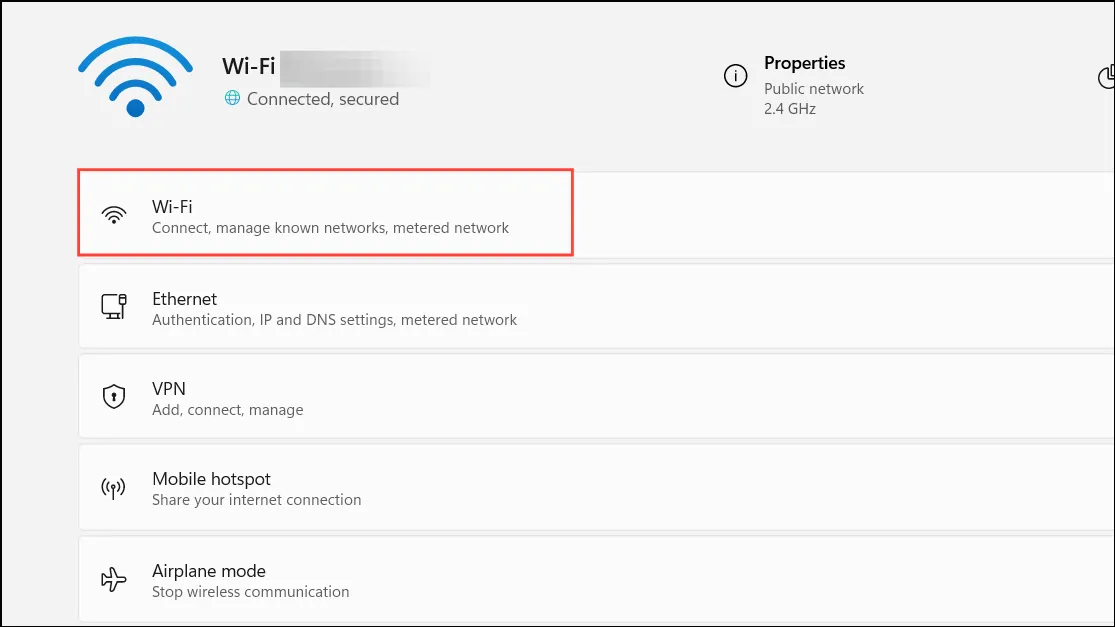
- Klikněte na „Spravovat známé sítě“.
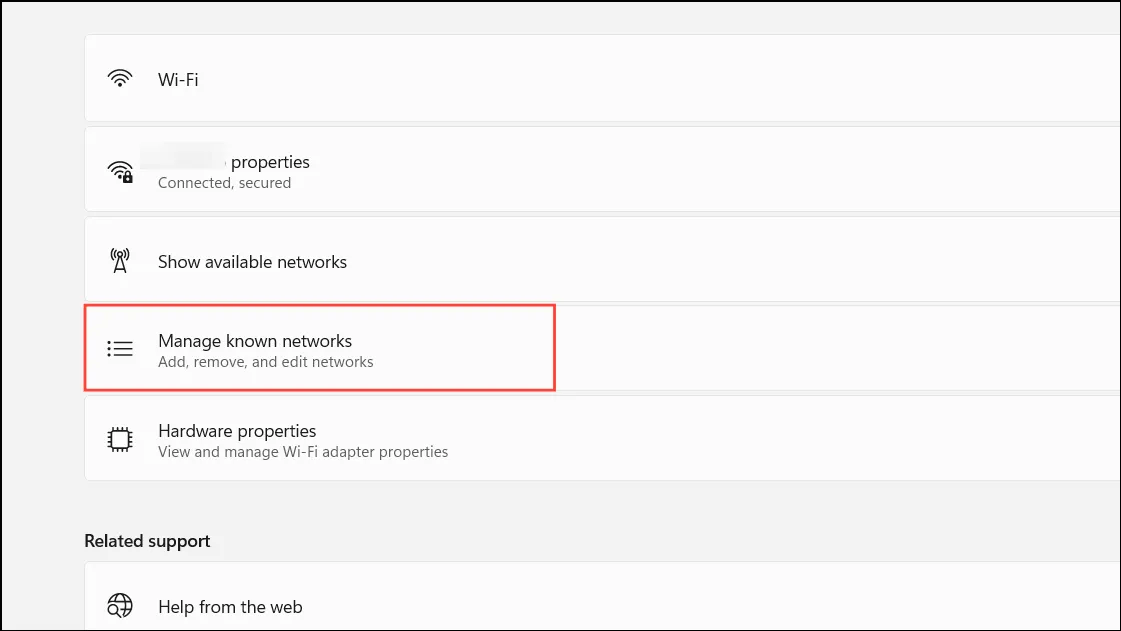
- Klikněte na tlačítko „Zapomenout“ vedle vaší sítě Wi-Fi.
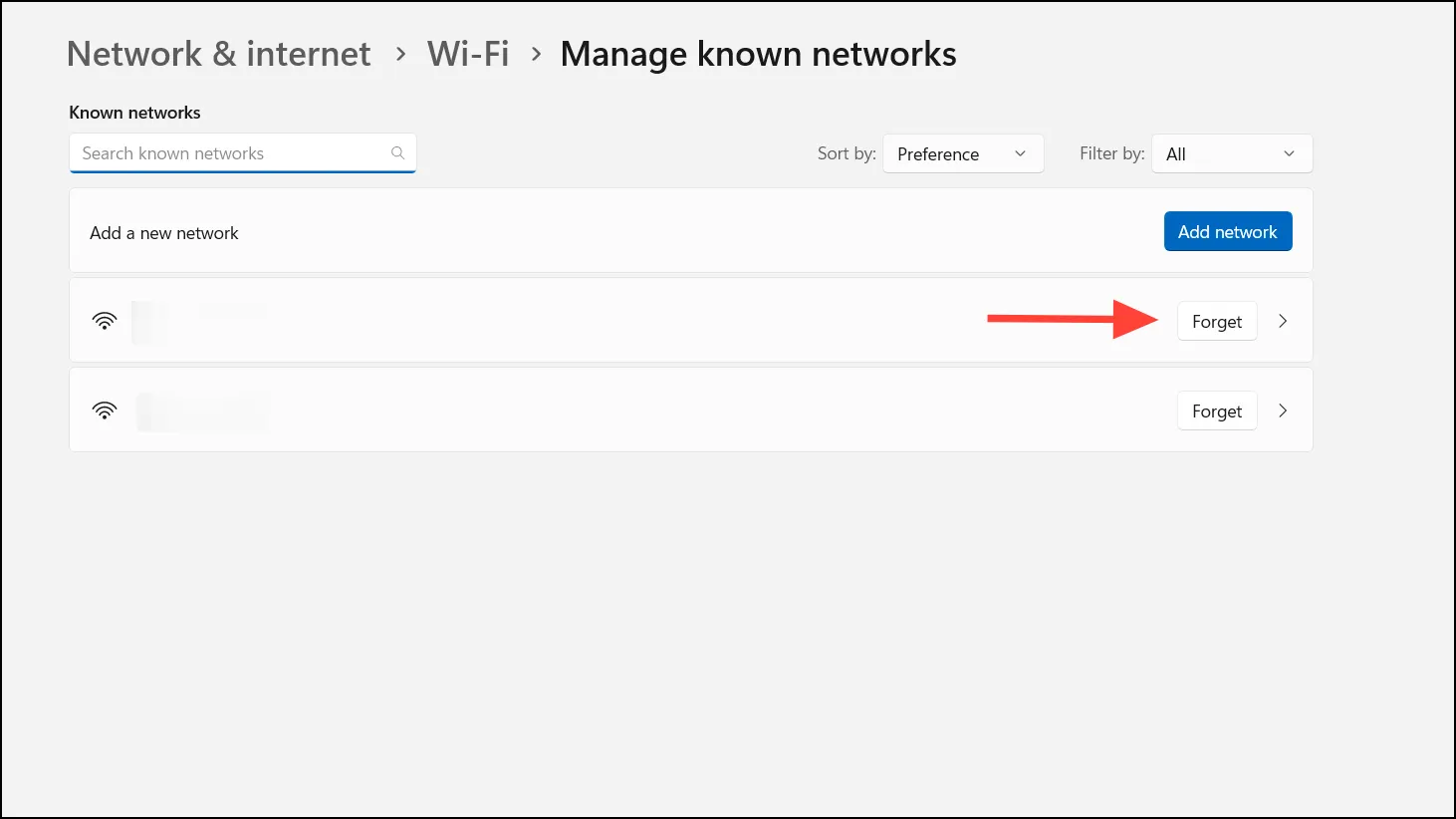
- Poté, co váš systém zapomene síť, klikněte na ikonu Wi-Fi na hlavním panelu a znovu se připojte zadáním hesla. To by mělo v ideálním případě vyřešit všechny problémy související se sítí.
Řešení 2: Udržujte síťové připojení v soukromém režimu
Když se Windows 11 připojí k síti Wi-Fi, ve výchozím nastavení se přepne do režimu „Veřejný“, což omezuje zjistitelnost a zvyšuje soukromí. Bohužel to může někdy vést k problémům s připojením, které lze vyřešit přechodem na soukromý režim.
V soukromém režimu se váš počítač stane zjistitelným v síti a povolí možnosti sdílení souborů a tiskáren. Toto nastavení použijte, když jste připojeni k důvěryhodné síti, v nezabezpečených sítích se vrátíte do veřejného režimu. Chcete-li přejít do soukromého režimu:
- Přístup k nastavení Wi-Fi z aplikace Nastavení systému Windows, jak je popsáno výše.
- Vyberte svou síť Wi-Fi z dostupných připojení.
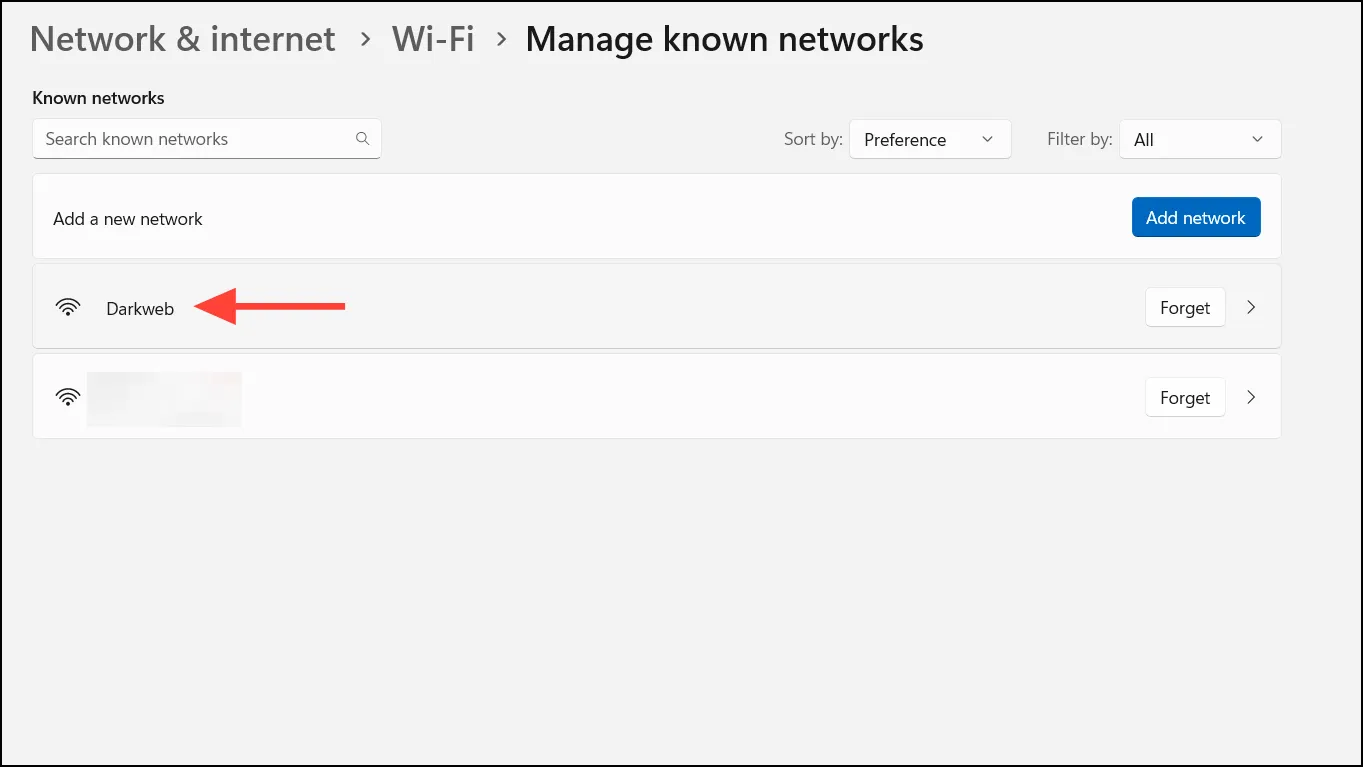
- V části „Typ profilu sítě“ vyberte „Soukromá síť“.
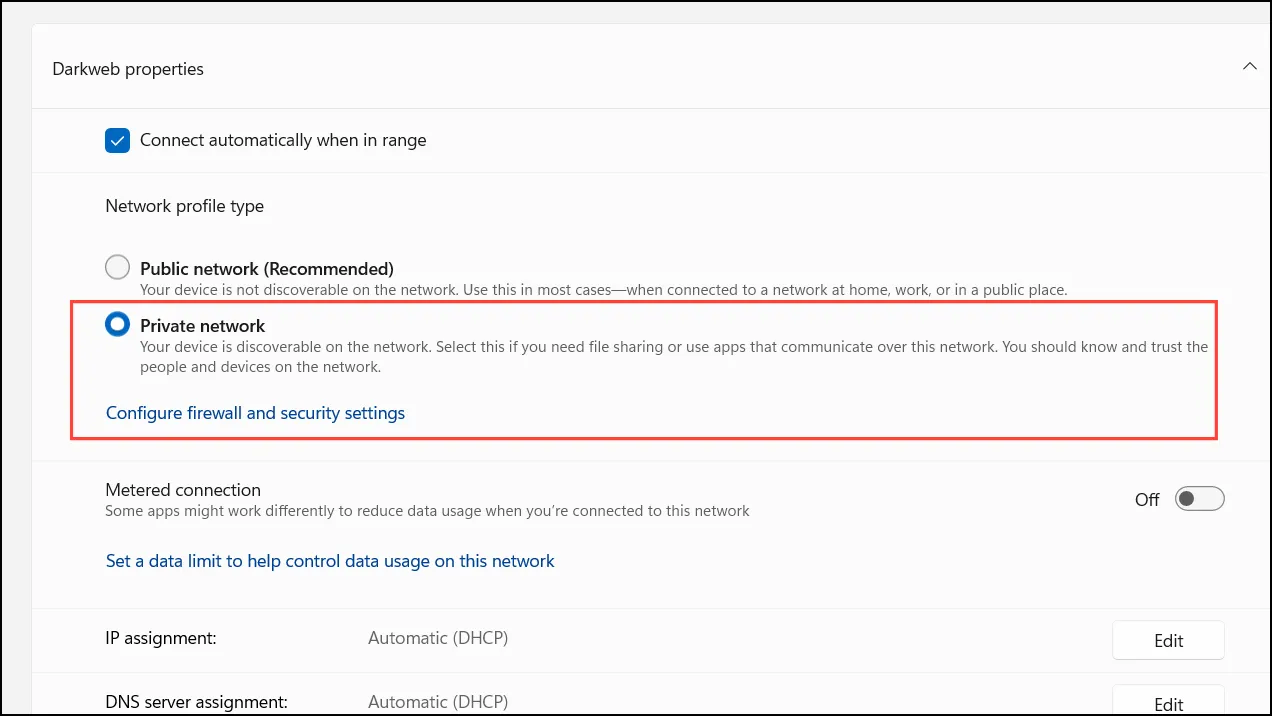
Řešení 3: Aktualizujte ovladače síťového adaptéru
Pokud jsou ovladače vašeho síťového adaptéru zastaralé nebo vadné, můžete zaznamenat problémy s připojením Wi-Fi. Tento problém může vyřešit aktualizace síťových ovladačů.
- Klepněte pravým tlačítkem myši na tlačítko Start a vyberte „Správce zařízení“.

- Ve Správci zařízení rozbalte část ‚Síťové adaptéry‘.
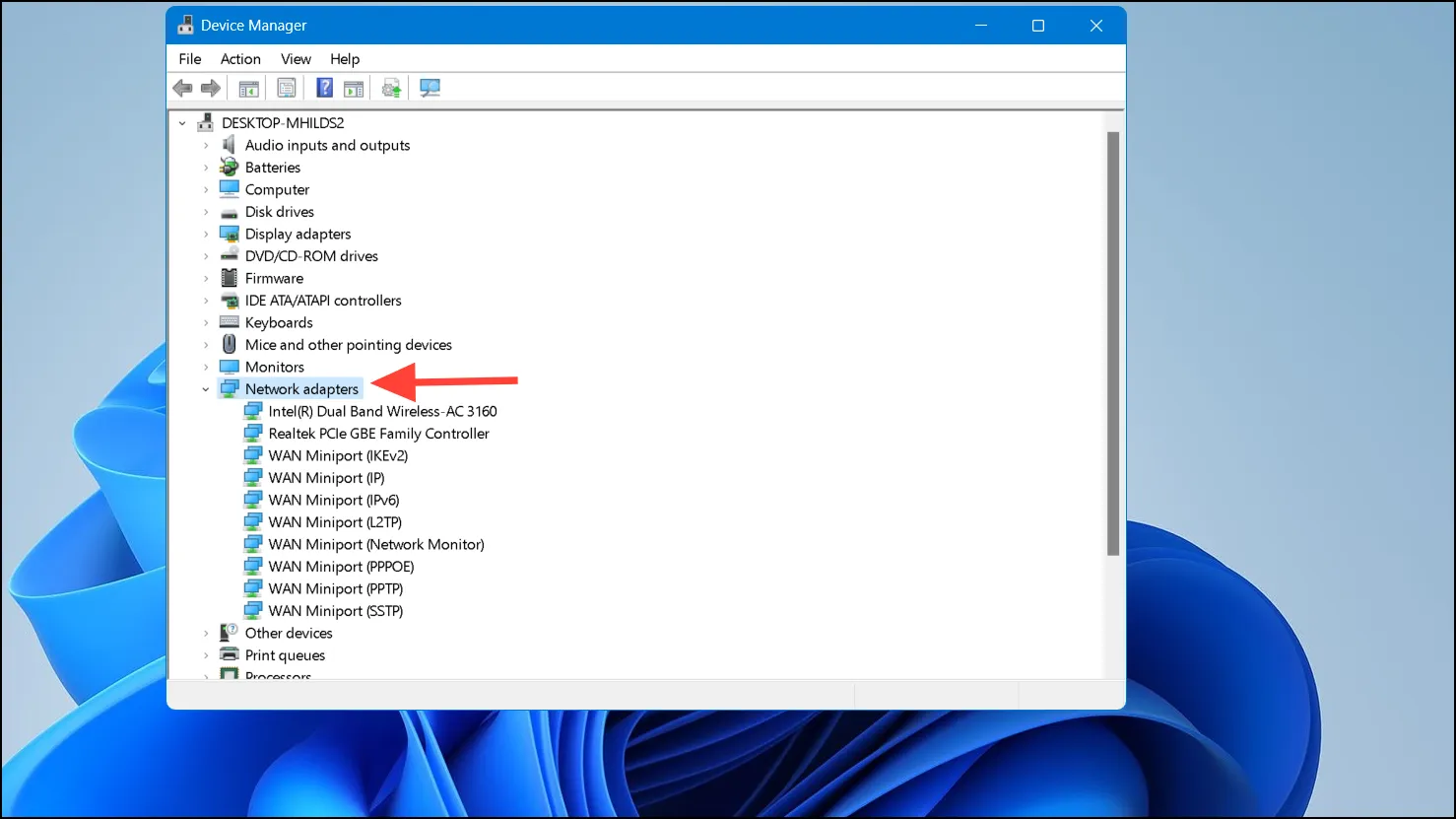
- Klepněte pravým tlačítkem myši na bezdrátový adaptér a vyberte „Aktualizovat ovladač“.
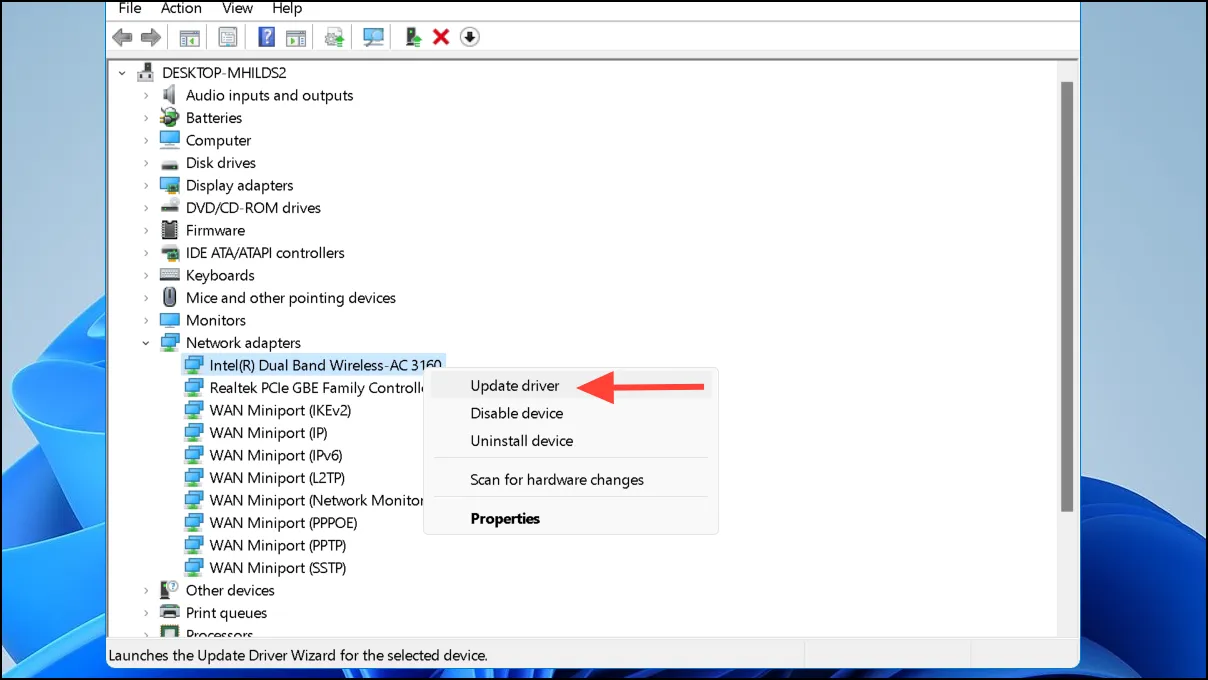




Napsat komentář ▼