Jak vyřešit, že se hry Xbox nezobrazují na PC
Setkání s problémy s tím, že se hry pro Xbox nezobrazují na vašem PC, může být frustrující. Plynulý herní zážitek je zásadní pro hráče, kteří rádi hrají na různých zařízeních. V tomto komplexním průvodci se ponoříme do důvodů tohoto problému a poskytneme praktická řešení, která vám pomohou bez prodlení znovu získat přístup k vašim oblíbeným titulům.
Pochopení problému
Přemýšleli jste někdy nad tím, proč vaše hry pro Xbox najednou na vašem PC chybí? Zde jsou běžní viníci:
- Zastaralá verze Windows nebo aplikace pro Xbox.
- Poškozené soubory aplikace Xbox.
- Problémy s herními službami, které nemusí správně fungovat.
- Aplikace Xbox Game Pass postrádá potřebná oprávnění offline.
Kroky k zobrazení her pro Xbox ve vašem počítači
Než se pustíte do odstraňování problémů, ujistěte se, že vaše nastavení splňuje následující předběžné kontroly:
- Prohlédněte si seznam her Xbox Play Anywhere a ověřte, zda jsou vaše tituly zahrnuty.
- Otevřete aplikaci Microsoft Store, odhlaste se ze svého účtu a znovu se přihlaste.
- Ujistěte se, že Windows i aplikace Xbox jsou aktualizovány na nejnovější verze.
- Zkontrolujte své připojení k internetu a navštivte web Xbox Live Status, kde naleznete přerušení služby.
- Ujistěte se, že máte na disku dostatek místa; v případě potřeby uvolněte místo a zkuste to znovu.
1. Restartujte herní služby
- Stisknutím Windows+ Rotevřete dialogové okno Spustit .
- Zadejte services.msc a stisknutím tlačítka OK vyvolejte aplikaci Služby .
- Najděte „Herní služby“, klikněte na něj pravým tlačítkem a vyberte možnost Restartovat .
2. Vymažte mezipaměť aplikací Microsoft Store
- Pokud je Microsoft Store otevřený, zavřete jej. Stiskněte znovu Windows+ R.
- Zadejte WSReset.exe a klepnutím na OK resetujte mezipaměť.
- Po dokončení procesu se automaticky spustí Microsoft Store.
3. Opravte aplikaci Xbox
- Stisknutím Windows+ Iotevřete aplikaci Nastavení .
- Přejděte do části Aplikace > Nainstalované aplikace.
- Vyhledejte aplikaci Xbox , klikněte na tři tečky a vyberte Upřesnit možnosti .
- Přejděte dolů do části Resetovat a stiskněte Opravit .
- Po dokončení opravy restartujte počítač.
4. Znovu nainstalujte herní služby
- Stiskněte Windowsklávesu, zadejte powershell a vyberte „Spustit jako správce“.
- Chcete-li odinstalovat aplikaci Gaming Services, zkopírujte a vložte následující příkaz:
get-appxpackage Microsoft.GamingServices | remove-AppxPackage -allusers - Poté pomocí tohoto příkazu otevřete Microsoft Store:
start ms-windows-store://pdp/?productid=9MWPM2CQNLHN - V obchodě klikněte na Získat a znovu nainstalujte aplikaci Gaming Services.
5. Odstraňte soubory optimalizace doručení
- Otevřete aplikaci Nastavení stisknutím Windows+ I.
- Přejděte na Systém a vyberte Úložiště .
- Klikněte na Dočasné soubory .
- Identifikujte soubory optimalizace doručení , vyberte je a klikněte na Odebrat soubory .
- Restartujte počítač, aby se změny projevily.
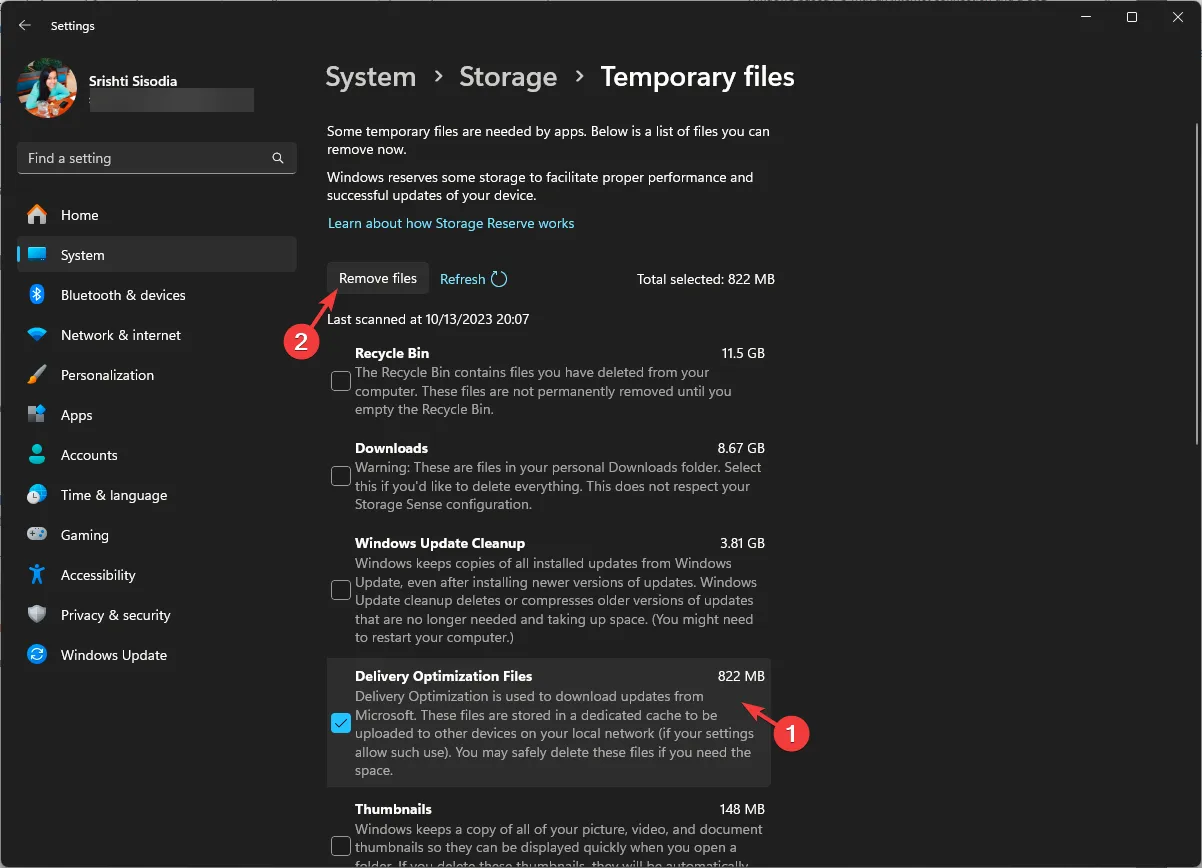
6. Upravte položky registru
- Otevřete dialog Spustit pomocí Windows+ R.
- Zadejte příkaz regedit a stisknutím tlačítka OK spusťte Editor registru .
- Je nezbytné, abyste si nejprve zálohovali registr tak, že přejdete na Soubor > Exportovat .
- Přejděte na
Computer\HKEY_LOCAL_MACHINE\SYSTEM\CurrentControlSet\Services\GamingServices - Klikněte pravým tlačítkem na klávesu GamingServices a vyberte Smazat .
- Odstraňte také klíč GamingServicesNet .
- Restartujte počítač a poté znovu spusťte aplikaci Xbox.
7. Resetujte konfiguraci IP a síťové mezipaměti
- Otevřete vyhledávací pole, zadejte cmd a vyberte „Spustit jako správce“.
- Následující příkazy provádějte jeden po druhém stisknutím Enterpo každém:
-
ipconfig /release -
ipconfig /renew -
ipconfig /flushdns -
ipconfig /registerdns -
nbtstat -rr -
netsh int ip reset all -
netsh winsock reset
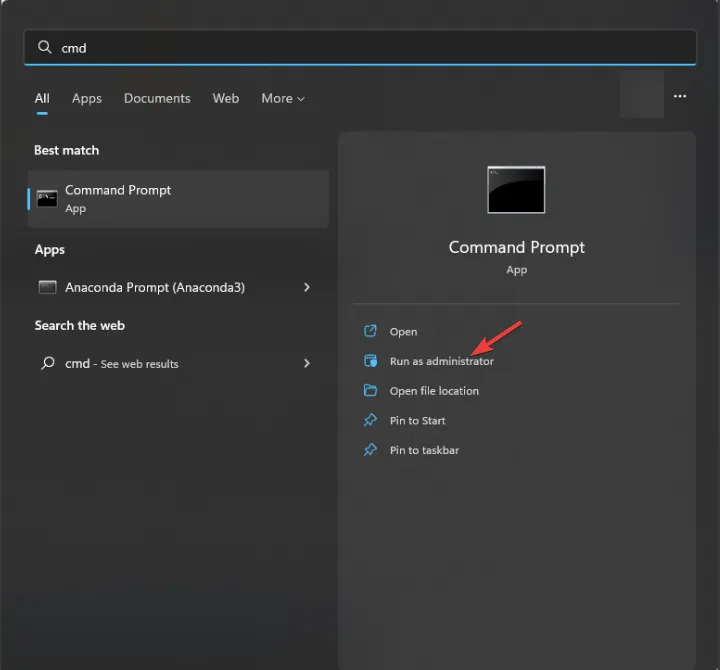
Závěr
Abyste předešli budoucím problémům s tím, že se hry pro Xbox nebudou na vašem počítači zobrazovat, vždy se ujistěte, že aplikace Xbox a operační systém Windows jsou pravidelně aktualizovány. Kromě toho udržujte stabilní připojení k internetu. Pokud máte jiné metody, které se vám osvědčily, podělte se o ně v komentářích – rádi tuto příručku rozšíříme o vaše postřehy!
Další statistiky
1. Proč můj Xbox Game Pass nezobrazuje moje hry na PC?
Může to být způsobeno zastaralým softwarem, špatným připojením k internetu nebo problémy s účtem. Ujistěte se, že je váš Xbox Game Pass aktivní, a zkuste se odhlásit a znovu přihlásit.
2. Co mám dělat, pokud aplikace Xbox i nadále nefunguje správně?
Pokud problémy přetrvávají i po krocích pro odstraňování problémů, zvažte odinstalování a přeinstalaci aplikace Xbox nebo se obraťte na podporu Xbox s žádostí o další pomoc.
3. Existuje způsob, jak zkontrolovat, zda nefungují služby Xbox Live?
Dostupnost služby a případné výpadky můžete sledovat na webu Xbox Live Status .




Napsat komentář