Přehled
- Tento přizpůsobitelný skript vám umožňuje selektivně skrýt nepořádek a zároveň zachovat základní položky na ploše vašeho Macu, jako jsou připojené jednotky a svazky.
- Snadno si přizpůsobte skript podle svých představ úpravou proměnných polí, která určují, které položky by měly být vždy viditelné nebo skryté na základě vašich preferencí.
- Použijte Apple Shortcuts pro pohodlné spouštění nebo spusťte skript nezávisle pro jednoduché zpřehlednění plochy.
Z vaší plochy macOS se snadno stane digitální nepořádek přeplněný soubory, složkami a snímky obrazovky. Dobrá zpráva? Svůj pracovní prostor můžete zefektivnit při zachování funkčnosti. Pojďme prozkoumat chytřejší způsob, jak dosáhnout přehlednosti pracovní plochy.
Uvolnění síly organizace stolního počítače
Nejrychlejší způsob, jak uklidit plochu Macu, tradičně zahrnuje provedení tohoto příkazu terminálu:
defaults write com.apple.finder CreateDesktop -bool false && killall Finder
I když tato metoda účinně odstraňuje nepořádek, je to podobné spuštění jaderné možnosti, protože také skrývá užitečné součásti, jako jsou externí disky a svazky. Čelil jsem této nepříjemnosti, a proto jsem vyvinul rafinovanější řešení: skript, který chytře skrývá přebytečný nepořádek a přitom zachovává viditelné základní položky.
Proč se obtěžovat skrýváním ikon na ploše?
Uspořádání pracovní plochy má několik výhod. V první řadě čistší pracovní prostor zvyšuje soustředění a produktivitu. Prakticky řečeno, snížení viditelného nepořádku také zajišťuje soukromí během sdílení obrazovky, videohovorů nebo živého vysílání a chrání osobní údaje.
Skrytí položek na ploše ji navíc přemění z chaotické sbírky na prostor věnovaný pouze základním zkratkám, spíše než zastávku pro každé stahování nebo snímek obrazovky.
I když je přístup CreateDesktop pro některé funkční, představuje významnou chybu: úplné zakázání přístupu k vaší ploše. Je to jako zamknout špinavou místnost, ale ztratit klíč – vše, co potřebujete, se stane nedostupným. Zde můj skript nabízí chytřejší alternativu.
Proč tento skript mění hru
Na rozdíl od nerozlišujícího skrývání všech ikon tento skript strategicky skrývá nepodstatné položky pomocí atributů souboru, přičemž upřednostňuje čistotu, bezpečnost a flexibilitu.
Mezi hlavní výhody patří:
- Žádné přejmenování souborů (přes přidání tečky (.) předpony), zachování odkazů v automatizacích nebo skriptech.
- Připojené disky a připojené svazky zůstávají viditelné, což zajišťuje estetický vzhled a funkční pohodlí – žádné náhodné odpojování externích disků!
- Přizpůsobitelné možnosti umožňují uživatelům definovat konkrétní soubory nebo složky, které zůstanou viditelné nebo skryté, a přizpůsobí skript osobním potřebám pracovního postupu.
- Na rozdíl od předchozích metod je restartování Finderu zbytečné a váš pracovní postup bude zachován bez přerušení.
Integrace skriptu s Apple Shortcuts
Aplikace Apple Shortcuts umožňuje bezproblémovou integraci tohoto skriptu do vašich každodenních operací, díky čemuž je přenosný a efektivní.

Začněte spuštěním aplikace Zkratky a vytvořením nového prázdného zástupce.
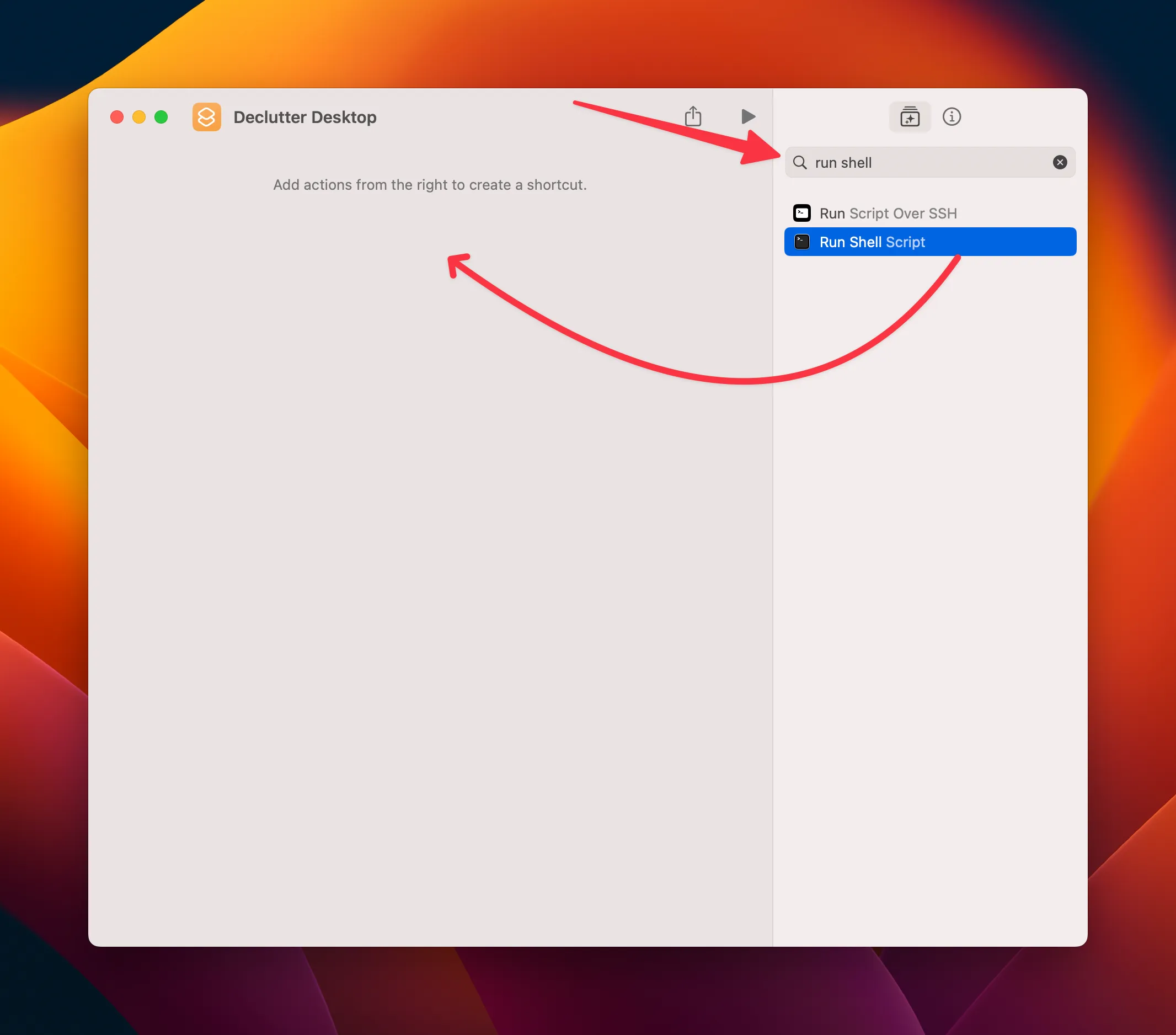
Přidejte akci „Spustit skript Shell“ a nahraďte výchozí text „Hello World“ kompletním skriptem uvedeným níže.
#!/bin/bash
# Path to the Desktop directory
DESKTOP_PATH="$HOME/Desktop"
# Don't edit this line
# List of files and folders to always SHOW
ALWAYS_SHOWN=(
# Add filenames/folders here as needed (examples below)
# "Always Visible Folder"
# "Always Visible File.txt"
)
# Seznam souborů a složek, které se mají vždy HIDE
ALWAYS_HIDDEN=(
„$RECYCLE.BIN“
# Tento řádek neupravujte
# „Vždy skrytá složka“
# „Vždy skrytý soubor.txt“
)
# Funkce pro kontrolu, zda je položka v poli ALWAYS_SHOWN
is_in_always_shown() {
local item_basename=“$1″
pro zobrazenou_položku v „${ALWAYS_SHOWN[@]}“; udělat
if [[ „$item_basename“== „$show_item“]]; potom
vrať 0 # Shoda nalezena
fi
hotová
return 1 # Žádná shoda
}
# Funkce pro kontrolu, zda je položka v poli ALWAYS_HIDDEN
is_in_always_hidden() {
local item_basename=“$1″
pro hidden_item v „${ALWAYS_HIDDEN[@]}“; udělat
if [[ „$item_basename“== „$hidden_item“]]; potom
vrať 0 # Shoda nalezena
fi
hotová
return 1 # Žádná shoda
}
# Zkontrolujte, zda existuje nějaká viditelná nevolume položka
has_visible_non_volumes=false
pro položku v „$DESKTOP_PATH“/*; udělat
if [[ -e „$položka“]]; then
item_basename=$(basename „$item“)
# Ignorovat položky v ALWAYS_SHOWN,
pokud je_in_always_show „$item_basename“; pak pokračujte; fi
# Ignorovat položky v ALWAYS_HIDDEN
if is_in_always_hidden „$item_basename“; pak pokračujte; fi
# Zkontrolujte, zda položka není svazek a zda není skrytá,
pokud [! -d „$položka“] || [[ $(diskutil list | grep „$item_basename“) == „“]]; tak
jestli! ls -ldO „$položka“| grep -q „skrytý“; potom
has_visible_non_volumes=pravá
přestávka
fi
fi
fi
hotovo
# Podle toho přepněte viditelnost
, pokud $has_visible_non_volumes; potom
echo „Skrytí všech nemnožstevních položek (kromě specifikovaných výjimek)…“
pro položku v „$DESKTOP_PATH“/*; udělat
if [[ -e „$položka“]]; then
item_name=$(basename „$item“)
# Zkontrolujte, zda je položka v seznamu ALWAYS_SHOWN
, pokud je_in_always_zobrazena „$item_name“; pak pokračujte; fi
# Pokud to není výjimka, skryjte ji
chflags hidden „$item“
fi
done
echo „Nevolume items skryté (kromě výjimek).“
else
echo „Uvolnění všech položek (kromě specifikovaných výjimek)…“
pro položku v „$DESKTOP_PATH“/*; udělat
if [[ -e „$položka“]]; then
item_name=$(basename „$item“)
# Zkontrolujte, zda je položka v seznamu ALWAYS_HIDDEN
if is_in_always_hidden „$item_name“; pak pokračujte; fi
# Pokud se nejedná o výjimku, odkryjte ji
chflags nohidden „$item“
fi
done
echo „Všechny položky byly odkryty (kromě výjimek).“
fi
Skript otestujte kliknutím na tlačítko Přehrát v horní části nebo použijte klávesovou zkratku Command+R, zatímco je zaostřeno v okně Zástupce.
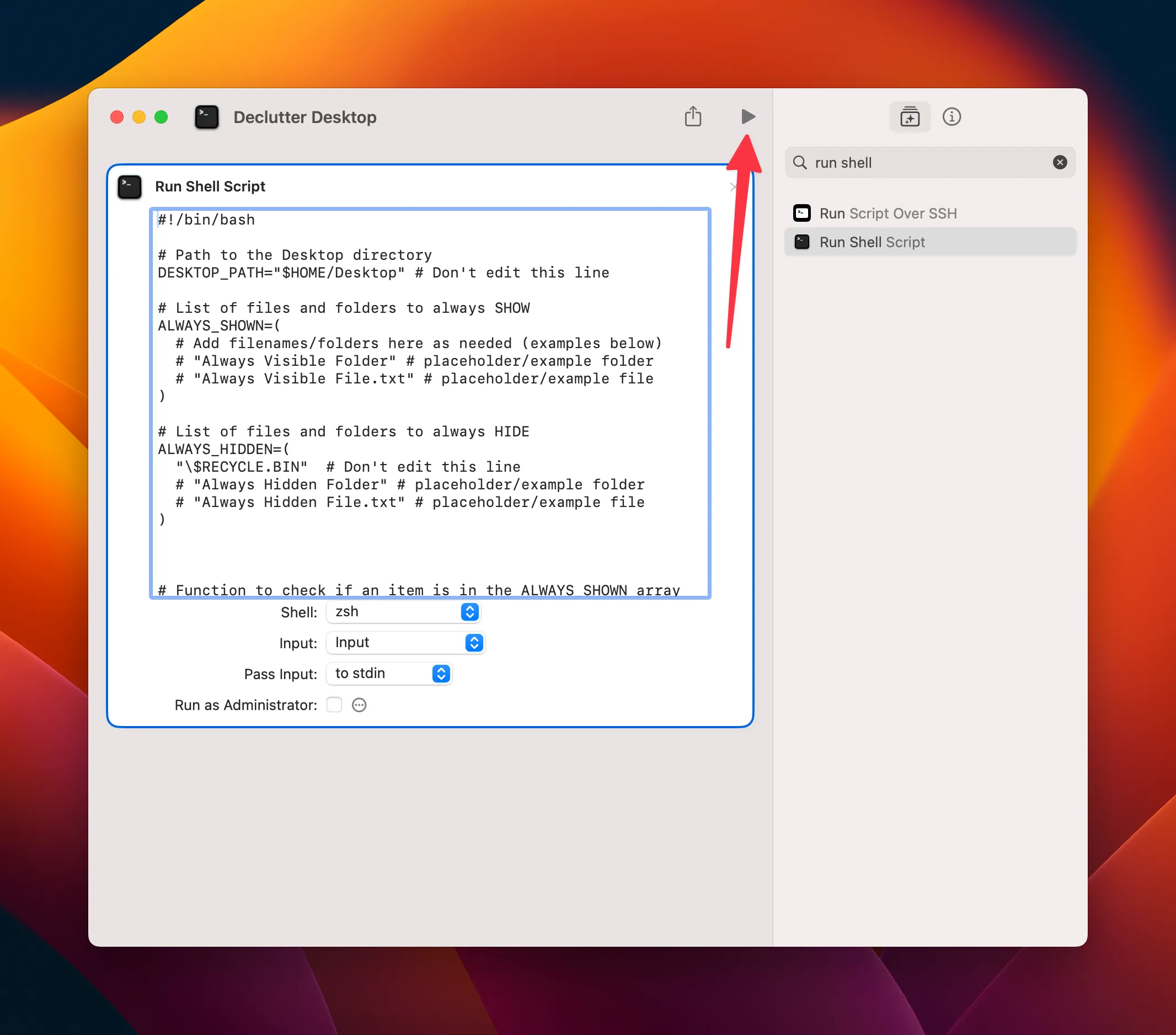
Při prvním použití možná budete muset udělit oprávnění Shortcuts.app ke spouštění skriptů. Poté znovu spusťte zástupce, abyste získali bezproblémovou funkčnost. Tato oprávnění můžete upravit v části Zkratky > Nastavení > Upřesnit.
Zvažte připnutí zástupce na lištu nabídky Macu pro rychlý přístup!
Pro pokročilé uživatele skript obsahuje pole pro přizpůsobení souborů nebo složek tak, aby se vždy skryly nebo zobrazily. Stačí přidat konkrétní názvy položek, což vám umožní doladit skript podle vašich potřeb. Tento jediný skript funguje jako přepínač, který vám umožní snadno skrýt a zobrazit položky (pro návrat stačí spustit znovu).
Spouštění skriptu jako samostatného nástroje
Pokud dáváte přednost samostatnému spouštění skriptu, jeho uložení jako souboru je jednoduché. Například pojmenujte svůj soubor hide_desktop.sh, uložte jej a poté jej udělejte spustitelným pomocí příkazu:
chmod +x /path/to/hide_desktop.sh
Skript můžete spustit ručně prostřednictvím preferovaného emulátoru terminálu nebo jej nastavit tak, aby se spouštěl pomocí nástrojů, jako je Alfred. Pokročilé možnosti, jako je Automator, vám umožňují vytvořit ze skriptu aplikaci, na kterou lze dvakrát kliknout.
Tyto metody umožňují spravovat plochu s minimálním úsilím. Můžete dokonce spouštět Apple Shortcuts ze svého terminálu a hladce integrovat všechny úkoly organizace vašeho počítače.
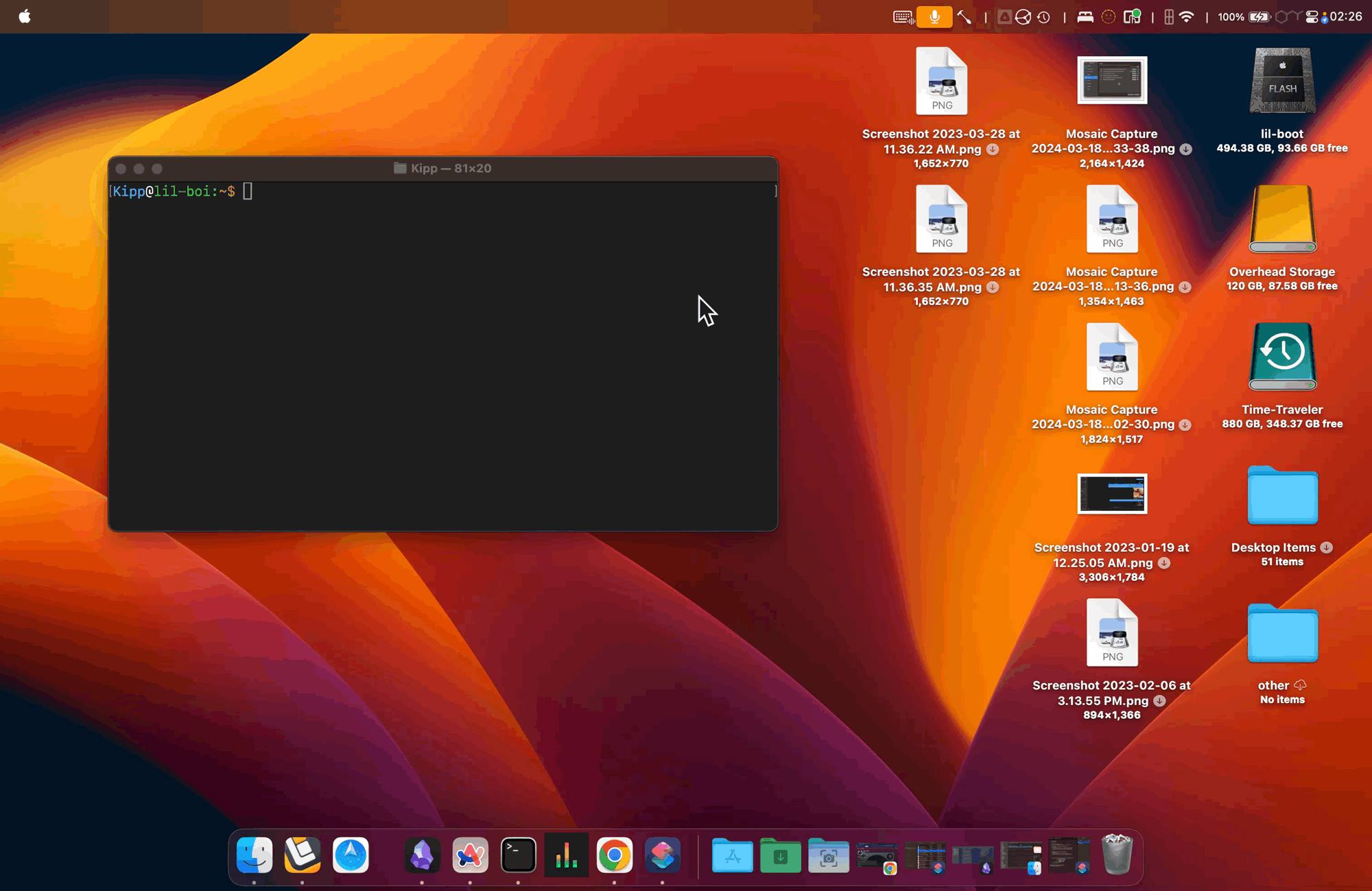
Tento všestranný skript umí víc než jen vyčistit vaši plochu; umožňuje vám vybrat si to, co chcete vidět. Skryjte rušivé prvky a zajistěte, aby důležité položky, jako jsou namontované disky, zůstaly viditelné. Ať už je to pro živé vysílání, sdílení obrazovky nebo prostě jen pro vylepšení estetiky vašeho pracovního prostoru, je to elegantní a adaptivní řešení šité na míru funkcím macOS.
Využijte příležitost uklidit se – vaše organizovaná plocha na vás čeká!
Další statistiky
1. Jak upravím skript, abych přizpůsobil, které ikony zůstanou viditelné?
Chcete-li upravit viditelnost, upravte pole ALWAYS_SHOWNa ALWAYS_HIDDENv horní části skriptu. Podle potřeby přidejte nebo odeberte názvy souborů nebo složek, aby vyhovovaly vašim osobním preferencím.
2. Mohu tento skript použít s jinými aplikacemi pro Mac?
Absolutně! Tento skript můžete začlenit do různých aplikací pro Mac, které podporují příkazy nebo skripty prostředí, jako je Alfred pro klávesové zkratky nebo Automator pro vytváření aplikací.
3. Co se stane se soubory, když je skript skryje?
Soubory nejsou odstraněny ani přesunuty; místo toho dostanou atribut „skrytý“, díky čemuž jsou na ploše a ve Finderu neviditelné, dokud se nerozhodnete je znovu odhalit.




Napsat komentář