Udržování aktuálních ovladačů zvuku je zásadní pro optimální zvukový zážitek ve Windows 11. Pravidelné aktualizace nejen zlepšují kvalitu zvuku, ale také předcházejí různým problémům s přehráváním zvuku. Tento komplexní průvodce vás provede několika účinnými metodami aktualizace ovladačů zvuku v systému Windows 11.
Existuje několik způsobů, jak aktualizovat ovladače zvuku v systému Windows 11, včetně Správce zařízení, Windows Update a dalších. Pojďme si tyto metody prozkoumat krok za krokem.
1. Aktualizace zvukových ovladačů prostřednictvím služby Windows Update
Nejjednodušší způsob, jak zajistit, aby byly vaše zvukové ovladače aktuální, je prostřednictvím funkce Windows Update, která automaticky spravuje instalace ovladačů za vás. Můžete to udělat takto:
- Přístup k nastavení: Stisknutím
Windows Key + Sotevřete aplikaci Nastavení .
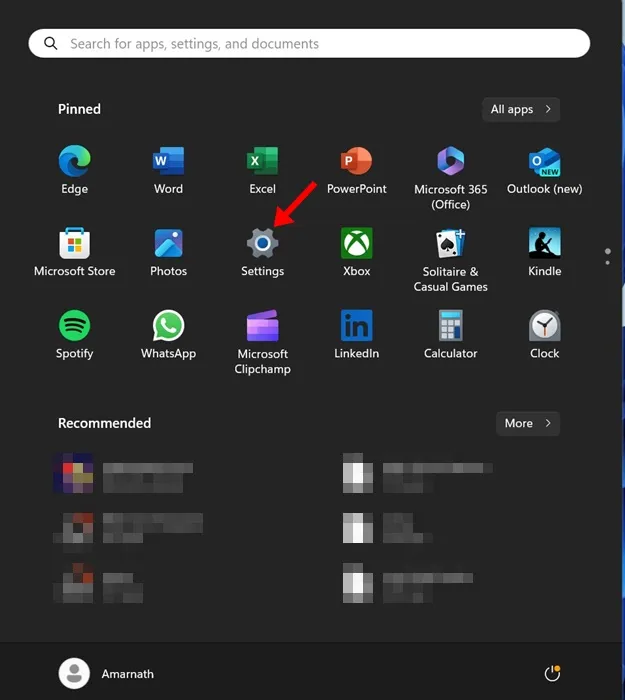
- Přejděte na Windows Update: V levé nabídce přejděte do části Windows Update .

- Vyhledat aktualizace: Kliknutím na tlačítko Vyhledat aktualizace zjistíte, zda jsou k dispozici nějaké aktualizace.
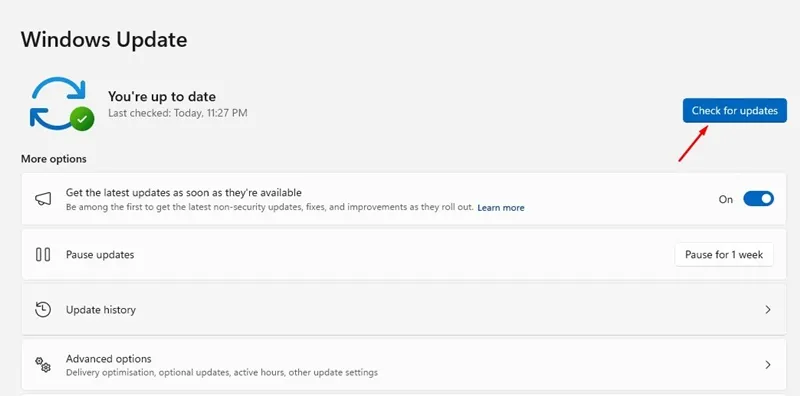
- Stáhnout a nainstalovat: Pokud jsou nalezeny aktualizace, klepnutím na tlačítko Stáhnout a nainstalovat spusťte proces instalace.
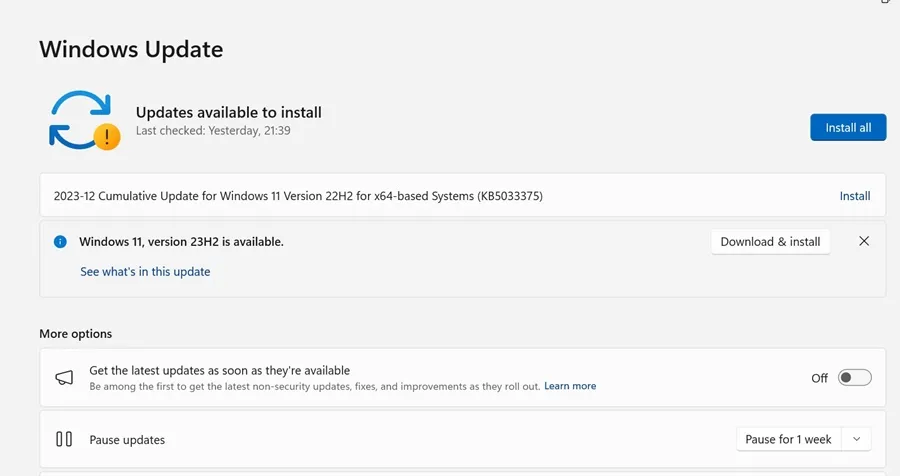
- Dokončete instalaci: Počkejte, až se aktualizace plně stáhnou a nainstalují do vašeho zařízení.
2. Aktualizace ovladače zvuku pomocí Správce zařízení
Dalším účinným způsobem aktualizace ovladačů zvuku je pomocí nástroje Správce zařízení. Postupujte takto:
- Otevřete Správce zařízení: Napište
Device Managerdo vyhledávacího pole Windows a vyberte aplikaci z výsledků.
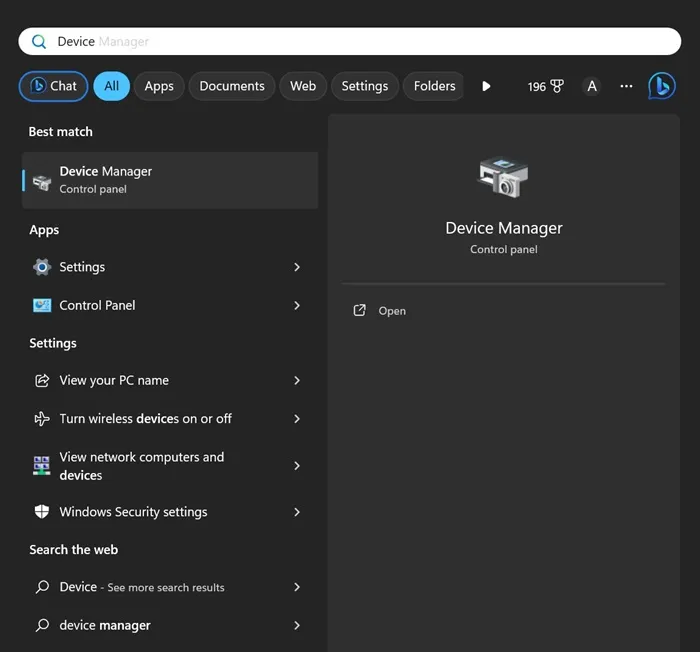
- Rozbalte řadiče zvuku: Na panelu Správce zařízení rozbalte část nazvanou Ovladače zvuku, videa a her .
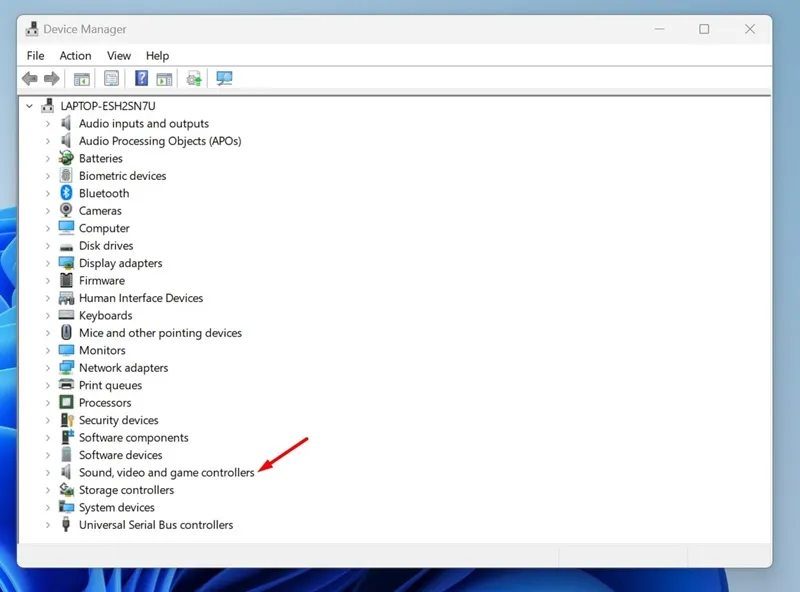
- Aktualizace ovladače: Klepněte pravým tlačítkem na své zvukové zařízení a vyberte možnost Aktualizovat ovladač .
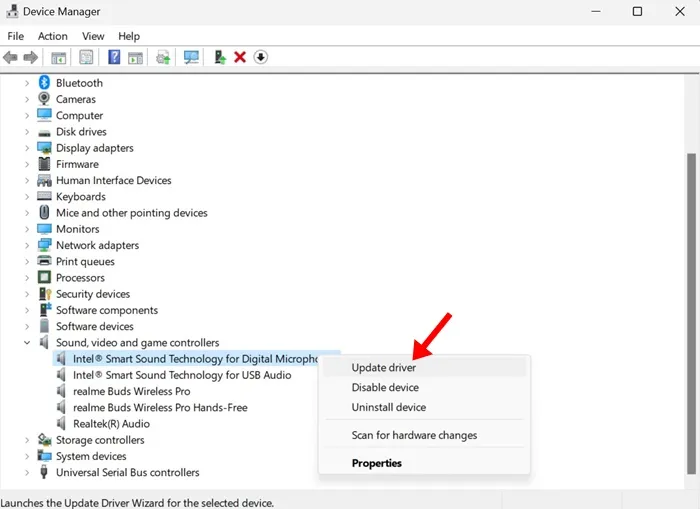
- Hledat aktualizace: Po zobrazení výzvy zvolte Hledat automaticky ovladače . Systém vyhledá nejnovější dostupné ovladače.
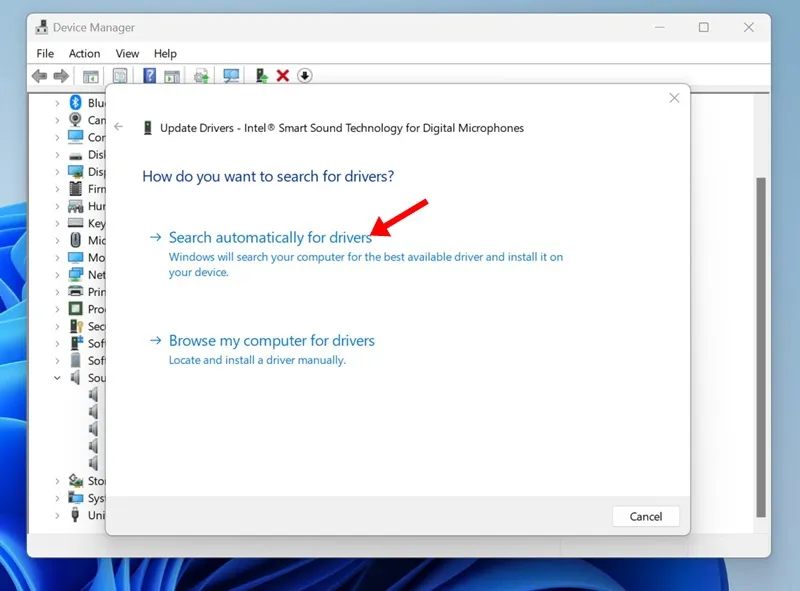
- Ruční instalace ovladače: Pokud nebyly nalezeny žádné aktualizace a stáhli jste nejnovější ovladače ručně, vyberte možnost Vyhledat ovladače v mém počítači a přejděte k souboru, který jste stáhli.
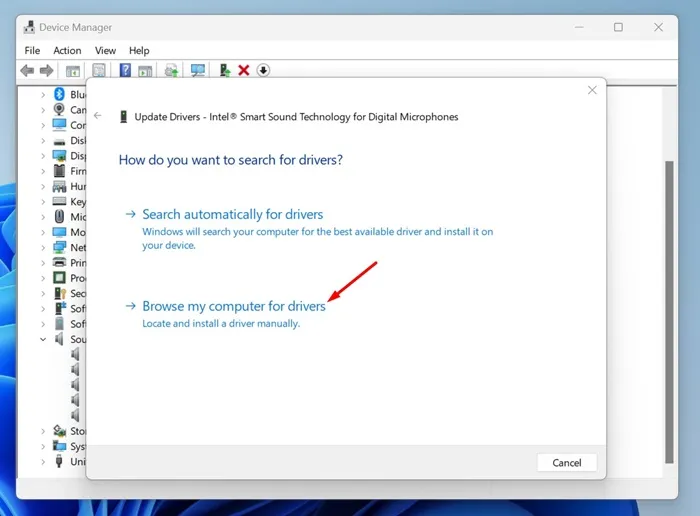
3. Stažení zvukových ovladačů z webových stránek výrobce
Pokud je vaše zařízení označeno konkrétním výrobcem (například Dell nebo HP), můžete si nejnovější zvukové ovladače stáhnout přímo z jejich oficiálních webových stránek. Zde je postup:
- Identifikujte svého výrobce: Nejprve zjistěte značku a model vašeho počítače. To je nezbytné pro nalezení správných ovladačů.
- Přístup k úložišti ovladačů: Přejděte do sekce podpory výrobce nebo ke stažení a vyhledejte model svého zařízení. Uživatelé Lenovo mohou například navštívit stránky podpory Lenovo.
- Stáhnout ovladače: Stáhněte si nejnovější ovladače zvuku přizpůsobené vašemu hardwaru a operačnímu systému.
- Instalace ovladačů: Po stažení stačí spustit instalační program a aktualizovat ovladače zvuku.
4. Použití aktualizátorů ovladačů třetích stran
Pro ty, kteří preferují více automatizovaný přístup, zvažte použití nástrojů pro aktualizaci ovladačů třetích stran. Tyto aplikace mohou snadno prohledat váš systém a aktualizovat všechny zastaralé ovladače:
- Vyberte si spolehlivý nástroj: Hledejte renomovaný software pro aktualizaci ovladačů, který je kompatibilní s Windows 11. Nástroje navržené pro Windows 10 často dobře fungují i s nejnovějšími OS.
- Spustit skenování: Po instalaci aktualizátoru ovladačů jej spusťte a zahajte skenování za účelem zjištění zastaralých ovladačů.
- Instalace doporučených aktualizací: Podle pokynů stáhněte a nainstalujte potřebné aktualizace.
- Zůstaňte chráněni: Ujistěte se, že vybraný aktualizátor pochází z důvěryhodného zdroje, abyste se vyhnuli malwaru.
Tato příručka popisuje různé způsoby, jak udržovat ovladače zvuku v systému Windows 11 aktuální, čímž se zvyšuje váš zvukový výkon. Pokud narazíte na nějaké potíže, neváhejte se obrátit na pomoc.
Často kladené otázky
1. Jak zjistím, zda je třeba aktualizovat ovladače zvuku?
Pokud zaznamenáte problémy, jako je nízká kvalita zvuku, praskání nebo není zařízení rozpoznáno, může to znamenat, že je třeba aktualizovat ovladače zvuku. Můžete také zkontrolovat aktualizace prostřednictvím Správce zařízení nebo Windows Update pro potvrzení.
2. Mohu vrátit ovladače zvuku zpět, pokud nová aktualizace způsobuje problémy?
Ano, pokud se po aktualizaci zvukových ovladačů setkáte s problémy, můžete se vrátit k předchozí verzi. Ve Správci zařízení klikněte pravým tlačítkem na zvukové zařízení, vyberte Vlastnosti , přejděte na kartu Ovladač a klikněte na Vrátit zpět ovladač . To může obnovit původní funkce zařízení.
3. Je bezpečné používat aktualizace ovladačů třetích stran?
Používání mnoha aktualizátorů ovladačů třetích stran je bezpečné, ale je důležité vybrat si renomovaný software z důvěryhodných zdrojů. Vyhněte se používání nástrojů se špatnými recenzemi nebo nástrojů, které uvádějí agresivní tvrzení; místo toho se rozhodněte pro známé značky, abyste minimalizovali riziko.




Napsat komentář