Rychlá navigace
Microsoft Word poskytuje velké množství šablon, které mohou zefektivnit váš proces návrhu, ale někdy mohou být zdrojem frustrace, když jsou potřeba úpravy. Tato příručka vás provede základními kroky úpravy obrázků v šablonách a zajistí, že budete dobře připraveni na efektivní přizpůsobení dokumentů.
Pochopení šablony
Než se ponoříte do měnících se obrázků, je důležité seznámit se se strukturou šablony.
Identifikujte svůj typ šablony
V aplikaci Microsoft Word existují dvě primární struktury šablon:
- Šablona na jedno použití, která aplikuje konkrétní design na jednu nebo více stránek (např. plakáty, informační bulletiny).
- Šablony, které opakují stejné položky na jedné stránce (jako je mřížka vizitek).
Pochopení rozvržení těchto šablon vám pomůže provést přesné úpravy obrazu.
Odhalte skryté formátování
Obrázky a formátování ve Wordu jsou často zakryty ohraničením tabulky. Chcete-li je odhalit, postupujte podle dvou klíčových kroků:
- Povolte viditelnost netisknutelných znaků kliknutím na ikonu pilcrow (¶) na kartě Domů.
-
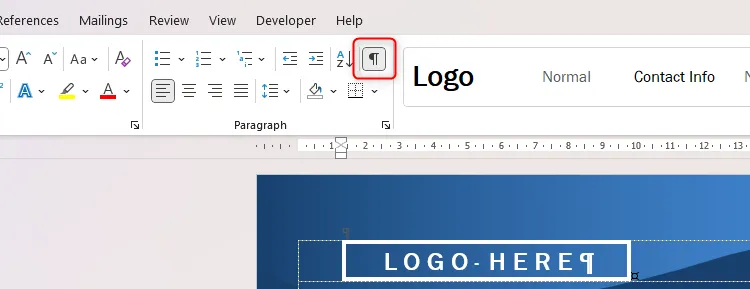
- Chcete-li zobrazit mřížku tabulky, vyberte kteroukoli tabulku pomocí netisknutelného znakového zobrazení a klikněte na „Zobrazit mřížku“ na kartě Rozvržení tabulky.
-
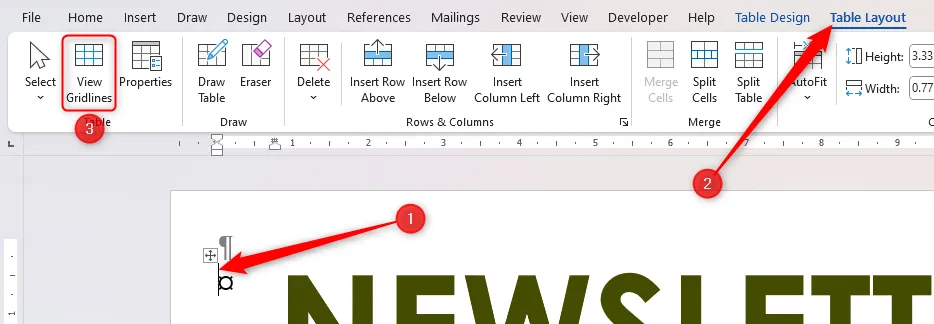
Povolením mřížky budete schopni rozeznat rozvržení tabulek v šabloně a přesně lokalizovat obrázky.
Úpravy obrázků v buňkách tabulky
Aktivované mřížky tabulky odhalují jednotlivé obrázky obsažené v buňkách tabulky. Chcete-li změnit obrázek bez ztráty formátování:
- Vyberte obrázek a vyberte „Odstranit“ pro vymazání buňky.
- Klikněte pravým tlačítkem na buňku, najeďte myší na „Změnit obrázek“ a vyberte nový obrázek, kterým nahradíte stávající.
-
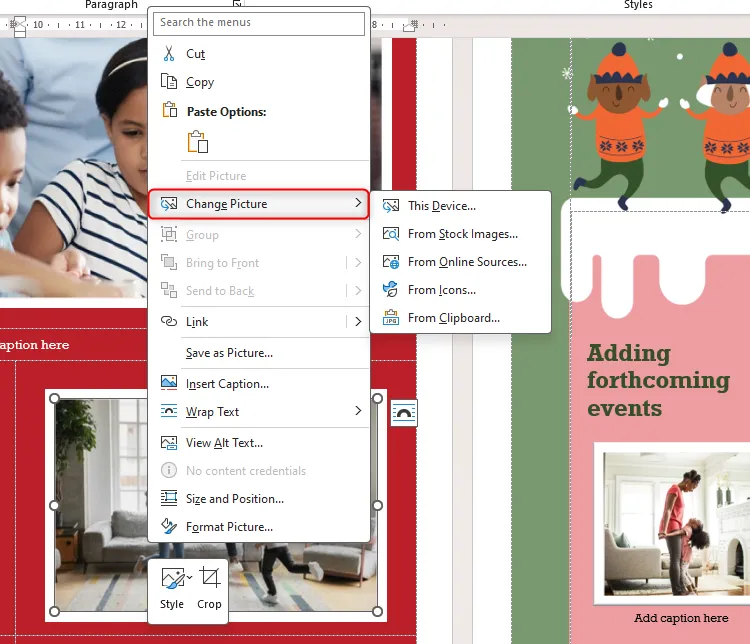
Nový obrázek zachová původní formátování buňky a přizpůsobí se tak, aby dokonale seděl bez ohledu na poměr stran.
Úprava tvarů za stoly
Někdy můžete chtít změnit tvar pozadí bez ovlivnění formátování tabulky. Zde je postup:
- Výběrem okraje tvaru pozadí potvrďte, že tvar, který chcete upravit, je nezávislý na tabulce.
-
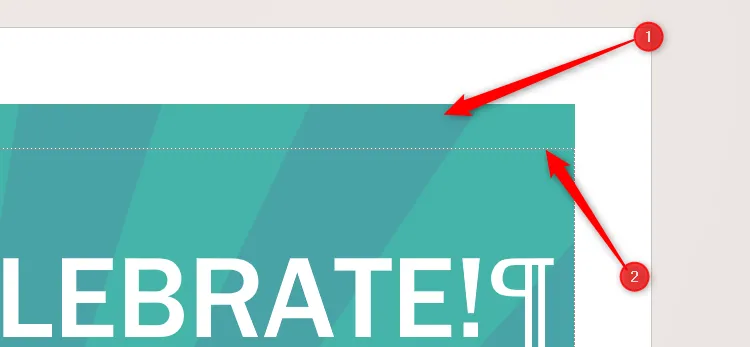
- Odstraňte stávající grafiku na pozadí. Poté vložte nový tvar tak, že přejdete na Vložit > Tvary nebo Vložit > Obrázky.
Ujistěte se, že jste vybrali „Zalomit text > Za text“ pro nový tvar, což vám umožní umístit jej podle toho.
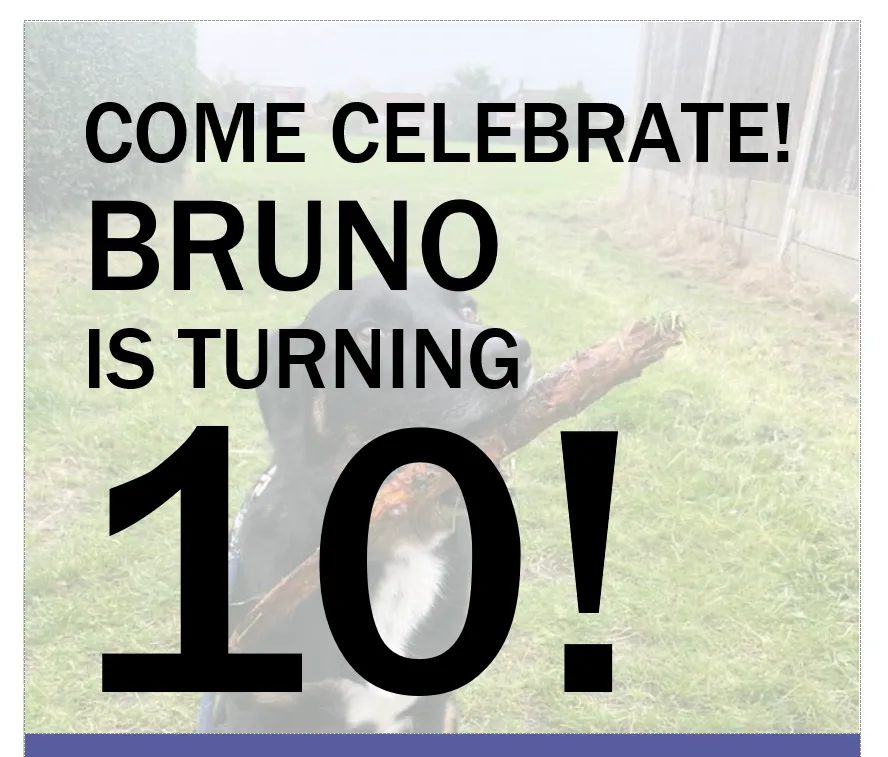
Úprava zdánlivě nepřístupné grafiky
V šablonách s vrstvenou grafikou se může stát, že některé obrázky nebudou reagovat. Obvykle k tomu dochází, když je grafika uložena v záhlaví nebo zápatí:
- Poklepáním na oblast záhlaví dokumentu aktivujte celou sekci záhlaví.
-
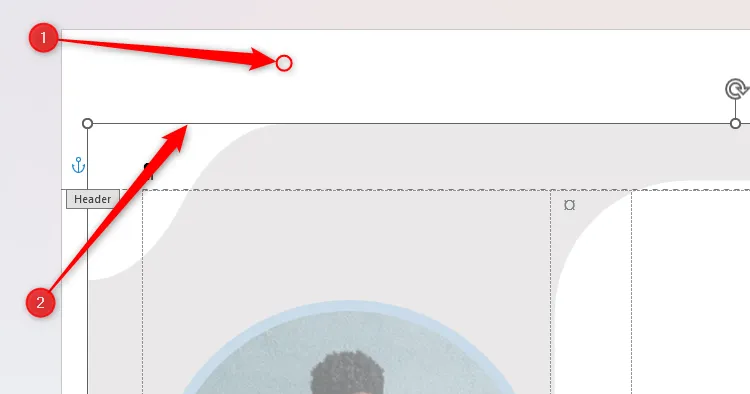
- Jakmile je aktivní, klikněte pravým tlačítkem na grafiku a podle potřeby ji upravte nebo převeďte.
Zamkněte formátování návratem do hlavní oblasti dokumentu a zavřením nabídky záhlaví/zápatí.
Aktualizace opakovaných obrázků v mřížce
Mřížky v šablonách mohou zjednodušit replikaci textu, ale zkomplikovat úpravy obrázků:
- Chcete-li změnit logo v šabloně vizitky, nejprve zkopírujte logo pomocí Ctrl+C a vložte jej do každého zástupného symbolu pomocí Ctrl+V.
-
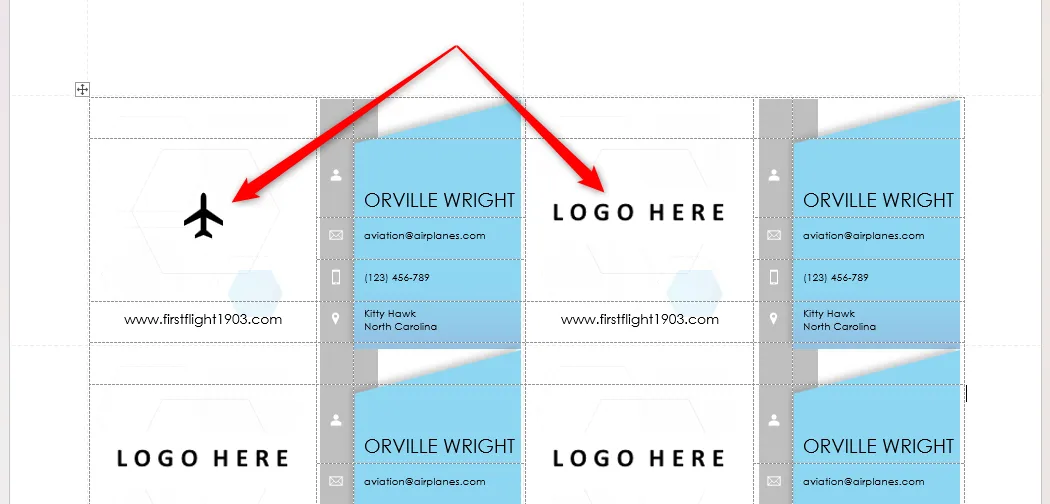
- Chcete-li upravit návrhy pozadí, přejděte do záhlaví a upravte tvary jednotlivě nebo společně.
Flexibilita přizpůsobení tvarů nebo obrázků zajišťuje, že vaše šablony zůstanou jedinečné a přizpůsobené vašim potřebám.
I když se navigace v úpravách šablon aplikace Microsoft Word může zdát skličující, tyto kroky vám umožní efektivně přizpůsobit návrhy. Pokud se vám šablony zdají příliš složité, zvažte vytvoření vlastní šablony pro snadnější přizpůsobení.
Další statistiky
1. Mohu upravit více obrázků najednou v šabloně mřížky?
Ne, v současnosti neexistuje možnost úpravy více obrázků současně v šablonách mřížky. Každý obrázek budete muset aktualizovat samostatně.
2. Co když se velikost mých obrázků po změně nezmění správně?
Pokud se velikost obrázků nezmění správně, zajistěte, aby nové obrázky měly podobné rozměry nebo poměr stran. Případně můžete ručně upravit velikost obrázku po vložení.
3. Jak uzamknu své změny, aby se šablony nevrátily zpět?
Chcete-li změny uzamknout, po provedení úprav v oblastech záhlaví/zápatí použijte funkci „Zavřít záhlaví a zápatí“ a poté dokument uložte.




Napsat komentář