Společnost Microsoft spustila uživatelům aktualizaci verze 24H2 pro Windows 11 a online je k dispozici řada zdrojů s podrobnostmi o instalaci této aktualizace na zařízení, která nesplňují oficiální požadavky. Pro uživatele, kteří v současnosti používají Windows 23H2 nebo 22H2, kteří chtějí upgradovat na nejnovější verzi bez použití čisté instalace, však mohou být standardní online metody nedostatečné. Důvodem jsou především významné změny provedené společností Microsoft v této aktualizaci, které blokují nepodporované systémy v přijímání upgradu prostřednictvím služby Windows Update. Navzdory těmto výzvám je upgrade na nejnovější verzi stále dosažitelný a níže jsou kroky, které vás celým procesem provedou.
Krok 1: Získejte soubor ISO
- Spusťte svůj preferovaný webový prohlížeč a přejděte na stránku stahování Microsoft Windows 11. Vyhledejte část s názvem „Stáhnout bitovou kopii disku Windows 11 (ISO) pro zařízení x64“ a z rozbalovací nabídky vyberte možnost „Windows 11 (multi-edition) ISO pro zařízení x64“.

- Přejděte na stránce dále dolů a klikněte na tlačítko ‚Stáhnout nyní‘.
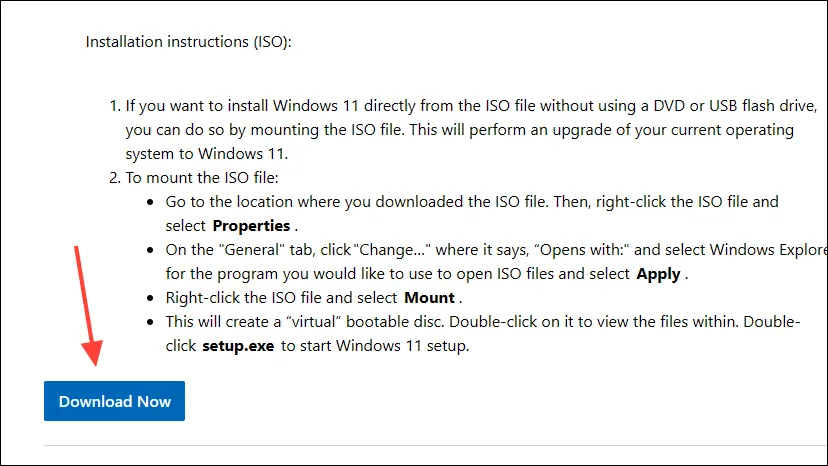
- Z rozevíracího seznamu vyberte požadovaný jazyk instalace a klikněte na tlačítko ‚Potvrdit‘.
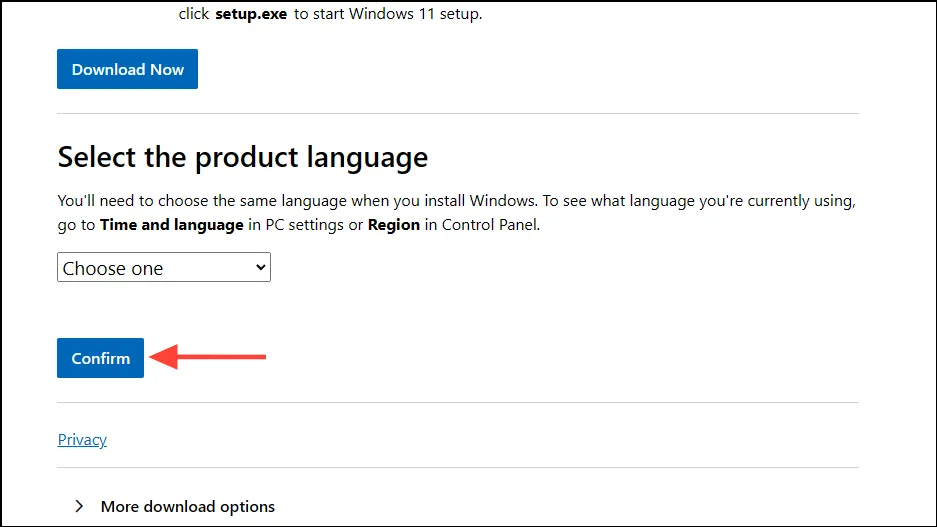
- Nakonec klikněte na tlačítko ’64-bit Download‘ pro zahájení stahování souboru ISO a počkejte na dokončení.
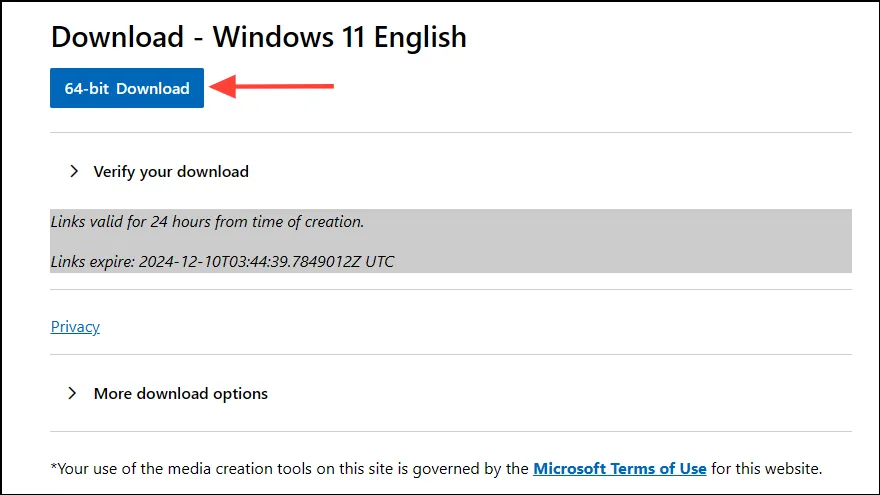
Krok 2: Nastavte ISO pro instalaci
- Po dokončení stahování ISO otevřete novou kartu prohlížeče a přejděte na zadanou stránku.
- Vyhledejte sekci ‚Option Two‘ a stiskněte tlačítko ‚Stáhnout‘ pro soubor ‚Allow_upgrade_to_Windows11_with_unsupported_system_requirements.reg‘.
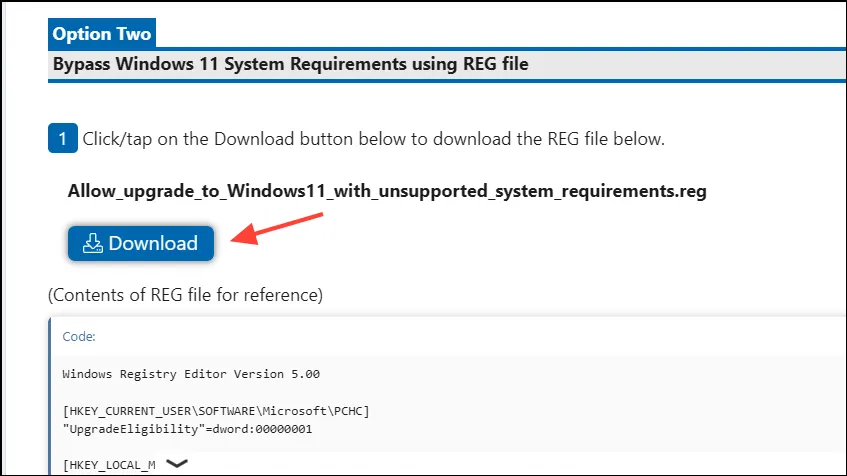
- Jednou. reg se stáhne, otevřete další novou kartu a přejděte na web Rufus. Rufus je nástroj, který vám umožní vytvořit zaváděcí USB pro instalaci aktualizace 24H2 do vašeho zařízení.
- Vyberte vhodnou verzi Rufus ke stažení na základě specifikací vašeho systému.
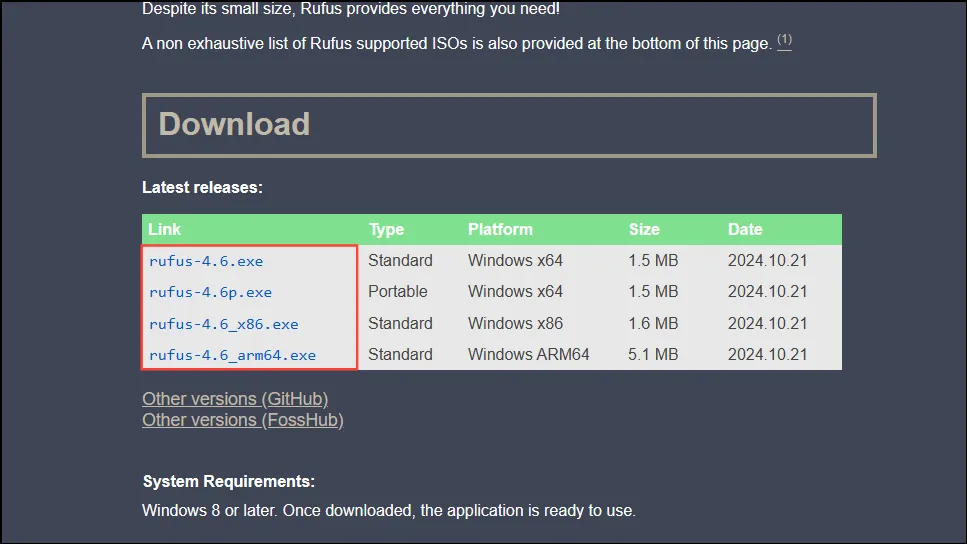
- Po dokončení stahování aplikace Rufus otevřete aplikaci poklepáním nebo kliknutím pravým tlačítkem myši. Rufus se spustí bez nutnosti instalace.
- Připojte USB flash disk obsahující alespoň 16 GB volného místa, které by se pak mělo objevit v rozbalovací nabídce v rámci Rufus.
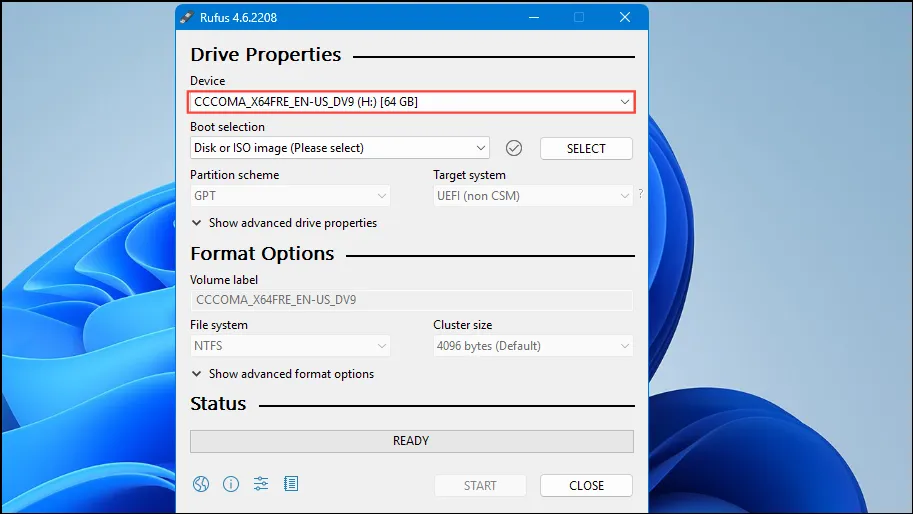
- Klikněte na tlačítko „Vybrat“ vpravo a najděte umístění staženého ISO systému Windows 11 24H2. Vyberte jej, aby se zobrazil v rozevíracím seznamu „Výběr spouštění“.
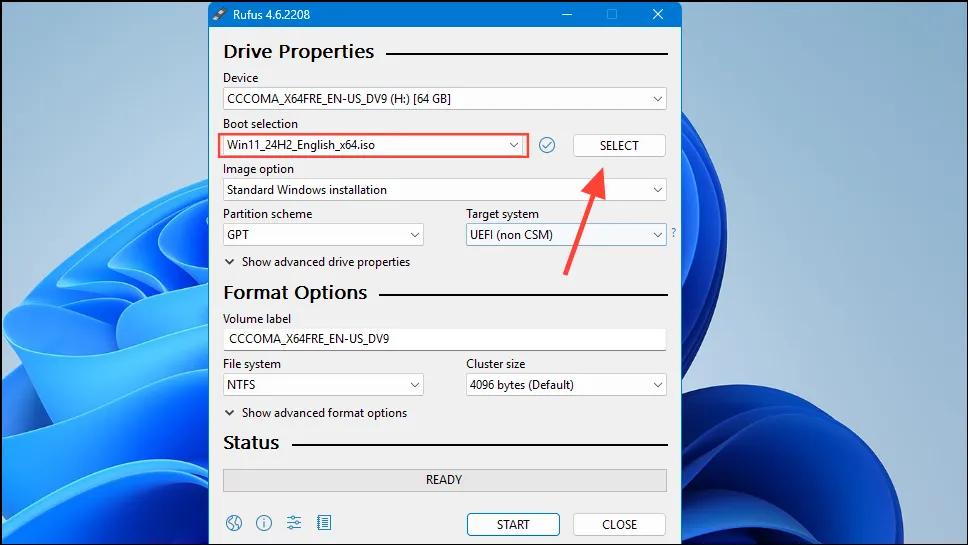
- Ujistěte se, že nastavení ‚Schéma rozdělení‘ a ‚Cílový systém‘ odpovídají nastavením vašeho počítače. V případě potřeby je upravte pomocí rozevírací nabídky pro každou možnost.
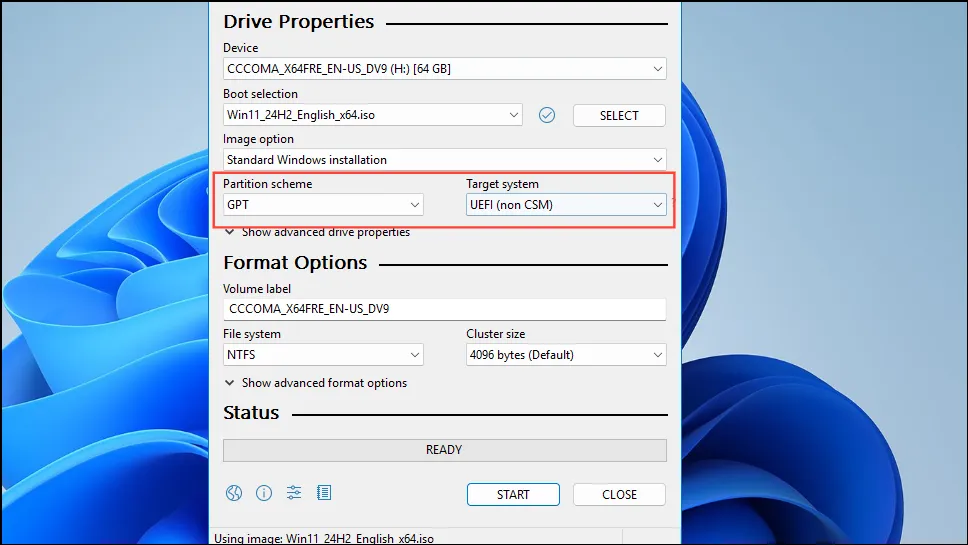
- Až budete připraveni, klikněte na tlačítko ‚Start‘ ve spodní části.
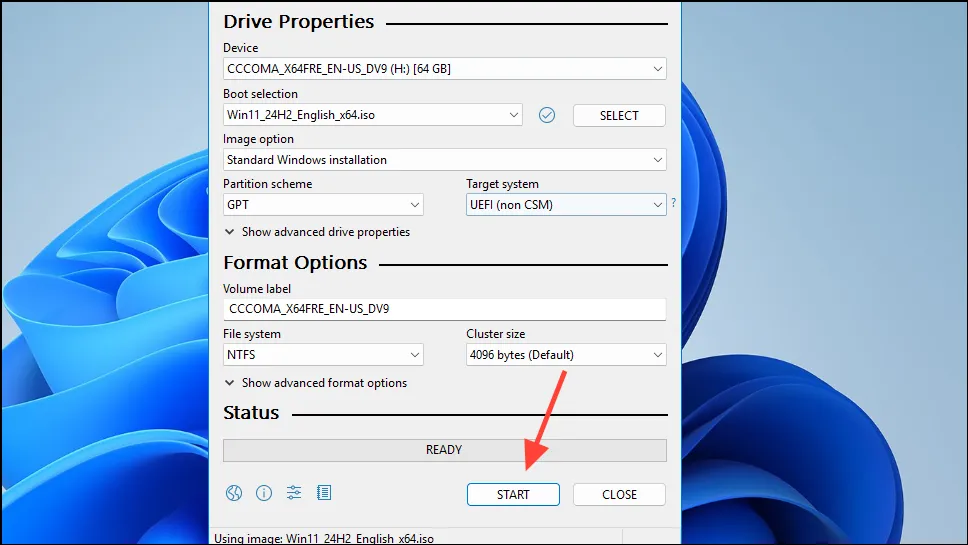
- Objeví se vyskakovací okno; ujistěte se, že jste vybrali možnost ‚Odebrat požadavek na 4 GB + RAM, Secure Boot a TPM 2.0‘ před potvrzením tlačítkem ‚OK‘.
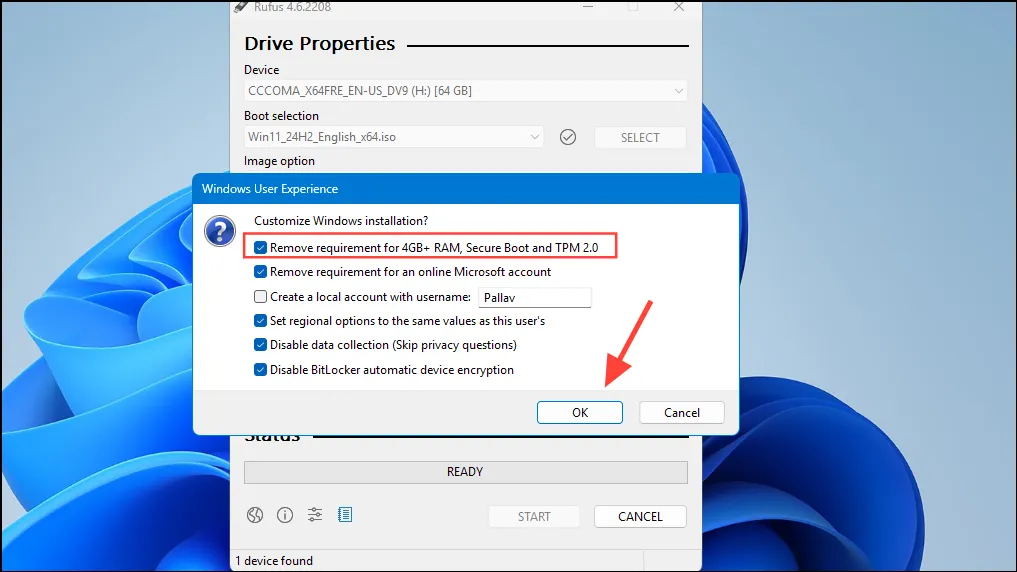
- Dejte Rufusovi nějaký čas, aby nastavil zaváděcí systém Windows 11 USB. Doba trvání se může lišit v závislosti na vašem hardwaru. Po dokončení přeneste stažené. reg soubor na USB disk.
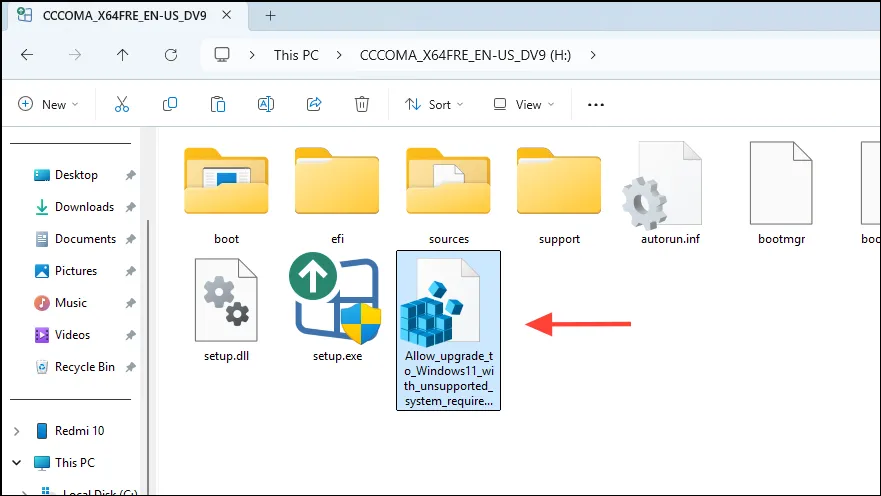
Krok 3: Upgrade na Windows 11 24H2
- Klepněte pravým tlačítkem myši na. reg na USB a vyberte ‚Sloučit‘, nebo na něj dvakrát klikněte a potvrďte kliknutím na ‚Ano‘ ve výzvě Řízení uživatelských účtů.
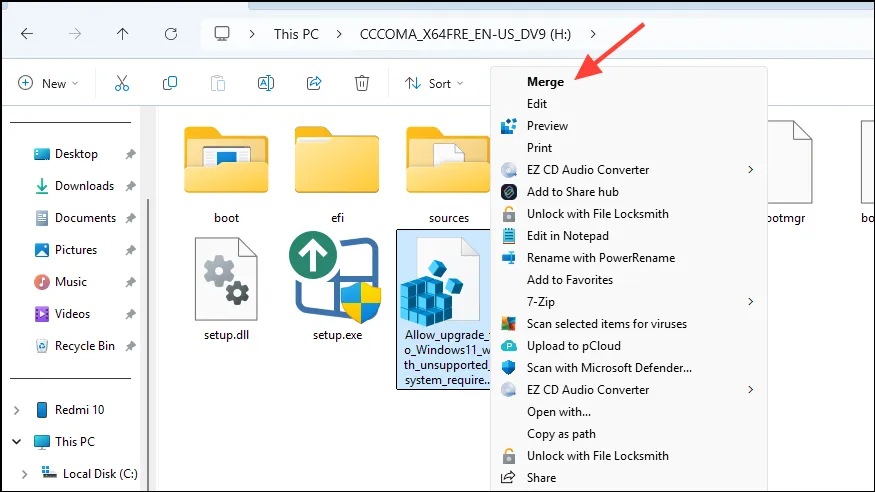
- Nyní restartujte počítač a stisknutím příslušné spouštěcí klávesy otevřete nabídku spouštění; tento klíč se může lišit podle počítače a může zahrnovat
F2,F10,F11neboF12. Zvolte bootování z instalačního USB systému Windows a pokračujte v upgradu na verzi 24H2 podle pokynů na obrazovce.
Alternativní metoda
Pokud metoda zaváděcího USB nefunguje pro upgrade na verzi 24H2, zvažte tento alternativní přístup, který nevyžaduje vytvoření zaváděcího USB.
- Navštivte stránku pro stažení systému Microsoft Windows 11 a stáhněte si ISO podle dříve uvedených pokynů.
- Po získání souboru si stáhněte soubor. reg soubor z výše uvedeného odkazu ElevenForum.
- Klikněte pravým tlačítkem na stažený soubor ISO a vyberte možnost „Připojit“.

- S připojeným ISO klikněte pravým tlačítkem na. reg a sloučte jej výběrem ‚Sloučit‘, poté potvrďte ‚Ano‘ v dialogu Řízení uživatelských účtů.
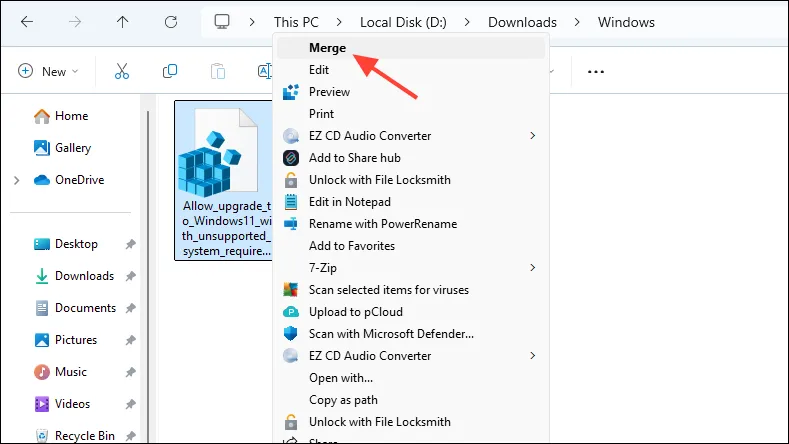
- Přejděte zpět do připojené složky ISO, klikněte pravým tlačítkem myši na soubor ‚Setup.exe‘ a zvolte ‚Spustit jako správce‘.
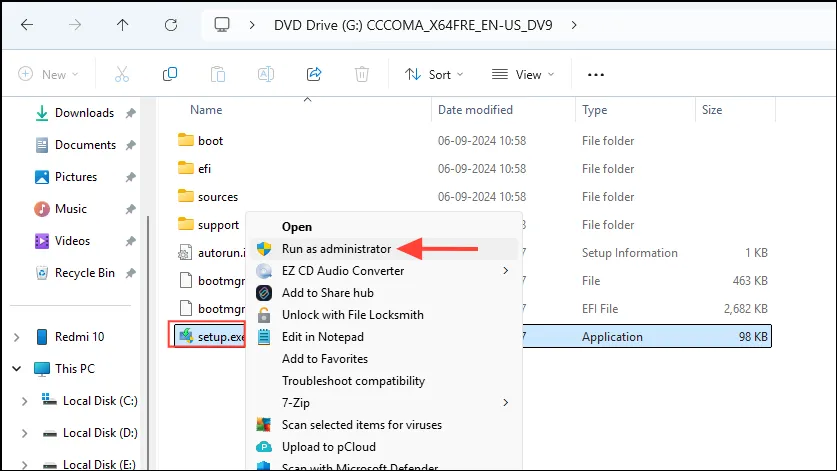
- Podle pokynů zobrazených na obrazovce nainstalujte verzi 24H2 a zároveň se ujistěte, že během procesu upgradu zůstanou vaše soubory a nastavení nedotčené.
Důležité úvahy
- Pokud váš systém úspěšně načte aktualizaci 24H2 prostřednictvím služby Windows Update, použijte nejprve tuto možnost. Je to optimální řešení pro upgrade spíše než pro novou instalaci, i když nemusí vždy fungovat tak, jak bylo zamýšleno.
- Během procesu upgradu budete možná potřebovat licenční klíč Windows k reaktivaci operačního systému, mějte ho tedy po ruce.
- Systém Windows automaticky neodstraní vaši předchozí instalaci, což může být výhodné, pokud nová aktualizace ve vašem zařízení nefunguje správně. Pokud by nová verze běžela hladce, můžete starou instalaci najít na systémové jednotce Windows (obvykle ‚C‘) a odstranit ji, abyste uvolnili místo na disku.




Napsat komentář ▼