Rychlé odkazy
Chcete vylepšit vzhled svých dokumentů zobrazením textu ve sloupcích při zachování výchozího rozložení jinde? Jste na správném místě! Tato příručka představuje dvě účinné metody, jak dosáhnout rozložení sloupců v aplikaci Microsoft Word.
Než se do toho pustíte, je rozumné aktivovat netisknutelné znaky aplikace Microsoft Word kliknutím na ikonu „¶“ na kartě Domů. Tato funkce pomáhá vizualizovat prvky formátování v dokumentu, takže proces rozvržení je plynulejší.
Metoda 1: Použití zalomení oddílů
Konce oddílů aplikace Microsoft Word jsou výkonnými nástroji pro použití různých formátování v dokumentu. Umožňují vám vytvářet různé sekce – například můžete rozdělit stránku do sloupců a zároveň zachovat formát jednoho sloupce v okolním obsahu.
Vytvoření sloupcové stránky
Chcete-li začít, budete muset vložit konce oddílů na další stránce, aby se usnadnilo odlišné rozvržení sloupců na zadané stránce.
Za předpokladu, že máte na stránce 1 zástupný text a chcete na stránku 2 vložit rozvržení se dvěma sloupci, postupujte takto:
- Umístěte kurzor na konec textu na straně 1.
- Přejděte na kartu Rozvržení, vyberte „Přestávky“ a poté vyberte „Další stránka“.
- Tato akce přesune kurzor na stránku 2, kde nastavíte sloupce.
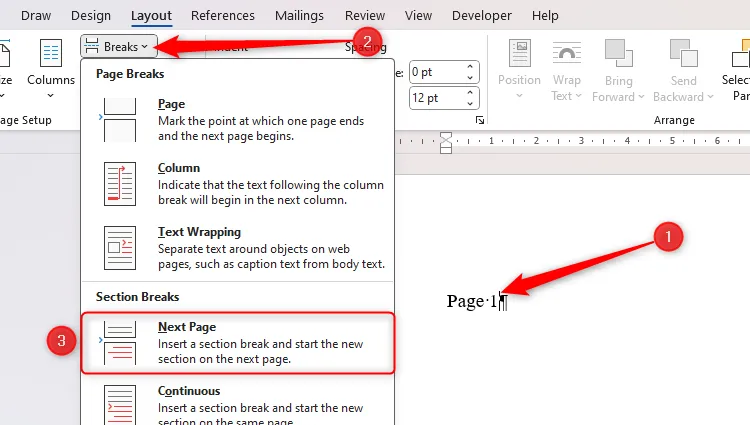
Nyní s kurzorem na straně 2 zadejte nějaký text, klikněte na „Sloupce“ a vyberte „Dva“ (nebo libovolný požadovaný počet sloupců). Formátování nastavené na stránce 2 neovlivní stránku 1 díky zalomení sekce.
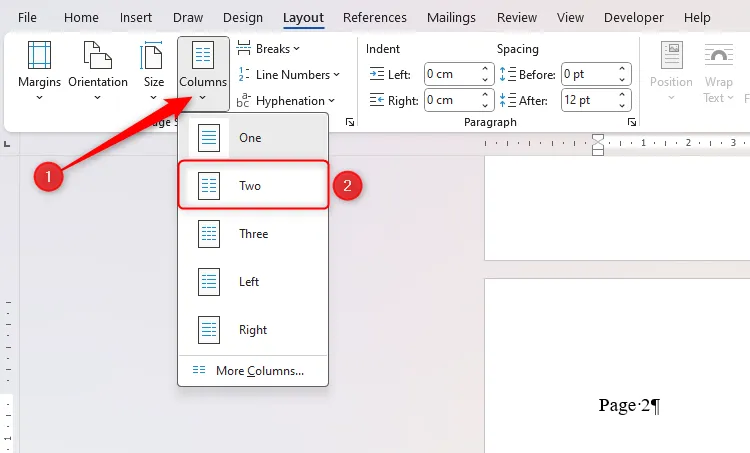
Chcete-li ověřit rozvržení, můžete zkontrolovat pravítko v horní části obrazovky, které by mělo odpovídat formátu dvou sloupců. Chcete-li vrátit stránku 3 do formátu s jedním sloupcem, umístěte tam kurzor a opakujte proces výběru sloupců.
Chcete-li své sloupce dále přizpůsobit, přejděte na Rozvržení > Sloupce > Další sloupce a v zobrazeném dialogovém okně upravte šířku.
Vytvoření sloupcového oddílu na stránce
Případně můžete zavést sloupcový oddíl bez zahájení nové stránky použitím souvislého konce oddílu .
Chcete-li například vložit rozvržení se dvěma sloupci mezi odstavce, postupujte takto:
- Za první odstavec vložte souvislý konec oddílu kliknutím na „Přestávky“ na kartě Rozvržení a výběrem „Nepřetržitý“.
- Poté pokračujte kliknutím na „Sloupce“ a vyberte „Dva“.
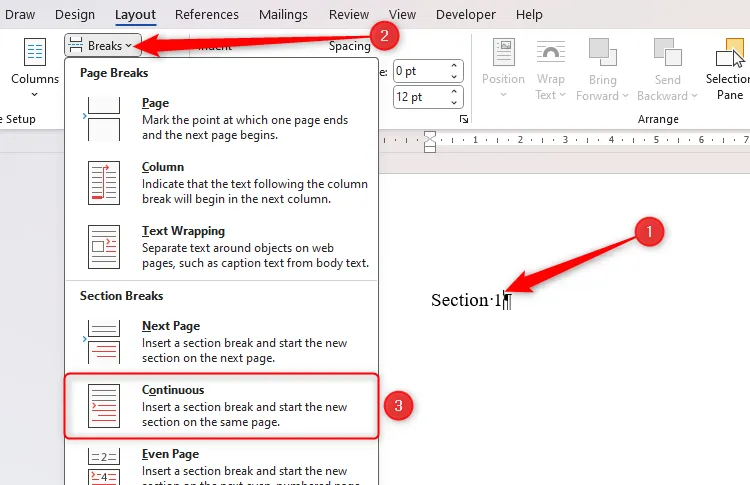
Nakonec do tohoto oddílu vložte text a na konci vytvořte další souvislý konec oddílu. Klikněte znovu na „Sloupce“ a vyberte „Jeden“ pro návrat k rozložení s jedním sloupcem.
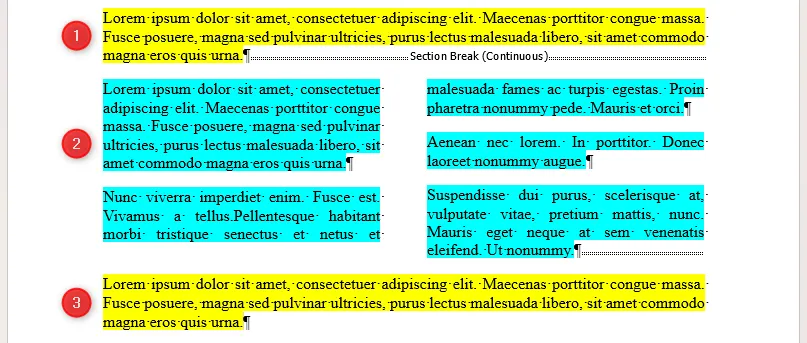
Metoda 2: Použití tabulky
Dalším praktickým přístupem k vytváření sloupců je vložení tabulky do dokumentu.
Umístěte kurzor tam, kde chcete, aby rozvržení sloupců začínalo, poté na kartě Vložit vyberte „Tabulka“ a vyberte počet sloupců zvýrazněním prvního řádku na mřížce. Například pro dva sloupce vyberte první dva čtverce.
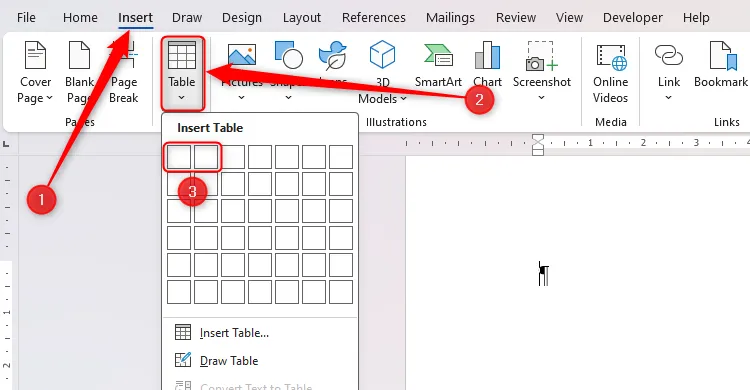
Váš stůl je připraven! Chcete-li ji zachovat na jedné stránce, můžete kolem ní přidat zalomení stránek nebo upravit její vlastnosti zrušením zaškrtnutí políčka „Povolit přerušení řádku mezi stránkami“ v části Rozvržení tabulky > Vlastnosti.

Nezapomeňte vyčistit estetiku odstraněním okrajů stolu. Vyberte celou tabulku a poté na kartě Návrh tabulky zvolte „Bez ohraničení“.

Která metoda je nejlepší?
Níže je uvedena srovnávací analýza těchto dvou metod, která vám pomůže rozhodnout, která nejlépe vyhovuje vašim potřebám:
| Použití přestávek | Použití tabulky |
|---|---|
| Text se hladce zarovná s okraji dokumentu. | Tabulky lze rychle vložit a snadno si je představit. |
| Méně náročné na zdroje ve srovnání s tabulkami, protože píšete přímo. | Tabulky standardně zvýrazňují umístění s ohraničením. |
| Lepší strukturální integrita s menším počtem problémů s formátováním. | Můžete snadno vytvářet sloupce, přičemž každý sloupec může být automaticky vyplněn. |
| Automaticky pokračuje v textu do dalšího sloupce na konci. | Přidání barevných pozadí nebo jedinečných stylů je s tabulkami jednodušší. |
Implementace sloupců je jen jedním ze způsobů, jak zlepšit prezentaci vašich dokumentů Microsoft Word. Zvažte také upřesnění mezer, začlenění obsahu, přidání popisků k obrázkům a využití víceúrovňových seznamů pro lepší soudržnost.
Další statistiky
1. Jak ve Wordu odstraním konec oddílu?
Chcete-li odstranit konec oddílu, přejděte na kartu Domů, kliknutím na „¶“ zobrazte netisknutelné znaky. Najděte konec oddílu, klikněte těsně před něj a stiskněte Delete. Tím se sekce sloučí.
2. Mohu upravit šířku sloupců nezávisle?
Ano! Po výběru možnosti „Další sloupce“ v nabídce Rozvržení > Sloupce můžete v zobrazeném dialogovém okně upravit šířku každého sloupce podle svých preferencí.
3. Jak naformátuji text ve sloupcích tabulky?
Text ve sloupcích tabulky můžete formátovat stejně jako standardní text ve Wordu. Zvýrazněte text a použijte možnosti formátování na kartě Domů nebo klepněte pravým tlačítkem myši na kontextové možnosti formátování.




Napsat komentář ▼