Rychlé odkazy
Objevte překvapivou schopnost aplikace Microsoft Excel jako překladatele! Díky integraci služeb Microsoft Translate Services vám Excel umožňuje nejen překládat text pomocí funkce TRANSLATE, ale také identifikovat jazyky pomocí funkce DETECTLANGUAGE.
Tyto nejmodernější jazykové funkce byly představeny v prosinci 2024 a jsou dostupné výhradně ve verzích Excelu pro počítače pro Windows a Mac a také v Excelu pro web a mobilní aplikace za předpokladu, že máte předplatné Microsoft 365.
Jaké jsou syntaxe?
Pojďme se ponořit do syntaxe těchto funkcí, abychom pochopili, jak je efektivně využívat:
PŘELOŽIT
Funkce TRANSLATE obsahuje tři argumenty:
=TRANSLATE(a,b,c)
Zde je rozpis jednotlivých parametrů:
- a (povinné): Může to být text, který chcete přeložit (uzavřený v uvozovkách), nebo odkaz na buňku obsahující text.
- b (volitelné): Kód zdrojového jazyka (ve dvojitých uvozovkách). Včetně tohoto podporuje přesnost; pokud je vynechán, Excel se pokusí o automatickou detekci.
- c (volitelné): Kód cílového jazyka (ve dvojitých uvozovkách). Pokud toto není zadáno, Excel použije výchozí jazyk vašeho systému; pro optimální výsledky je vždy lepší poskytnout konkrétní kód.
Pamatujete si, že pokud zapomenete použít uvozovky kolem kódu jazyka, Excel vám nabídne #JMÉNO? chyba.
DETECTLANGUAGE
Naproti tomu tato funkce vyžaduje pouze jeden argument:
=DETECTLANGUAGE(x)
Kde:
- x : Text, který chcete analyzovat, buď vložený do dvojitých uvozovek, nebo odkazovaný z buňky.
Jazykové kódy
Níže jsou uvedeny některé běžně používané jazykové kódy. Podrobnější seznam naleznete na oficiálních stránkách společnosti Microsoft . Ujistěte se, že všechny kódy jazyků ve vzorcích jsou uzavřeny do dvojitých uvozovek:
| Kód | Jazyk |
|---|---|
| „v“ | angličtina |
| „je“ | španělština |
| „fr“ | francouzština |
| „z“ | Němec |
| „zh-chs“ | mandarinka (zjednodušeně) |
| „ru“ | ruština |
| „s“ | arabština |
Příklady TRANSLATE v akci
Pro ilustraci funkce TRANSLATE prozkoumejme dva praktické příklady. První ukazuje přímočarý překladatelský úkol, zatímco druhý představuje dynamický překlad pomocí rozevíracího seznamu pro výběr jazyka.
Příklad 1: Překlad textu v buňkách
Představte si, že máte zprávu o výdajích na vozidlo, kterou je třeba přeložit z angličtiny do španělštiny. Postup je následující:
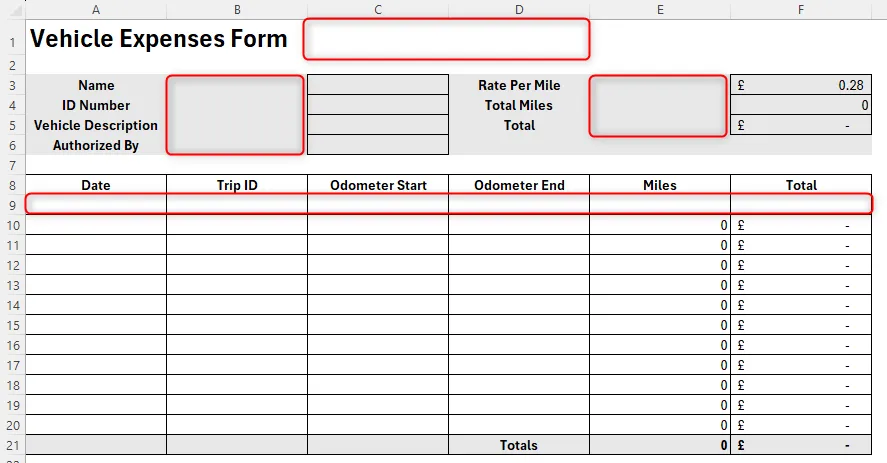
Do buňky C2 zadejte:
=TRANSLATE(A1,"en","es")
Po stisknutí klávesy Enter se zobrazí španělský překlad.
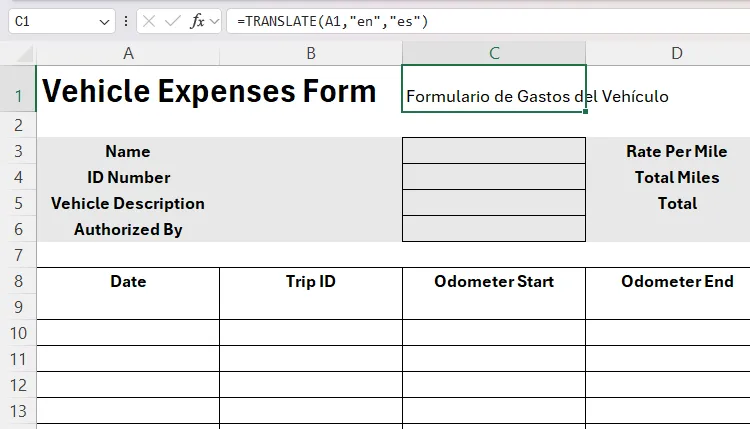
Chcete-li zachovat formátování, použijte nástroj formátování z anglického záhlaví na španělský ekvivalent, případně změňte písmo na červené kvůli kontrastu.

Pokračujte zkopírováním vzorce z C1, upravte odkaz na A3 a aplikujte jej dolů přes zbývající buňky.
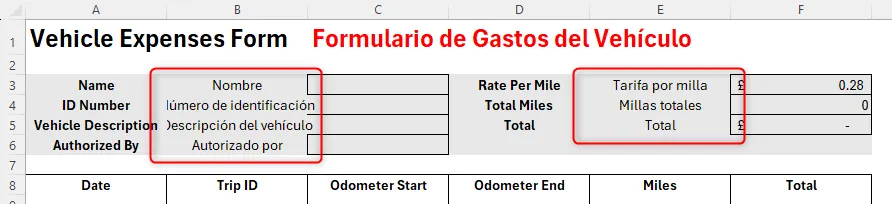
Tato metoda zajišťuje, že každý titul se zobrazí správně přeložený a zřetelně naformátovaný pro uživatelskou srozumitelnost.
Příklad 2: Výběr jazyka překladu z rozevíracího seznamu
Dále vytvoříme interaktivní průzkum, který umožní respondentům vybrat si z rozbalovacího seznamu preferovaný jazyk.
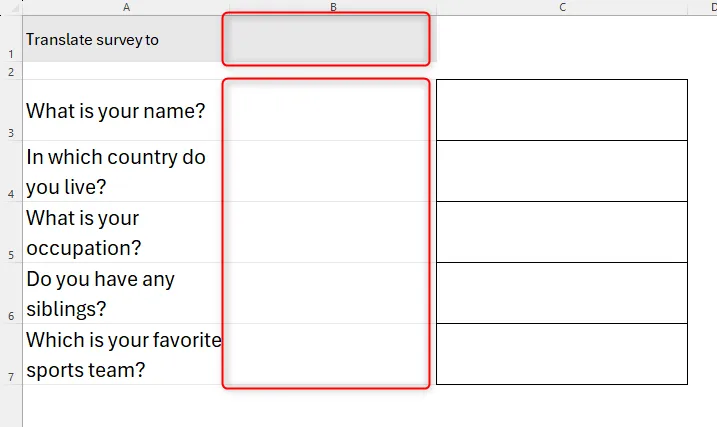
Nejprve vytvořte seznam možností (např. španělština, francouzština, arabština) na Listu 2 a jejich příslušné kódy v sousedních buňkách.
Do buňky C1 listu 1 zadejte:
=TRANSLATE(A1,"en",B1)
Stiskněte Enter a poté použijte úchyt pro vyplnění zbývajících řádků k automatickému generování překladů.
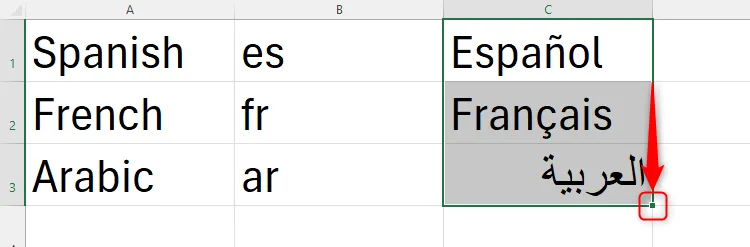
Dále vytvořte rozevírací seznam v určené buňce vašeho průzkumu tak, že přejdete na „Ověření dat“ na kartě Data. Naplňte jej seznamy jazyků z listu 2.
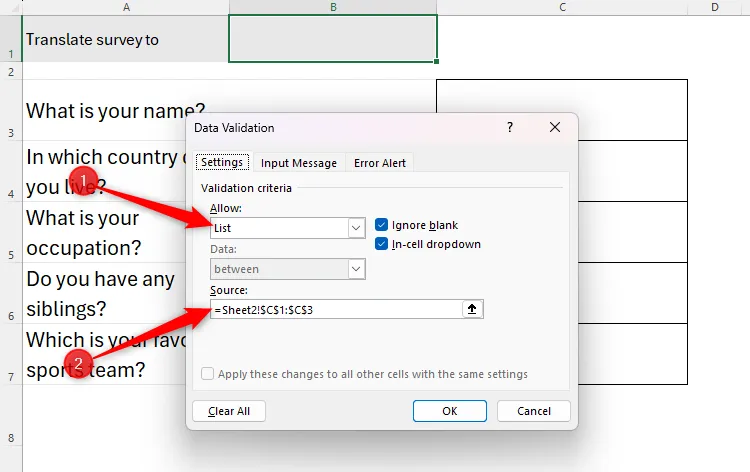
Vyberte jazyk z nově vytvořeného rozevíracího seznamu; nyní jsme připraveni plynule přeložit vaše otázky do zvoleného jazyka:
=TRANSLATE(A3,"en",XLOOKUP($B$1,Sheet2!$C$1:$C$3,Sheet2!$B$1:$B$3))
Ujistěte se, že jste zamkli pozice buněk znakem dolaru, aby vzorec zůstal neporušený, když vyplníte zbývající otázky.
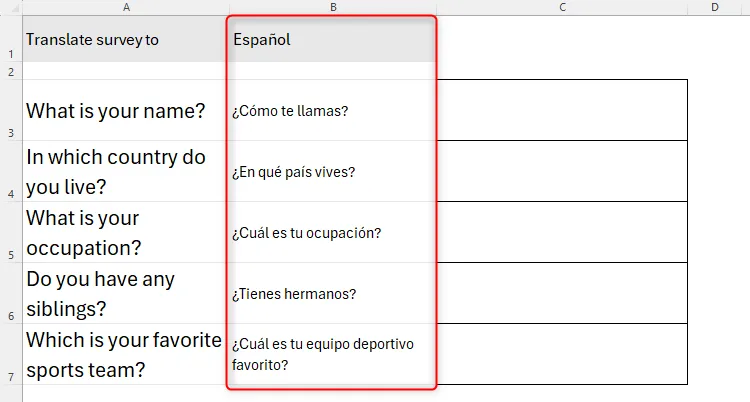
Upravte formátování podle potřeby a sledujte, jak se vaše otázky přizpůsobují volbě jazyka z rozbalovací nabídky.
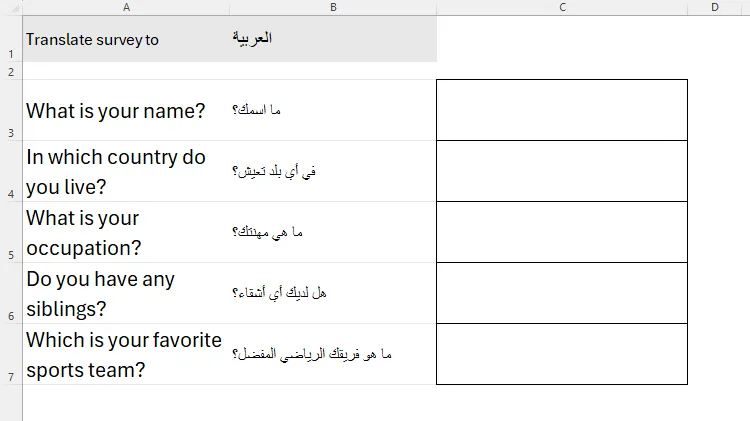
Příklad DETECTLANGUAGE v akci
Pro vícejazyčné datové sady se funkce DETECTLANGUAGE stává neocenitelnou. Předpokládejme, že v buňkách A1 až A3 narazíte na tři věty v různých jazycích:
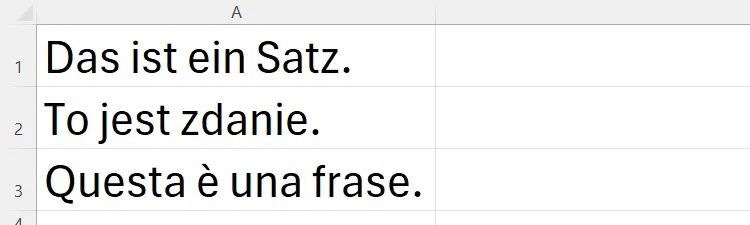
Do buňky B1 zadejte vzorec:
=DETECTLANGUAGE(A1)
Pomocí úchytu výplně zkopírujete tento vzorec přes B2 a B3 a zobrazí se vám odpovídající kódy jazyků pro každou frázi.
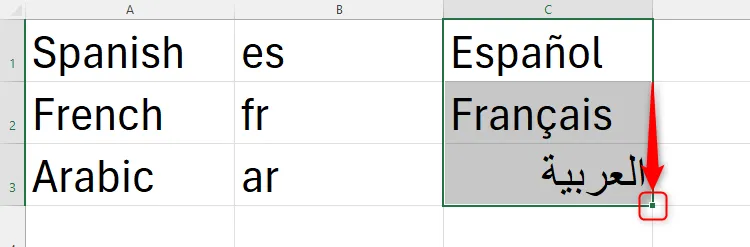
Další informace o kódech jazyků naleznete na stránce podpory jazyka překladačů společnosti Microsoft .
Kromě toho jsou v aplikaci Microsoft Word k dispozici různé funkce překladu, které uživatelům umožňují zvýraznit text pro překlad nebo podobným způsobem přeložit celé dokumenty.
Další statistiky
1. Mohu použít funkci TRANSLATE pro jakékoli jazykové párování?
Ano, pokud jsou jazyky podporovány službou Microsoft Translation Services. Dostupné možnosti naleznete v dodaném seznamu kódů jazyků.
2. Jak funguje funkce DETECTLANGUAGE?
Funkce DETECTLANGUAGE prohledá poskytnutý text a vrátí kód pro detekovaný jazyk. To je zvláště užitečné pro práci s datovými sadami obsahujícími více jazyků.
3. Je nutné do funkce TRANSLATE zahrnout kódy zdrojového a cílového jazyka?
I když to není povinné, zahrnutí těchto kódů obecně poskytuje přesnější překlady než spoléhání se pouze na automatickou detekci.




Napsat komentář