Microsoft Excel je široce uznáván jako výkonný nástroj pro správu a analýzu dat, ale mnoho uživatelů si neuvědomuje jeho schopnosti překládat jazyky a detekovat jazyk používaný v sešitu. Využití nových funkcí TRANSLATE a DETECTLANGUAGE může výrazně zlepšit vaše zkušenosti se správou dat.
Tyto funkce byly spuštěny v prosinci 2024 a jsou dostupné v různých verzích Excelu, včetně desktopové (Windows a Mac), mobilní aplikace (pro předplatitele Microsoft 365) a webové verze. Pojďme se ponořit do toho, jak efektivně využít sílu těchto funkcí.
Pochopení syntaxe funkce TRANSLATE
Syntaxe funkce TRANSLATE je jednoduchá. Vyžaduje to tři následující argumenty:
=TRANSLATE(a, b, c)
-
a: Text, který chcete přeložit, uzavřený v uvozovkách nebo jako odkaz na buňku obsahující text. -
b: Kód zdrojového jazyka (např. „es“ pro španělštinu). Tento argument je volitelný; pokud je vynechán, Excel se pokusí automaticky detekovat zdrojový jazyk. Poskytnutí tohoto kódu však může zvýšit přesnost překladu. -
c: Kód cílového jazyka také ve dvojitých uvozovkách. Pokud není zadáno, Excel použije výchozí jazyk vašeho systému.
Prozkoumání syntaxe funkce DETECTLANGUAGE
Funkce DETECTLANGUAGE je jednodušší a obsahuje pouze jeden argument:
=DETECTLANGUAGE(x)
-
x: Text, který má být analyzován, buď ve dvojitých uvozovkách, nebo odkaz na buňku obsahující text nezbytný pro detekci jazyka.
Pro využití těchto funkcí je nezbytná znalost jazykových kódů. Například „en“ označuje angličtinu, „ru“ pro ruštinu, „es“ pro španělštinu a „fr“ pro francouzštinu. Úplný seznam kódů jazyků lze získat prostřednictvím oficiálních zdrojů společnosti Microsoft.
Jak používat funkci TRANSLATE
- Začněte otevřením nového listu aplikace Excel a vložením textu, který chcete přeložit, do libovolné buňky. Zadejte svůj text například do buňky A2.
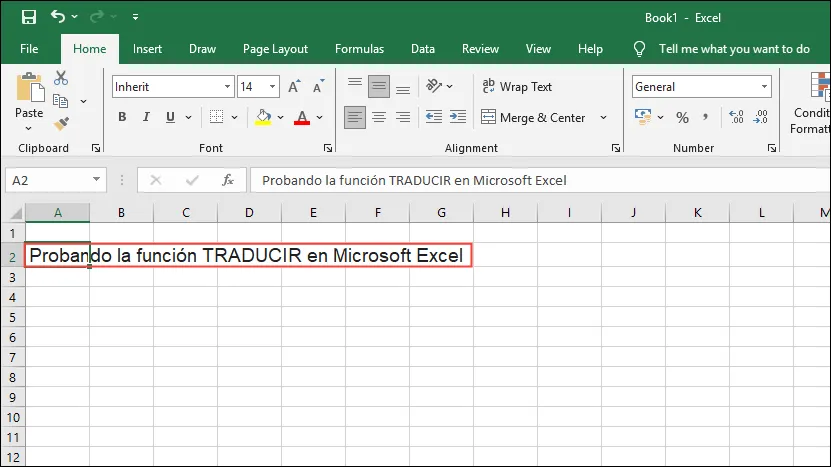
- Vyberte jinou buňku pro zobrazení překladu a zadejte
=TRANSLATE(.
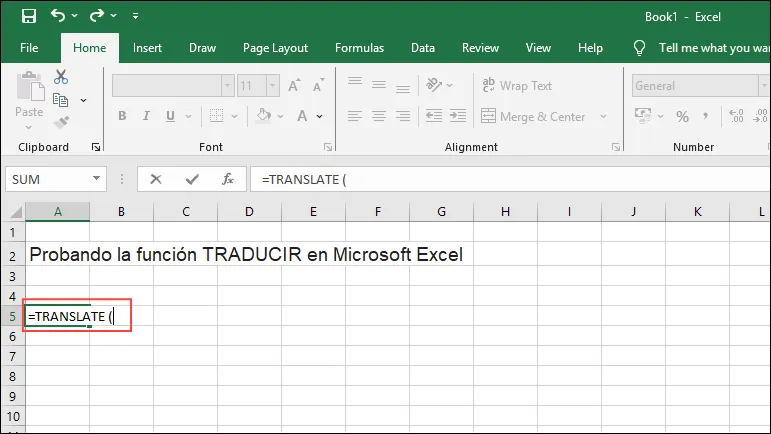
- Uveďte text v buňce A2, za kterou následuje čárka a určete kód zdrojového jazyka, umístěte jej do dvojitých uvozovek (např.
"es").
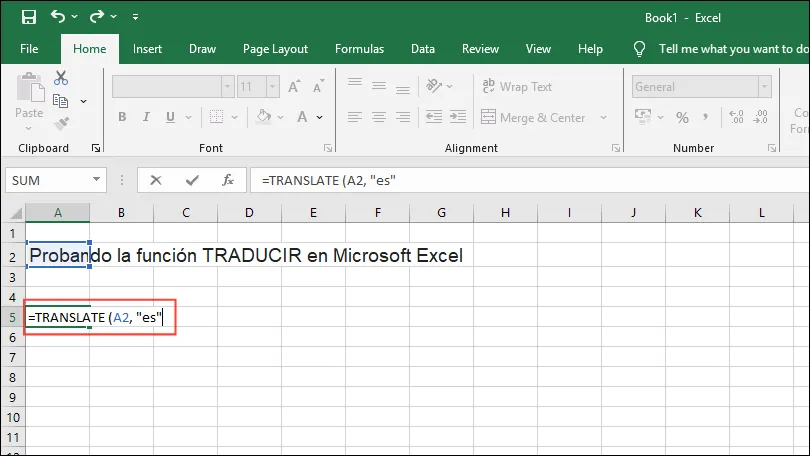
"en"Přidejte další čárku a před uzavřením závorky zadejte kód cílového jazyka ve dvojitých uvozovkách (např. pro angličtinu).
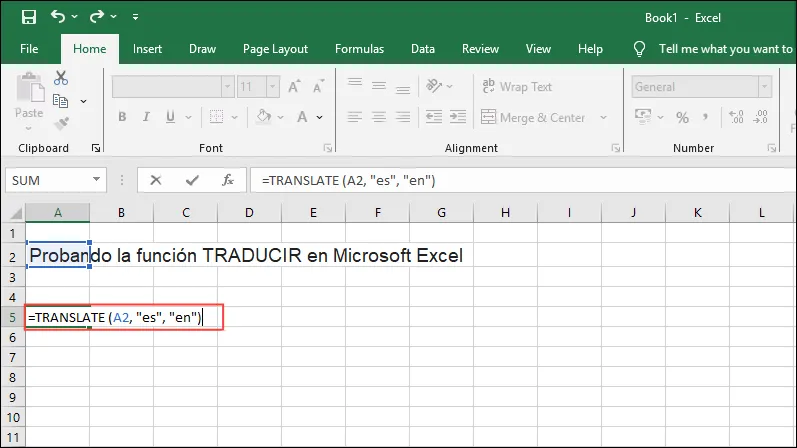
- Stiskněte Enter a Excel zobrazí přeložený text ve vybrané buňce.
Využití funkce DETECTLANGUAGE
Funkce DETECTLANGUAGE je neocenitelná pro identifikaci jazyka daného textu, což usnadňuje přístup k překladům.
- Začněte otevřením nového listu aplikace Excel a vložením textu, jehož jazyk chcete identifikovat.

- V jiné buňce zadejte
=DETECTLANGUAGE(.
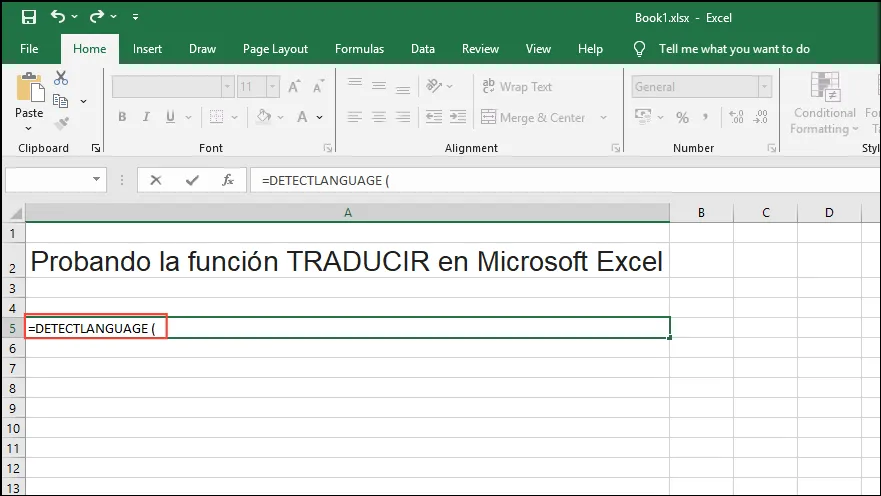
- Přidejte odkaz na buňku obsahující text, který má být analyzován.
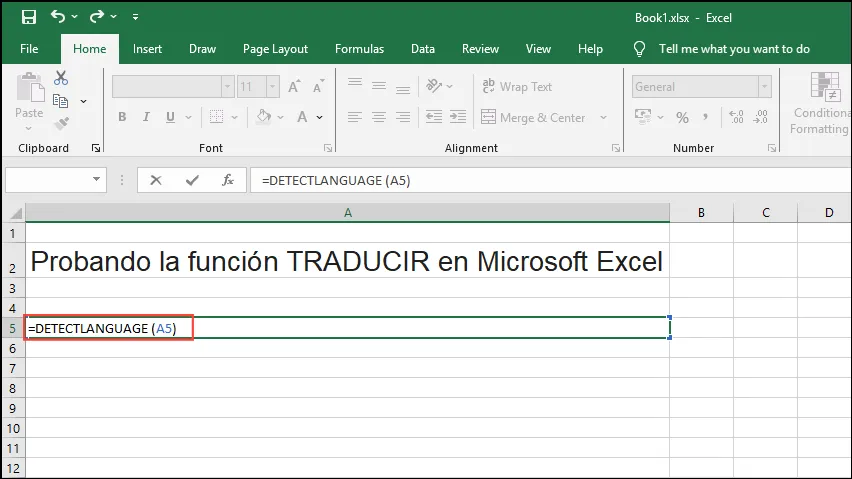
- Když stisknete Enter, Excel vám poskytne kód jazyka detekovaného textu, což znamená něco jako „es“ pro španělštinu.
Vylepšení překladů pomocí dynamických možností
Dynamické překlady vylepšují práci s Excelem a umožňují zvýšenou interaktivitu s různými jazyky.
- Začněte vytvořením seznamu preferovaných jazyků na novém listu aplikace Excel. Kliknutím na tlačítko „+“ otevřete nový list.
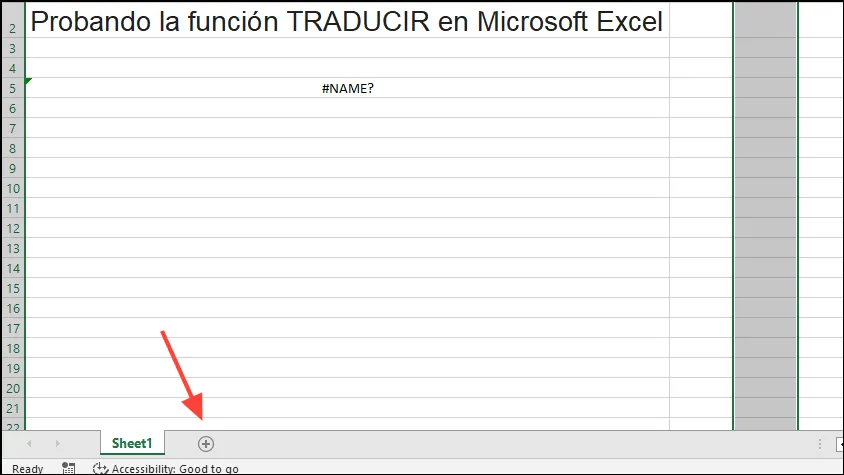
- Na tomto novém listu zadejte názvy jazyků do sloupce A a jejich odpovídající kódy do sloupce B.
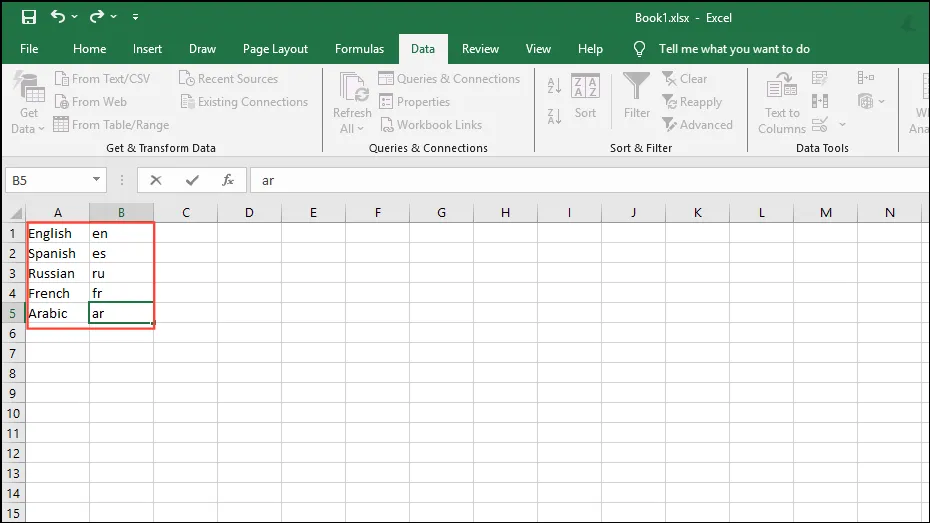
- Do buňky C1 zadejte
=TRANSLATE(A1,"en",B1)a stiskněte Enter. Přetažením úchytu výplně dolů se automaticky vygenerují překlady pro zbývající řádky.

- Vraťte se na svůj původní list kliknutím na něj vlevo dole. Vyberte, kam chcete přidat rozevírací seznam pro výběr jazyka, poté přejděte na kartu „Data“ a klikněte na „Ověření dat“.
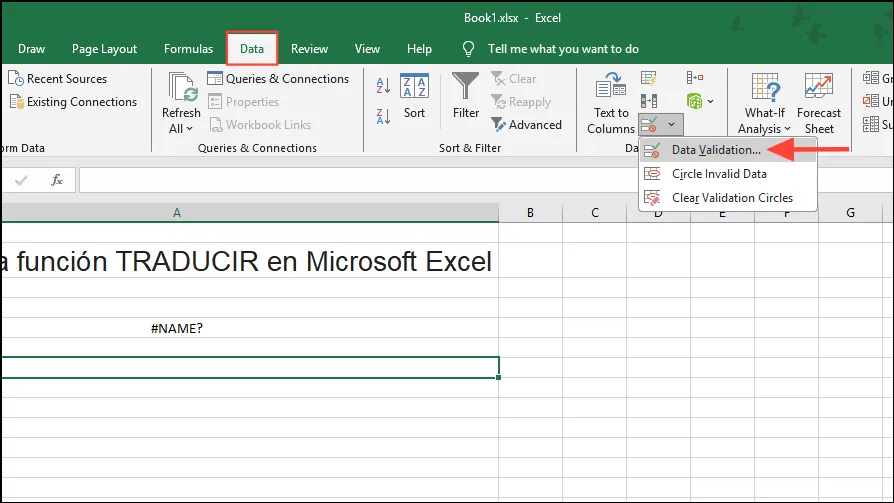
- V dialogovém okně Ověření dat vyberte na kartě Nastavení položku Seznam.
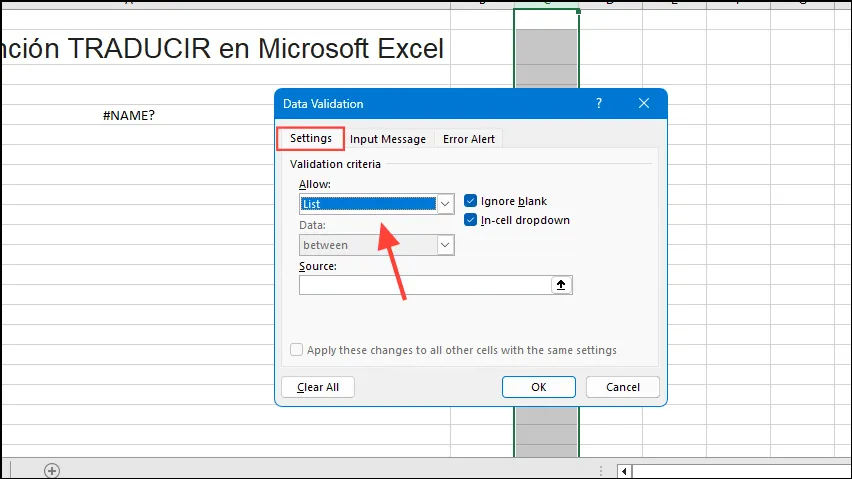
- V poli Zdroj zvýrazněte buňky z Listu 2 obsahující vaše jazykové možnosti a stiskněte Enter. Tím se vytvoří rozevírací seznam s jazyky, které jste dříve přidali.

- Využitím zadávání dat propojte funkci PŘEKLAD s rozevíracím seznamem pomocí:
=TRANSLATE(A3,"en",XLOOKUP($B$1,Sheet2!$C$1:$C$3,Sheet2!$B$1:$B$3)).
Důležité úvahy
- Mějte na paměti, že funkce TRANSLATE a DETECTLANGUAGE nemusí být aktuálně dostupné ve všech verzích Excelu kvůli jejich nedávnému zavedení.
- Chcete-li po překladu zachovat jednotný vzhled, zvažte úpravu velikostí a stylů písma tak, aby vyhovovaly různým délkám přeloženého textu.
- Pokud narazíte na chybu „Příliš dlouhý text“, zkuste zmenšit buď množství textu v buňce, nebo její velikost, zatímco „Chyba v hodnotě“ označuje přítomnost netextového prvku, který by měl být odstraněn. Chyba „Neplatný jazyk“ obvykle vzniká z nesprávných kódů jazyků.
- Obě funkce vyžadují aktivní připojení k internetu pro přístup k překladatelským službám společnosti Microsoft a uživatelé by měli mít na paměti své denní limity využití, aby se vyhnuli omezení.
Často kladené otázky
1. Jak mohu zkontrolovat, zda moje verze aplikace Excel podporuje funkce TRANSLATE a DETECTLANGUAGE?
Dostupnost těchto funkcí závisí na verzi Excelu, kterou používáte. Vyhledejte aktualizace nebo se podívejte na oficiální stránku podpory společnosti Microsoft a ověřte, zda byly implementovány ve vaší verzi.
2. Co mám dělat, pokud narazím na chybu „Neplatný jazyk“?
Ujistěte se, že ve vzorci používáte správný kód jazyka. Je nezbytné odkázat na aktuální zdroj jazykových kódů, protože k tomuto problému mohou vést i drobné chyby.
3. Mohu tyto funkce používat offline?
Bohužel funkce TRANSLATE a DETECTLANGUAGE vyžadují aktivní připojení k internetu, protože při plnění svých úkolů spoléhají na online překladatelské služby společnosti Microsoft.




Napsat komentář