Warum bei der Standard-Startanimation von Steam bleiben? Passen Sie Ihr Erlebnis mit spannenden Alternativen aus dem Points Shop oder Ihren eigenen Videos an. Folgen Sie dieser Anleitung, um Ihr Starterlebnis auf Steam Deck und im Big Picture-Modus zu verändern.
Steam-Startfilme verstehen
Wenn Sie Ihr Steam Deck einschalten oder den Big Picture-Modus auf Ihrem Desktop starten, wird der Steam-Oberfläche eine kurze Animation vorangestellt. Diese Funktion hat ihre Wurzeln in traditionellen Spielekonsolen, verleiht aber ein zusätzliches Flair, bevor Sie in Ihre Spieleabenteuer eintauchen.
Die Standardanimation ist unterhaltsam, Sie haben jedoch die Möglichkeit, sie durch etwas Neues zu ersetzen – entweder aus dem Steam-Store oder indem Sie Ihr eigenes benutzerdefiniertes Video verwenden.
Ändern Ihres Steam-Startfilms
Um mit der Anpassung zu beginnen, egal ob auf Steam Deck oder im Big Picture-Modus, drücken Sie die Steam-Taste, um auf das Menü zuzugreifen, und wählen Sie dann „Einstellungen“.
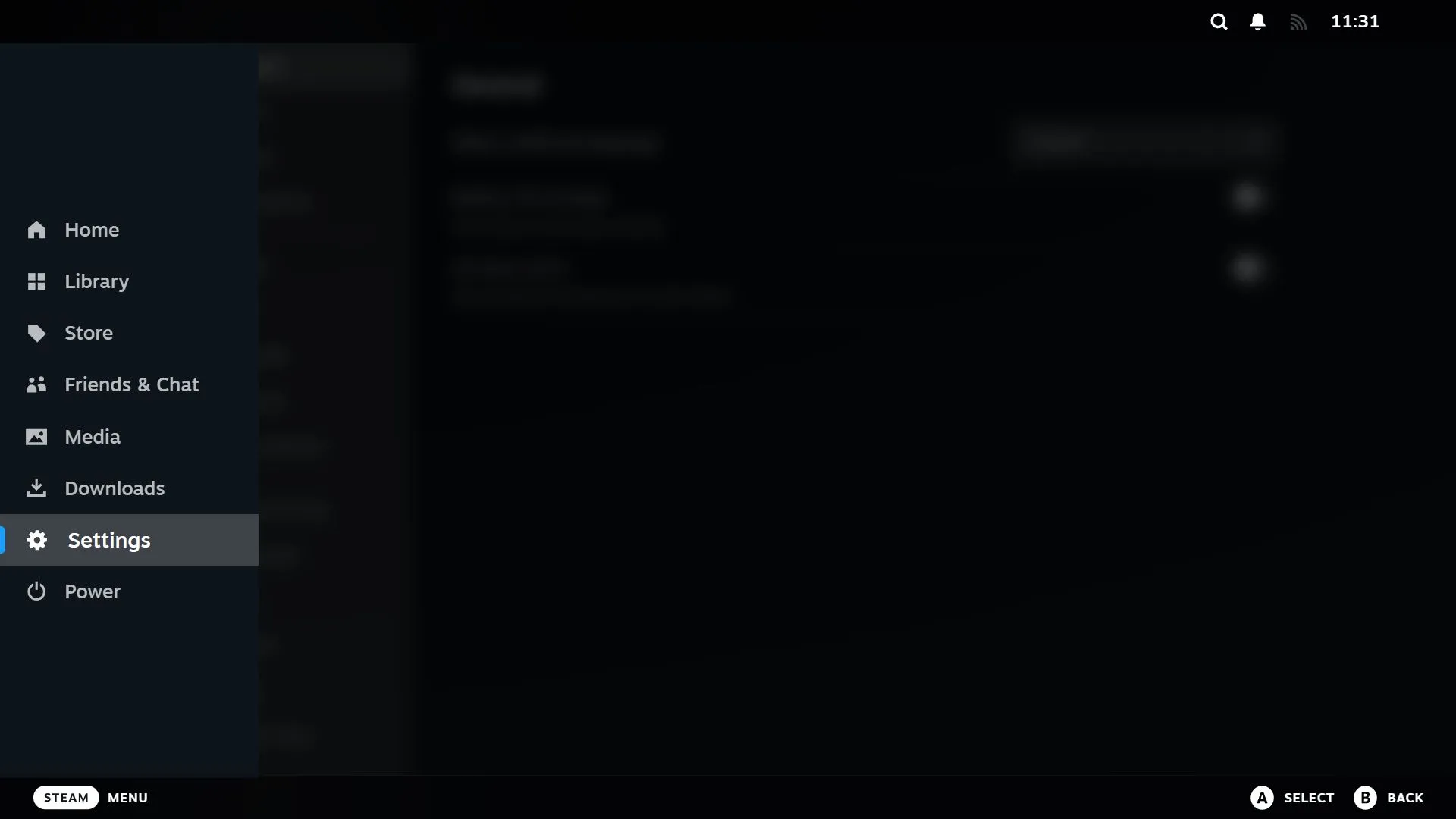
Scrollen Sie in der Seitenleiste nach unten und wählen Sie „Anpassung“.
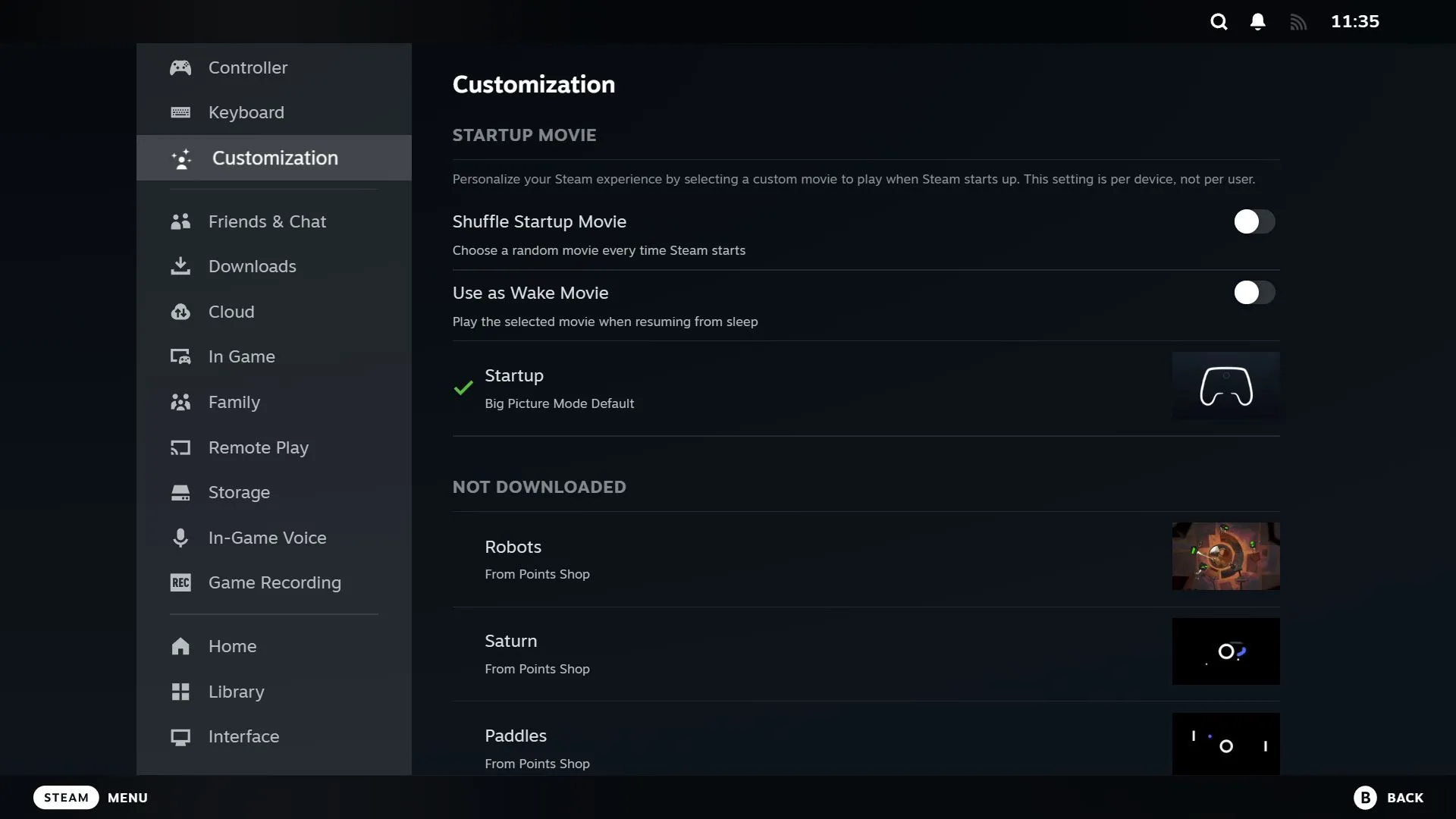
Oben finden Sie mehrere Umschaltoptionen:
- Startfilm zufällig abspielen : Aktivieren Sie diese Option, um bei jedem Einschalten Ihres Geräts einen zufälligen Startfilm abzuspielen.
- Als Wake-Movie verwenden : Aktivieren Sie diese Option, wenn der Film nicht nur beim Start, sondern auch beim Aufwachen aus dem Ruhemodus abgespielt werden soll.
Unter diesen Optionen sehen Sie die Startfilme, die Sie heruntergeladen haben, beginnend mit den kürzlich erworbenen. Wenn Ihre Sammlung über die Standardeinstellungen hinaus immer noch leer ist, machen Sie sich keine Sorgen; gehen Sie einfach zum nächsten Abschnitt.
Um Ihren Startfilm zu ändern, wechseln Sie zu Ihrer gewünschten Auswahl und drücken Sie A (oder die entsprechende Taste), um ihn bei Bedarf herunterzuladen. Wechseln Sie noch einmal und drücken Sie A, um ihn zu aktivieren. Denken Sie daran, dass Ihr aktuell ausgewählter Film nicht speziell abgespielt wird, wenn Sie die Zufallswiedergabe aktiviert haben.
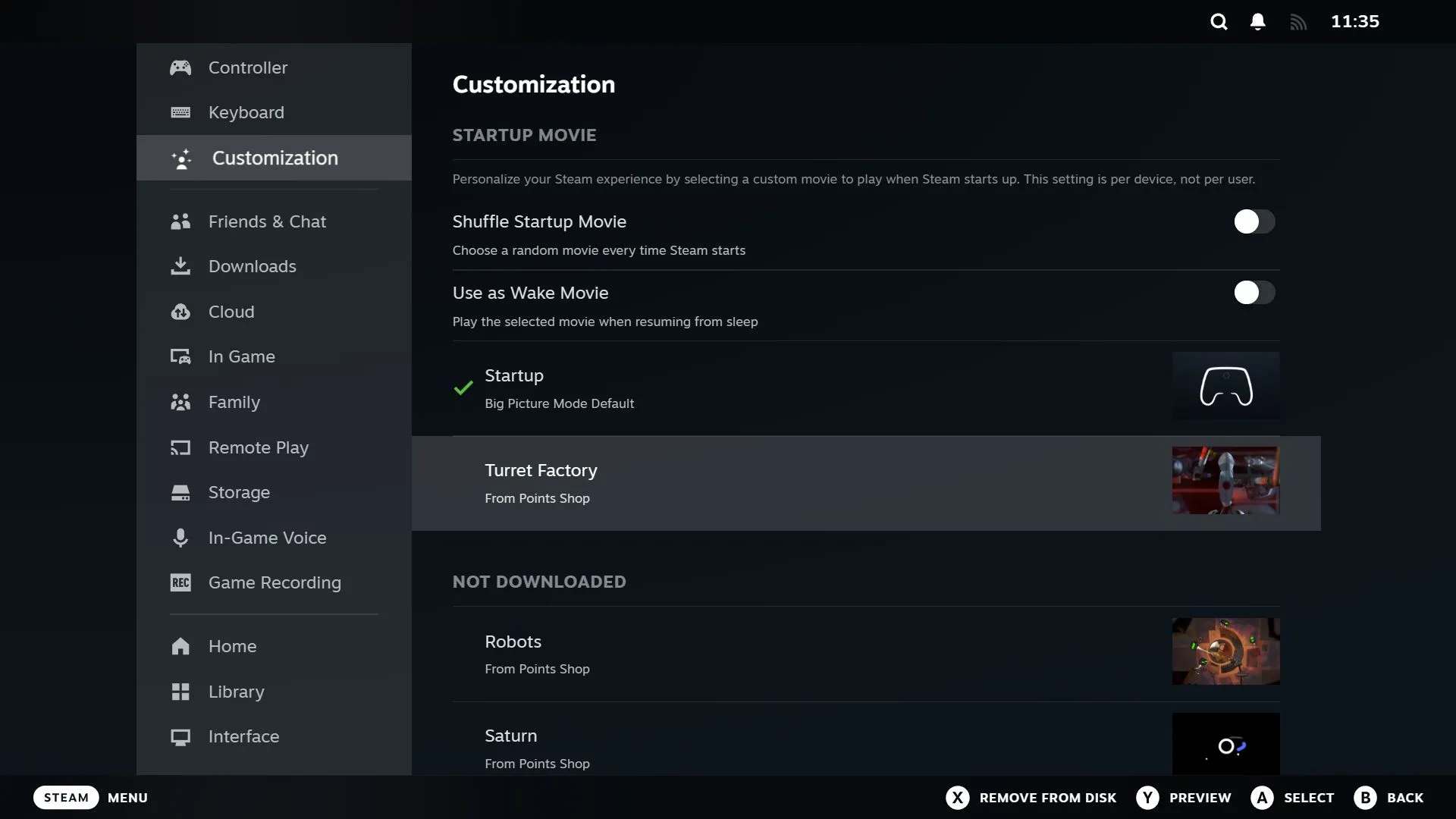
Drücken Sie Y für eine schnelle Vorschau; um einen Film zu deinstallieren, drücken Sie X. Beachten Sie, dass Sie den Standardfilm oder einen aktuell aktiven Film nicht deinstallieren können.
Alle Anpassungen gelten nur für Ihr spezifisches Gerät. Das heißt, wenn Sie Ihren Startfilm auf dem Steam Deck anpassen, hat dies keine Auswirkungen auf die Big Picture-Einstellungen Ihres PCs und umgekehrt.
Mehr Startup-Filme mit Steam-Punkten erwerben
Erweitern Sie Ihre Sammlung, indem Sie den Punkteshop besuchen. Dort können Sie mit Steam-Punkten (die Sie hauptsächlich durch Spielekäufe erhalten) zusätzliche Startfilme kaufen. Sie werden vielleicht feststellen, dass Sie bereits eine beträchtliche Anzahl an Punkten angesammelt haben, da jeder Film 3.000 Punkte kostet.
Um Ihre Optionen zu erkunden, gehen Sie zu „Einstellungen“ > „Anpassung“ und wählen Sie unten „Punkte-Shop besuchen“ aus.
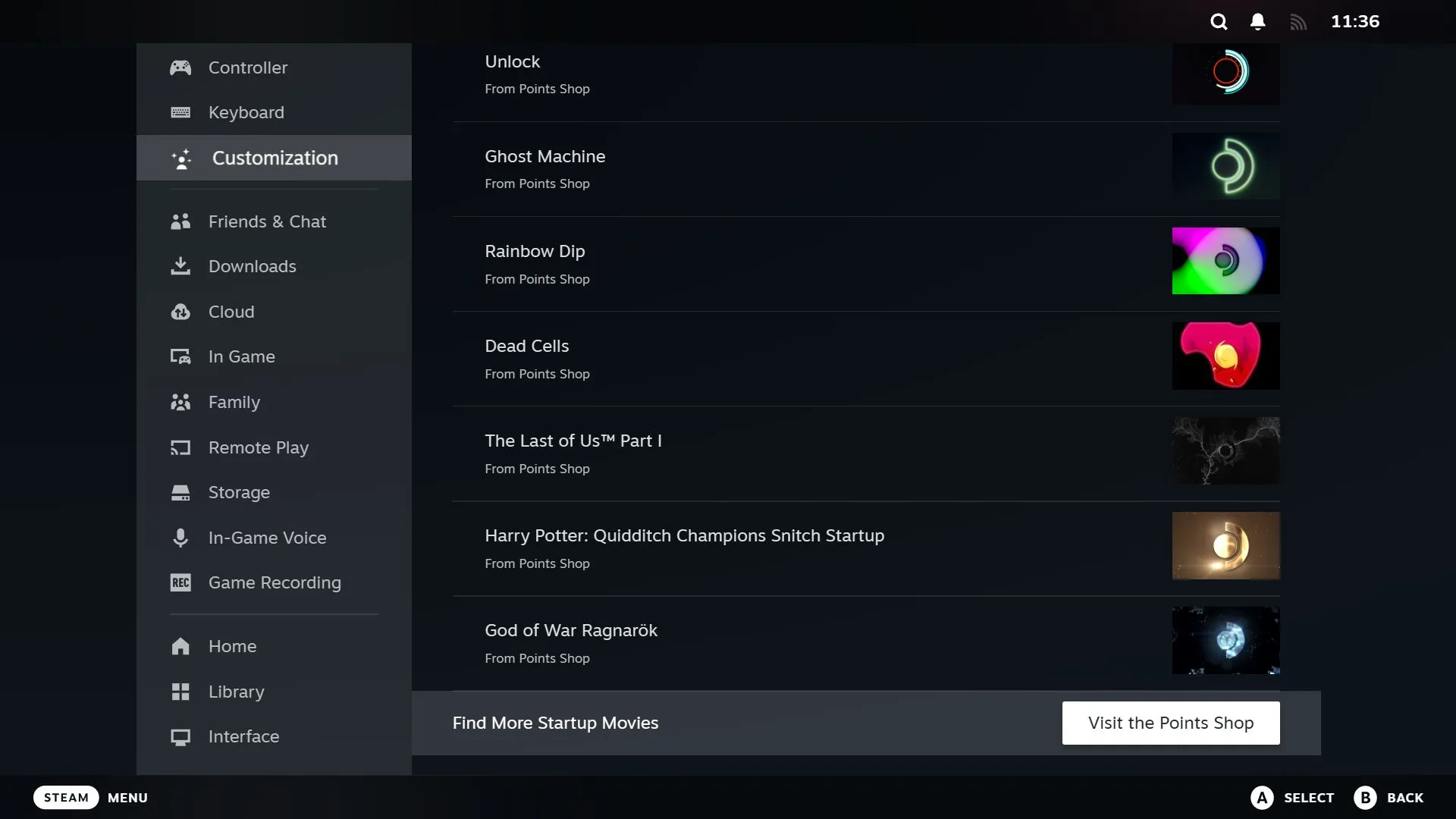
Hier entdecken Sie eine Reihe themenbezogener Start-up-Filme, die auf beliebten Titeln wie The Last of Us und Elden Ring basieren.
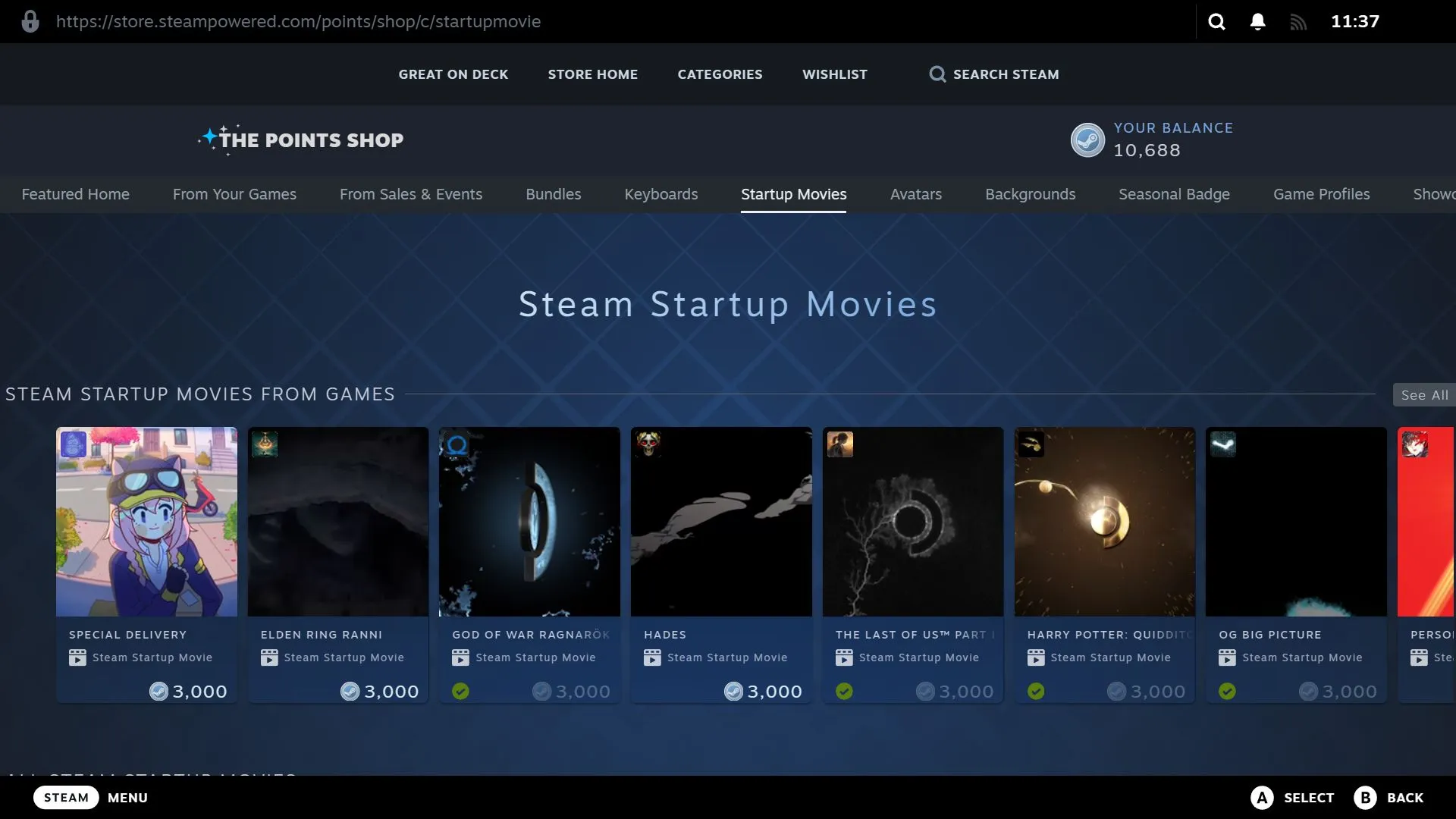
Wenn Ihnen ein Film gefällt, klicken Sie auf das Vorschaubild, um sich Bild und Ton anzuschauen. Zum Kaufen klicken Sie einfach auf die Schaltfläche „3.000 Punkte“.
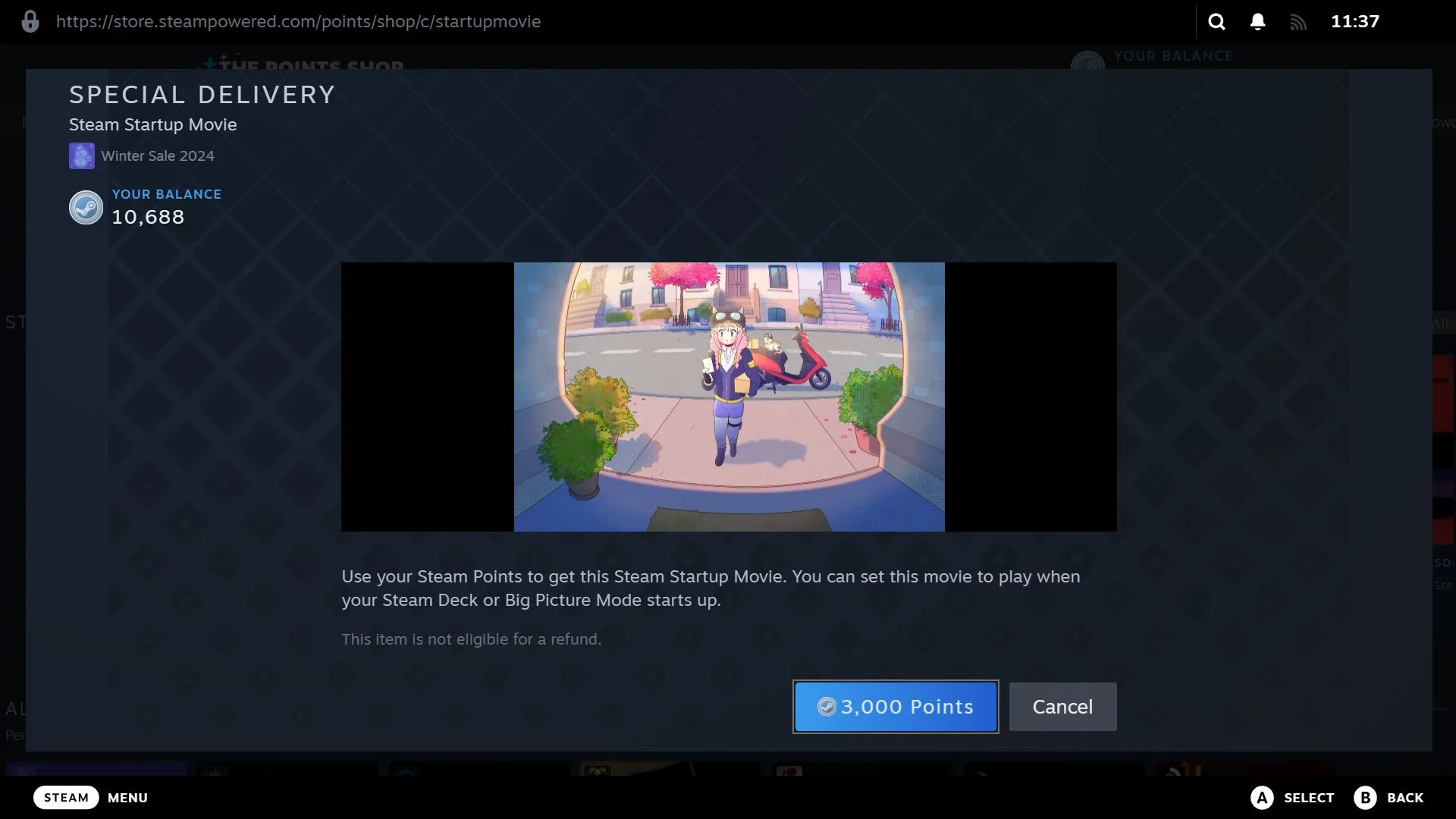
Nach dem Kauf können Sie die Option „Jetzt ausrüsten“ wählen, um es sofort als Ihren aktiven Startfilm einzurichten, oder sich für „Später“ entscheiden.
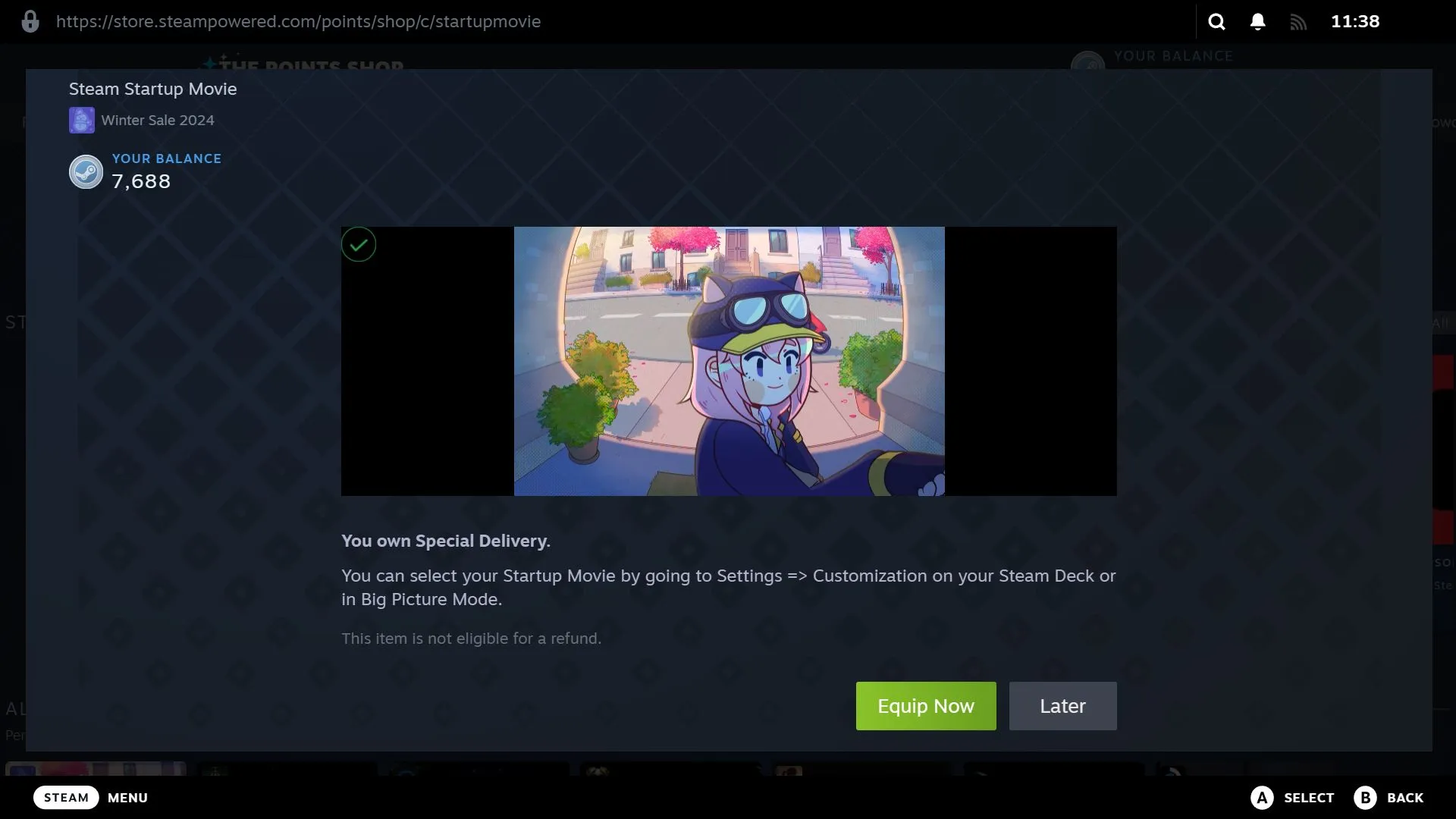
Installieren benutzerdefinierter Steam-Startfilme
Wenn Sie Ihren eigenen, einzigartigen Startfilm einbinden möchten, denken Sie daran, dass es sich um ein 1280 x 800 WebM-Video mit einer maximalen Dauer von 30 Sekunden handeln muss. Wenn Sie sich mit Videobearbeitung nicht auskennen, sehen Sie sich das Steam Deck Repo an , dort finden Sie zahlreiche großartige Optionen (beachten Sie, dass dies keine offizielle Steam-Site ist).
Für Steam Deck-Benutzer
Halten Sie bei eingeschaltetem Steam Deck die Einschalttaste gedrückt, um das Einschaltmenü aufzurufen, und wählen Sie dann „Zum Desktop wechseln“.

Öffnen Sie den Dolphin-Dateimanager über die Taskleiste.
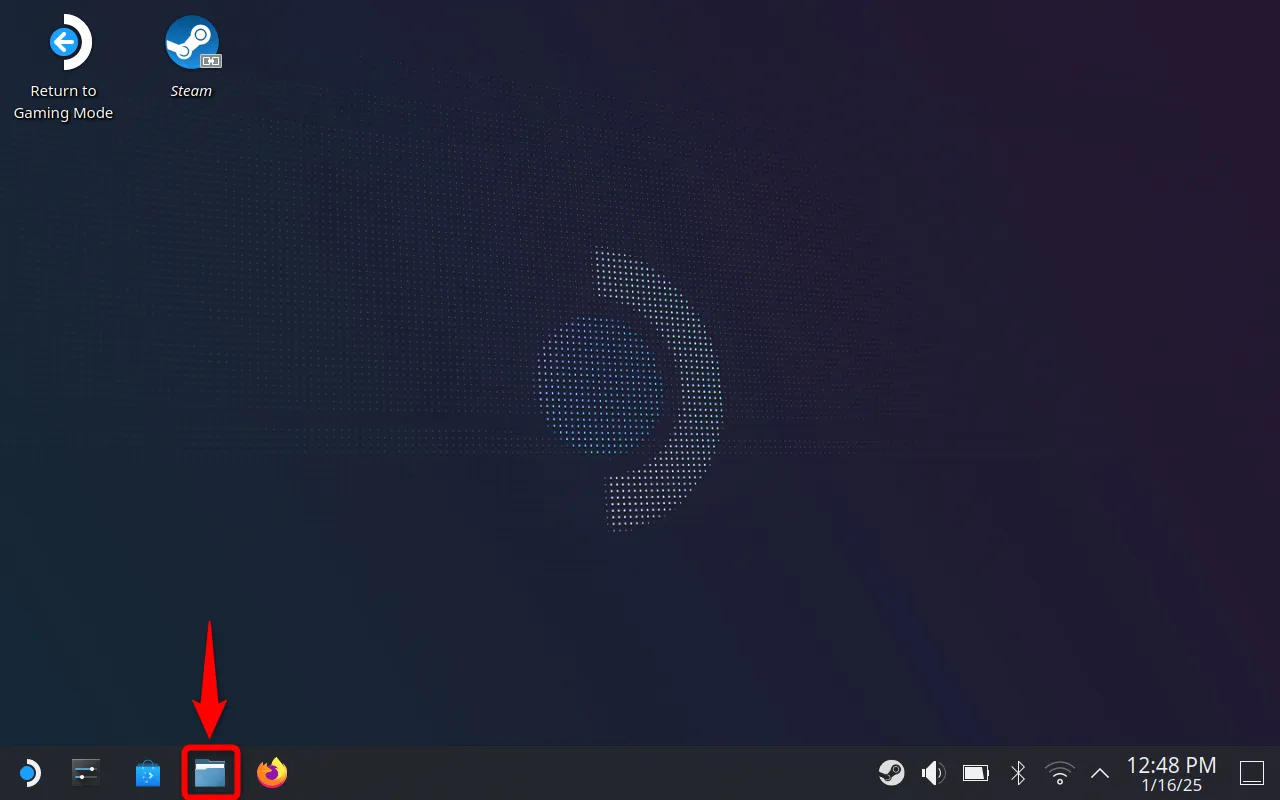
Stellen Sie sicher, dass Sie sich auf der Startseite befinden, klicken Sie oben rechts auf das Hamburger-Symbol (drei vertikale Linien) und wählen Sie „Versteckte Dateien anzeigen“, um die Sichtbarkeit zu aktivieren (wenn es bereits markiert ist, können Sie loslegen).
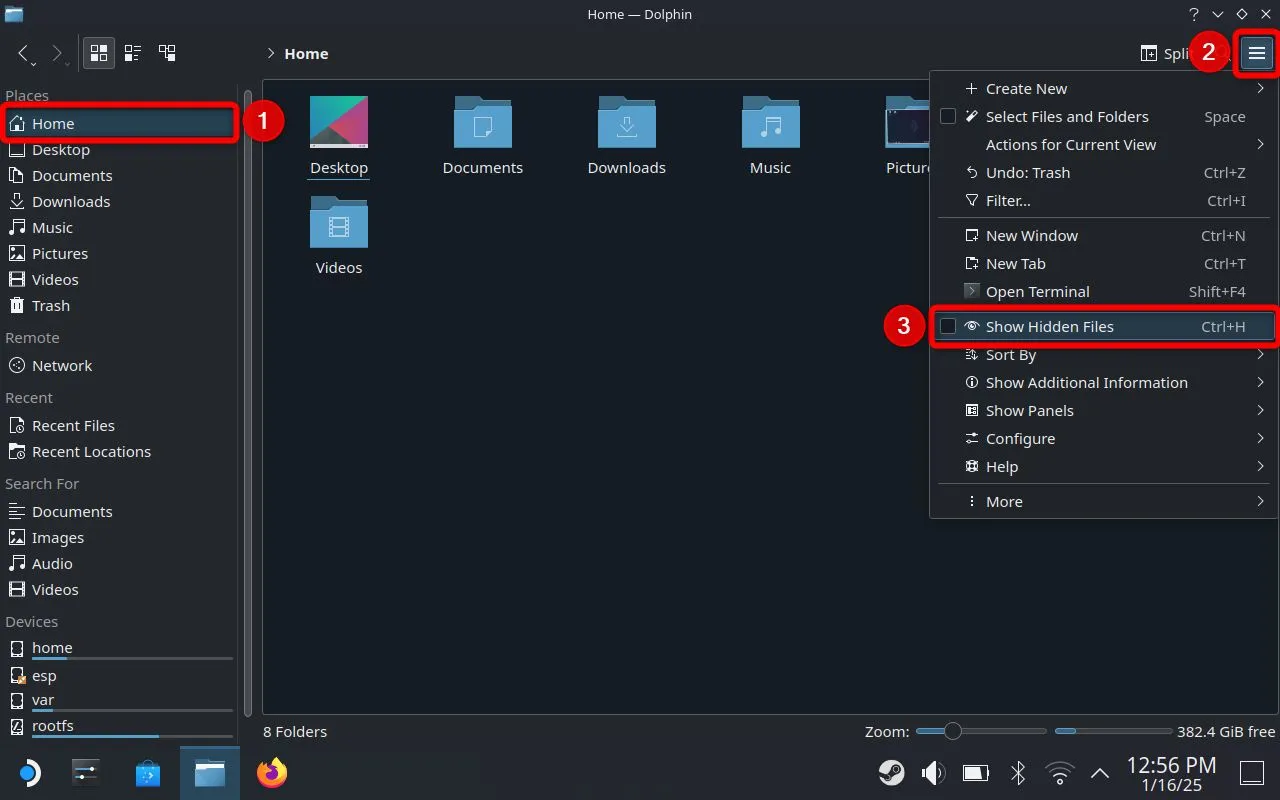
Navigieren Sie in der folgenden Reihenfolge durch die Ordner:. steam > root > config
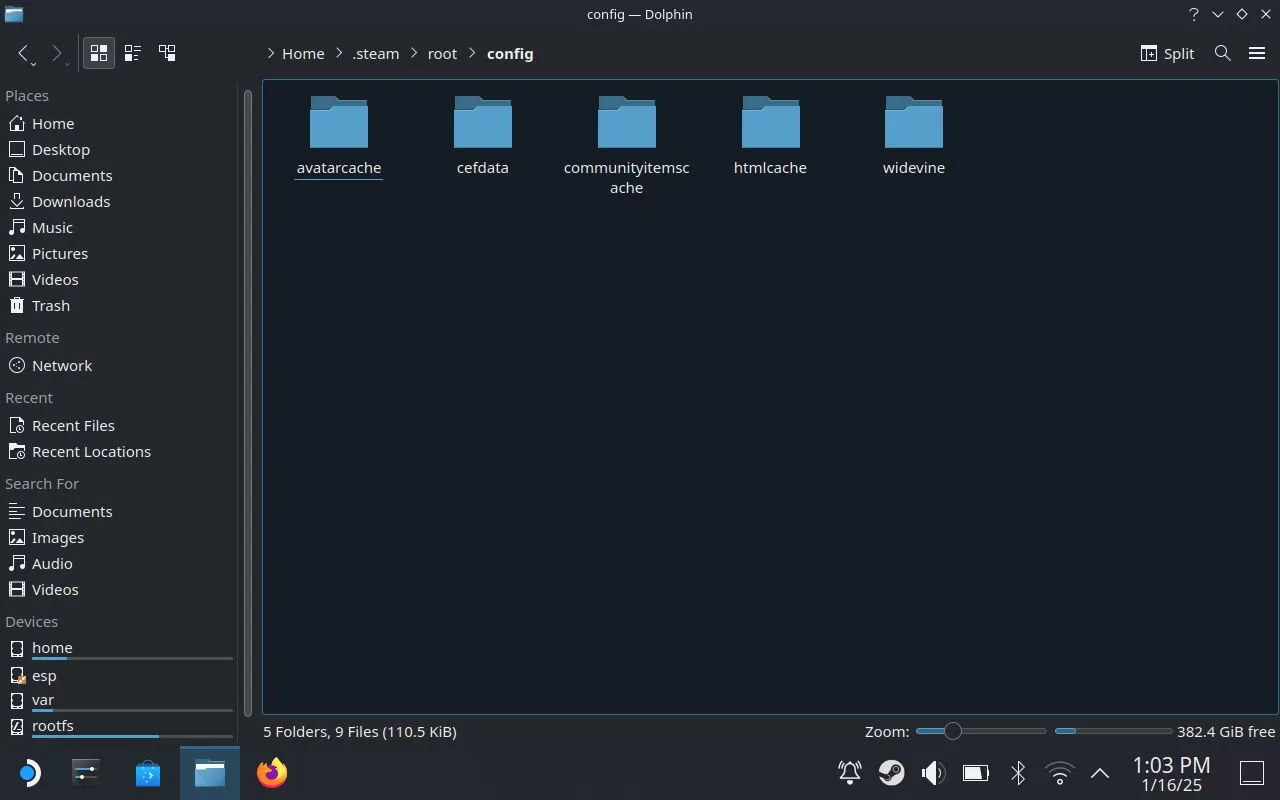
Wählen Sie im Konfigurationsordner erneut das Hamburger-Menü aus und erstellen Sie einen neuen Ordner mit dem Namen uioverrides . Erstellen Sie als Nächstes darin einen weiteren Unterordner mit dem Namen movies .
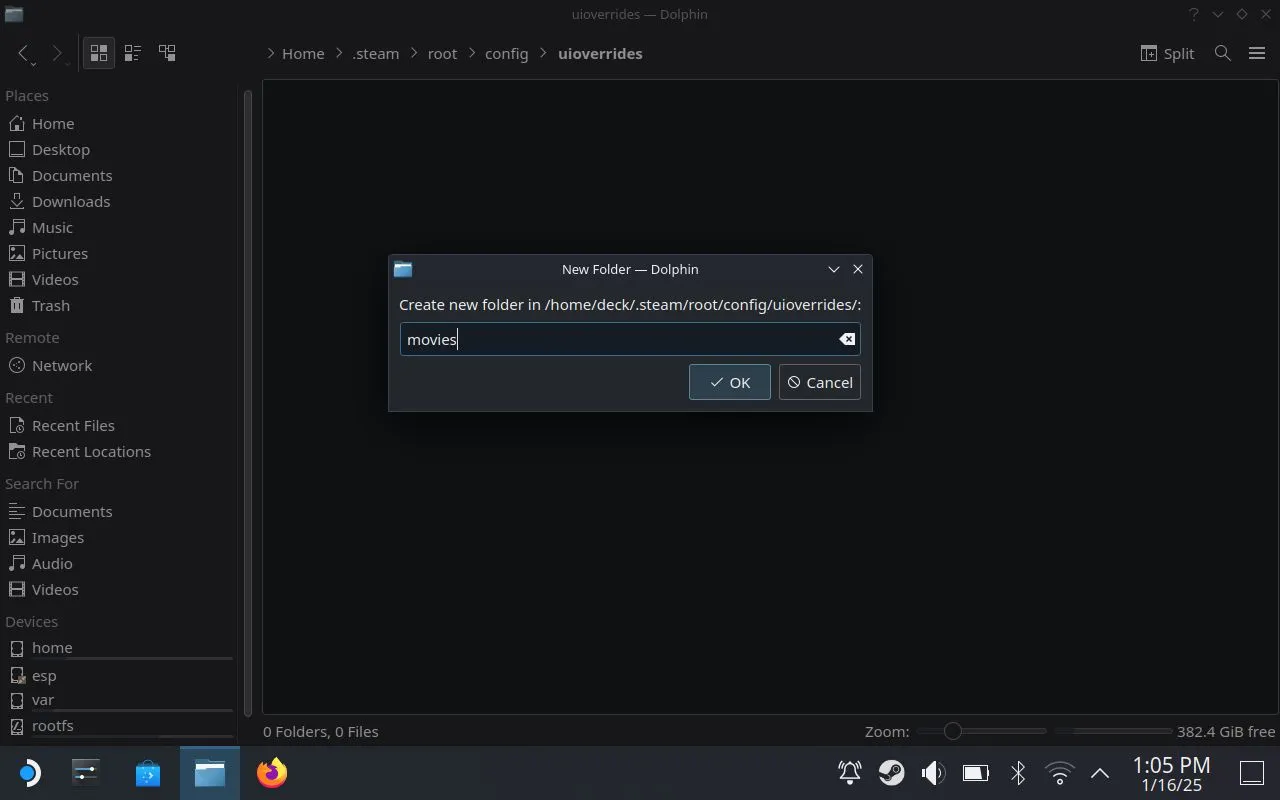
Ihr endgültiger Ordnerpfad sollte sein:
/home/deck/.steam/root/config/uioverrides/movies/
Platzieren Sie Ihre WebM-Datei in diesem Ordner. Schließen Sie anschließend den Dateimanager und wählen Sie auf dem Desktop „Zurück zum Spielemodus“. Navigieren Sie dann zurück zu „Einstellungen“ > „Anpassung“, um Ihren neu hinzugefügten Startfilm auszuwählen.
Für den Big Picture-Modus
Suchen Sie zunächst den Ordner „config“ in Ihrem Steam-Installationsverzeichnis. Mein Pfad sieht beispielsweise so aus:
C:\Program Files (x86)\Steam\config
Erstellen Sie als Nächstes einen Ordner mit dem Namen uioverrides . Richten Sie darin einen weiteren Ordner mit dem Namen movies ein .
Ihr endgültiger Dateipfad sollte sein:
C:\Program Files (x86)\Steam\config\uioverrides\movies
Legen Sie Ihre WebM-Datei in diesem Ordner ab. Kehren Sie anschließend zu Steam zurück und gehen Sie dann zu „Einstellungen“ > „Anpassung“, um Ihren neuen Startfilm auszuwählen.
Benutzerdefinierte Startvideos bieten eine unterhaltsame Möglichkeit, Ihr Steam-Erlebnis zu personalisieren. In Verbindung mit Spielaufzeichnung und Remote Play hebt dies einige der besten Funktionen der Plattform wirklich hervor!
Häufig gestellte Fragen
1. Kann ich für meinen benutzerdefinierten Startfilm ein beliebiges Videoformat verwenden?
Nein, der benutzerdefinierte Startfilm muss im WebM-Format mit einer Auflösung von 1280 x 800 und einer maximalen Dauer von 30 Sekunden vorliegen.
2. Auf welchen Geräten kann ich Startfilme anpassen?
Sie können Startfilme sowohl auf dem Steam Deck als auch im Big Picture-Modus auf Ihrem Desktop-Computer anpassen.
3. Wie kann ich überprüfen, wie viele Steam-Punkte ich habe?
Sie können Ihre Steam-Punkte überprüfen, indem Sie zu Ihrem Steam-Profil gehen und im Bereich „Punkte-Shop“ nach Ihrem Punktestand suchen.




Schreibe einen Kommentar