Brug af Spotify Web Player kan nogle gange komme med sin rimelige andel af udfordringer, selvom den er kompatibel med forskellige webbrowsere som Google Chrome, Firefox og Microsoft Edge. Brugere har rapporteret problemer såsom at webafspilleren ikke indlæses, nedbrud ved lancering eller afbrydelser under sporskift. Hvis du oplever, at du står over for disse problemer, så ærgr dig ikke! Denne guide er her for at hjælpe dig med effektivt at fejlfinde og løse problemer med Spotify Web Player.
1. Genstart din webbrowser
Før du dykker ned i komplekse løsninger, er det mest ligetil at genstarte din webbrowser. Denne hurtige løsning løser ofte mindre fejl, der påvirker funktionaliteten af Spotify Web Player.
Efter genstart skal du prøve at få adgang til Spotify Web Player igen. Hvis problemerne fortsætter, skal du ikke bekymre dig; der er flere metoder at udforske.
2. Tjek browserkompatibilitet
Spotifys webafspiller kræver specifikke browserversioner for at fungere korrekt. Sørg for, at du bruger en af følgende understøttede browsere:
- Google Chrome: Version 80 eller nyere
- Firefox: Version 74 eller nyere
- Microsoft Edge: Version 80 eller nyere
- Opera: Version 67 eller nyere
- Safari: Version 14 eller nyere
Opdatering til en kompatibel browserversion er afgørende for optimal ydeevne og for at eliminere problemer med streaming.
3. Deaktiver Ad-Blocker-udvidelser
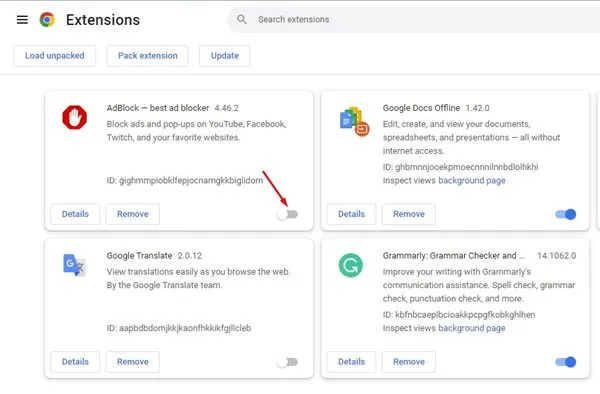
Ad-blockers tjener et værdifuldt formål ved at eliminere uønskede reklamer, men de kan også forstyrre medieafspilning. Brugere har rapporteret, at blot deaktivering af deres ad-blocker-udvidelser løste Spotify Web Player-problemerne.
Glem ikke at deaktivere alle videorelaterede udvidelser, der også kan forstyrre webafspillerens funktionalitet.
4. Brug privat/inkognitotilstand
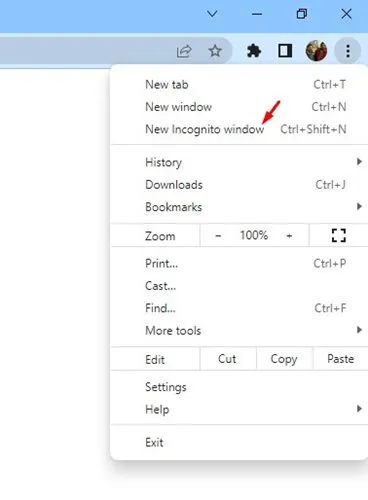
Det kan også være en fordel at prøve Spotify Web Player i et inkognito- eller privat browservindue. Denne tilstand deaktiverer udvidelser og rydder brugerdata som cookies og caches, der kan forårsage konflikter.
For at få adgang til inkognitotilstand skal du blot vælge den fra din browsers menu og logge ind på Spotify Web Player. Dette kan måske bare gøre tricket!
5. Deaktiver VPN/Proxy Services

Hvis du bruger VPN- eller proxytjenester, kan de være ansvarlige for forstyrrelser i adgangen til Spotify. For at løse afspilningsproblemer skal du deaktivere disse tjenester og forsøge at få adgang til Spotify Web Player igen.
Hvis deaktivering af VPN løser dine problemer, kan du overveje at undersøge VPN’er, der er uden begrænsninger med hensyn til streamingtjenester.
6. Tjek Spotifys serverstatus
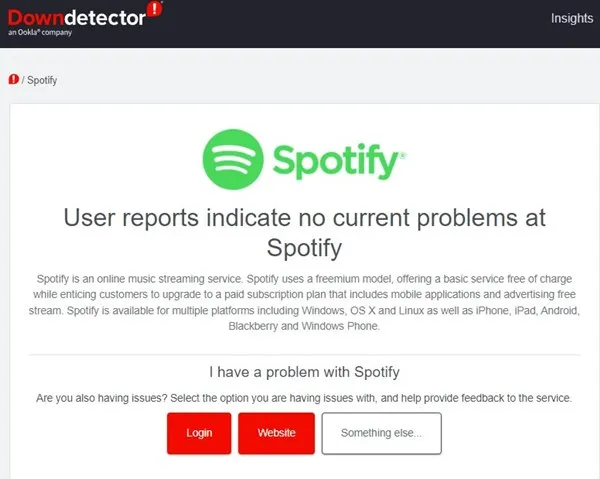
Ligesom enhver teknisk tjeneste kan Spotify gennemgå vedligeholdelse eller opleve udfald. Hvis dette er tilfældet, vil hverken webafspilleren eller mobilappen fungere korrekt.
Besøg denne side for at se, om Spotify oplever problemer, for at se den aktuelle serverstatus.
7. Ryd din browsers cache
Selvom caching forbedrer indlæsningstider, kan en beskadiget cache hæmme din Spotify-lytteoplevelse. Sådan rydder du cachen på Google Chrome:
- Åbn Chrome og klik på de tre prikker i øverste højre hjørne, og vælg derefter Indstillinger.
- Naviger til fanen Privatliv og sikkerhed.
- Klik på Ryd browserdata, vælg Cachelagrede billeder og filer, og bekræft derefter.

Regelmæssig rydning af din cache kan hjælpe med at opretholde din browsers ydeevne.
8. Aktiver afspilning af beskyttet indhold i Chrome
Hvis du stadig ikke er i stand til at bruge Spotify Web Player efter at have udført ovenstående trin, kan det være nødvendigt at aktivere beskyttet indhold. Sådan gør du:
- Åbn Chrome, og indtast chrome://settings/content/protectedContent i adresselinjen.
- Aktiver begge muligheder: Websteder kan afspille beskyttet indhold, og websteder kan bruge identifikatorer til at afspille beskyttet indhold.

Aktivering af disse muligheder sikrer, at webafspilleren kan fungere uden begrænsninger.
9. Tøm DNS-cachen
En forældet DNS-cache kan føre til mange problemer med medieafspilning. Følg disse trin for at tømme din DNS-cache:
- Søg efter kommandoprompt i Windows, og åbn den.
- Skriv
ipconfig /flushdnsog tryk på Enter.

At tømme DNS-cachen kan løse adskillige forbindelsesproblemer, der kan påvirke Spotifys funktionalitet.
10. Brug Spotify Desktop Client
Hvis du har prøvet alle de ovennævnte metoder, og Spotify Web Player fortsætter med at give dig problemer, kan du overveje at downloade Spotify desktop-applikationen. Denne app indeholder alle funktioner, som webafspilleren har og kan ofte give en mere stabil lytteoplevelse.
Med desktop-klienten installeret kan du nyde uafbrudt adgang til din musik og en mere strømlinet brugeroplevelse.
Sammenfattende bør disse fejlfindingstrin hjælpe dig med at overvinde de almindelige problemer med Spotify Web Player. Hvis problemerne fortsætter efter at have prøvet alle disse metoder, kan du overveje at skifte browser eller gendanne dine browserindstillinger til standard.
Ofte stillede spørgsmål
1. Hvad skal jeg gøre, hvis Spotify Web Player ikke virker på min browser?
Hvis Spotify Web Player ikke svarer, skal du først genstarte din browser og sikre dig, at den er opdateret til en kompatibel version. Du kan også prøve at deaktivere enhver annonceblokering eller køre afspilleren i inkognitotilstand for bedre resultater.
2. Hvordan kan jeg tjekke om Spotifys servere er nede?
Du kan verificere status for Spotifys servere ved at besøge et websted som Down Detector, som viser udfald i realtid og problemer rapporteret af brugere.
3. Er det en god idé at bruge en VPN med Spotify?
Brug af en VPN kan føre til problemer med adgang til Spotify Web Player, da tjenesten blokerer visse proxyer. Hvis du har problemer, kan du prøve at deaktivere din VPN og få adgang til afspilleren igen.




Skriv et svar ▼