I dagens teknologidrevne verden kan en stigende arbejdsbyrde lægge et enormt pres på din computer, hvilket ofte fører til træg ydeevne og frustrerende forsinkelser. En almindelig synder bag disse opbremsninger er utilstrækkelig RAM. Men før du opgiver dig selv for bekostning af en hardwareopgradering, bør du overveje at udnytte de indbyggede funktioner i Windows, der er designet til at forbedre dit systems hastighed og effektivitet. Nedenfor har vi samlet en omfattende guide til, hvordan du gør din Windows-computer hurtigere ved hjælp af softwareoptimeringer.
1. Udnyt ekstern USB (ReadyBoost)
En effektiv metode til at forbedre dit systems reaktionsevne er at bruge et eksternt USB-drev som supplerende hukommelse takket være ReadyBoost-funktionen. Sådan konfigurerer du det:
- Sæt dit USB- eller Pen Drive i en ledig port på din computer.
- Højreklik på USB-drevikonet i Stifinder, og vælg Egenskaber .
- Naviger til fanen ReadyBoost i egenskabsvinduet.
- Vælg indstillingen Brug denne enhed .
- Vælg den ønskede mængde plads, du ønsker at allokere til systembrug.
- Til sidst skal du klikke på Anvend og derefter OK for at færdiggøre dine indstillinger.
Tip: Brug af et højhastigheds-USB-drev kan forbedre denne proces betydeligt og maksimere fordelene ved ReadyBoost for at øge dit systems ydeevne.
2. Opret en Memory Cleaner-batchfil
Denne enkle løsning involverer oprettelse af en batch-fil, der hjælper med at rydde op i systemhukommelsen med blot et dobbeltklik. Det kan fungere som en hurtig opdatering, når din computer føles træg.
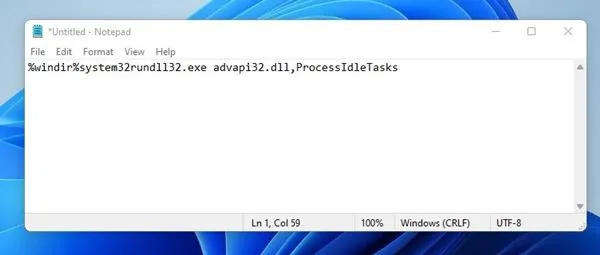
- Åbn Notesblok og indtast følgende kommando: %windir%system32rundll32.exe advapi32.dll,ProcessIdleTasks (medtag ikke anførselstegn).
- Gem filen som cleaner.bat på dit skrivebord. Du har nu et hukommelsesrensningsværktøj lige ved hånden, som du kan køre, når det er nødvendigt.
Advarsel: Hyppig brug af denne batchfil kan hjælpe med at opretholde dit systems effektivitet, især når du multitasking.
3. Slet midlertidige filer
Regelmæssig oprydning af midlertidige filer kan frigøre værdifuld diskplads og bidrage til en hurtigere oplevelse. Følg disse trin:
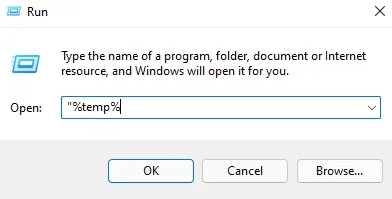
- Tryk på Windows-tasten + R for at åbne dialogboksen Kør, skriv derefter %temp% og tryk på Enter. Dette åbner en mappe fyldt med midlertidige filer.
- Brug CTRL + A for at vælge alle filer, tryk derefter på Slet og bekræft dit valg, når du bliver bedt om det.
Efter denne oprydning bør dit system opleve et mærkbart løft i hastighed!
4. Deaktiver unødvendige opstartstjenester
Minimering af opstartsprocesser kan forkorte opstartstiden betydeligt og forbedre systemets ydeevne. Sådan administrerer du dine starttjenester:
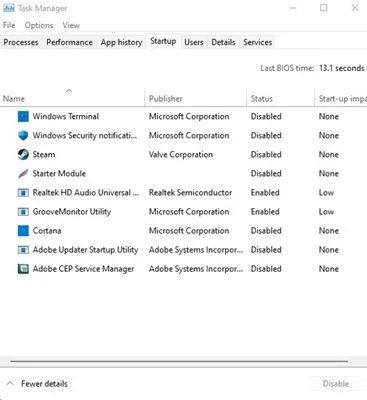
- Åbn kommandoen Kør ved at trykke på Windows-tasten + R og skriv msconfig , og tryk derefter på Enter.
- Klik på fanen Start , og klik derefter på Åbn Task Manager . I Task Manager skal du navigere til fanen Startup.
- Fjern markeringen i alle programmer, som du mener er unødvendige under systemstart for at optimere ydeevnen.
Indsigt: Evaluer omhyggeligt, hvilke applikationer der er kritiske for din opstartsrutine for at forhindre deaktivering af nødvendige tjenester.
5. Optimer processer med Task Manager
Din Task Manager er et kraftfuldt værktøj til at overvåge og administrere systemressourcer. Brug det til at identificere og lukke hukommelsessvigende processer:
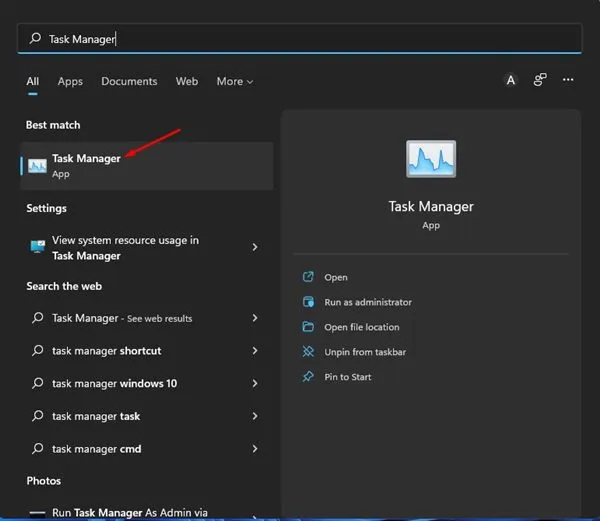
- Højreklik på proceslinjen og vælg Task Manager .
- Under fanen Processer skal du observere applikationerne og den hukommelse, de bruger.
- Identificer eventuelle ressourcetunge applikationer, højreklik på dem, og vælg Afslut opgave for at lukke dem.
Denne rutine kan frigøre hukommelse betydeligt og muliggøre en mere jævn drift for de resterende applikationer.
6. Fjern unødvendige programmer
Afinstallation af programmer, som du ikke længere bruger, kan genvinde lagerplads og øge den samlede hastighed. Udfør denne oprydning med disse trin:
Få adgang til kontrolpanelet og gennemse installerede applikationer. Fjern alle apps eller spil, der sjældent bruges.
7. Brug Diskoprydning
Udnyt Windows’ indbyggede Diskoprydningsværktøj til at rydde unødvendige filer og frigøre diskplads, hvilket fører til ydeevneforbedringer:
- Skriv Diskoprydning i Windows-søgelinjen, og start programmet.
- Vælg det drev, hvor apps og spil er gemt, og klik på OK .
- Gennemgå listen over filer, der kan renses, og fravælg dem, du er usikker på.
- Klik på OK for at fortsætte med oprydningen og Slet filer for at bekræfte.
Hurtigt tip: At køre Diskoprydning regelmæssigt kan hjælpe med at opretholde optimal disksundhed og ydeevne over tid.
8. Skift Power Mode til High eller Best Performance
Hvis du bruger en bærbar computer, kan justering af strømindstillingerne forbedre din computers ydeevne betydeligt:
- Åbn kontrolpanelet fra Windows-søgningen.
- Vælg Strømindstillinger .
- Under Vælg eller tilpas en strømplan skal du vælge Høj ydeevne .
Denne ændring kan føre til øget ydeevne, især når du kører intensive applikationer.
9. Slå søgeindeksering fra
Søgeindekseringstjenesten kan bruge betydelige ressourcer, især på ældre computere. Deaktivering kan frigøre systemressourcer:
- Skriv Services i Windows-søgningen, og åbn applikationen Services.
- Find Windows Search på listen, og dobbeltklik på den.
- Klik på Stop i afsnittet Servicestatus.
- Vælg Deaktiveret i rullemenuen Starttype, og klik derefter på Anvend for at afslutte.
Pro Tip: Deaktiver kun indeksering, hvis du sjældent søger efter filer; ellers kan det forsinke filhentningstider.
10. Minimer animationer
Reduktion af visuelle effekter kan føre til øget hastighed og reaktionsevne. Sådan gør du:
- Åbn menuen Start og søg efter Avancerede systemindstillinger .
- I Systemegenskaber skal du klikke på Indstillinger under afsnittet Ydelse.
- Vælg Juster for den bedste ydeevne for at deaktivere alle animationer, eller vælg Brugerdefineret for selektivt at deaktivere specifikke effekter.
Denne justering kan forbedre systemets reaktionsevne betydeligt, især på ældre maskiner.
11. Defragmenter din harddisk
Over tid kan filer på din harddisk blive fragmenterede. Brug af Windows’ defragmenteringsværktøj kan forbedre indlæsningstider og ydeevne:
- Søg efter Optimize eller Defrag i Windows-søgningen, og åbn applikationen Defragment and Optimize Drives .
- Vælg den harddisk, der skal analyseres, og klik på Analyser .
- Efter analysen skal du klikke på Optimer for at begynde defragmenteringsprocessen.
Husk at undgå at bruge din computer under denne proces for at opnå optimale resultater.
Ved at implementere disse strategier kan du puste nyt liv i din langsomme Windows-computer og forbedre dens ydeevne uden behov for dyre hardwareopgraderinger. Hvis du fandt denne artikel nyttig, så del den med andre, der kunne have gavn af det!
Yderligere indsigt
1. Hvor ofte skal jeg køre disse optimeringstrin?
Ideelt set bør du udføre disse optimeringer med få måneders mellemrum eller efter behov, især hvis du bemærker et fald i ydeevnen efter installation af ny software.
2. Vil brug af ReadyBoost gøre min computer lige så hurtig som at tilføje mere RAM?
Selvom ReadyBoost kan forbedre ydeevnen, vil det ikke helt erstatte hastighedsfordelene ved fysisk RAM. Det er bedst at bruge som en supplerende løsning.
3. Kan deaktivering af søgeindeksering påvirke søgehastigheden?
Ja, at slå søgeindeksering fra kan sænke filhentningstiden, især hvis du ofte søger efter filer. Evaluer dit forbrug for at afgøre, om denne funktion er den rigtige for dig.




Skriv et svar