Din Nintendo Switch er designet til brugervenlighed, så du kan hoppe direkte ind i gameplayet. At udforske menuen Indstillinger kan dog forbedre din spiloplevelse markant. Nedenfor er vigtige indstillingsjusteringer for at løfte din Nintendo Switch-oplevelse til nye højder.
1 Justering af Switch Privacy Settings
Vælg, hvem der kan se din onlinestatus og sende dig venneanmodninger ved at gå til din profil. Vælg dit brugerikon i øverste venstre hjørne af startskærmen, og naviger derefter til Brugerindstillinger > Venneindstillinger .
Denne sektion giver dig også mulighed for at genudstede din vennekode, mens du tilbagekalder din gamle kode og indstiller tilpassede meddelelsespræferencer.
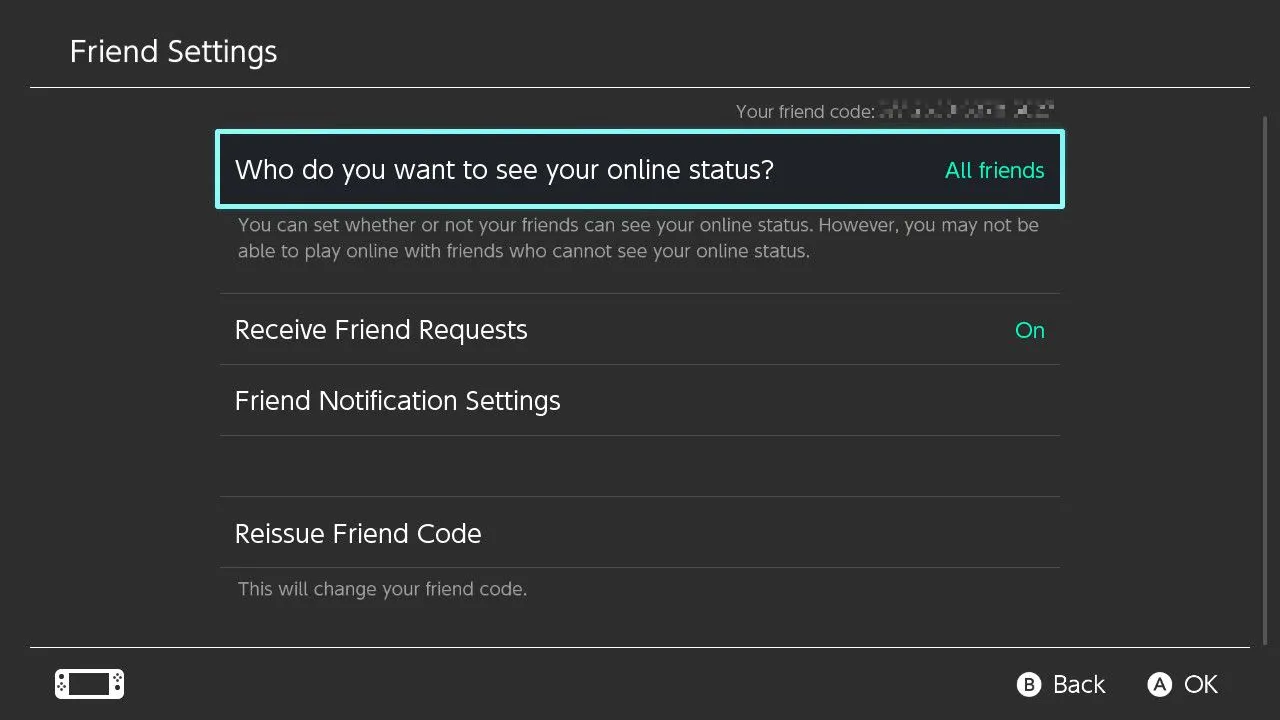
2 Styring af spilleaktivitetssynlighed
Du har magten til at kontrollere, hvem der ser din spilaktivitet, eller vælge at slette disse oplysninger helt. Begynd med at vælge dit brugerikon fra startskærmen.
Få adgang til Brugerindstillinger > Indstillinger for spilaktivitet for at administrere synlighed eller rydde hele din spilleaktivitetsstream på én gang.
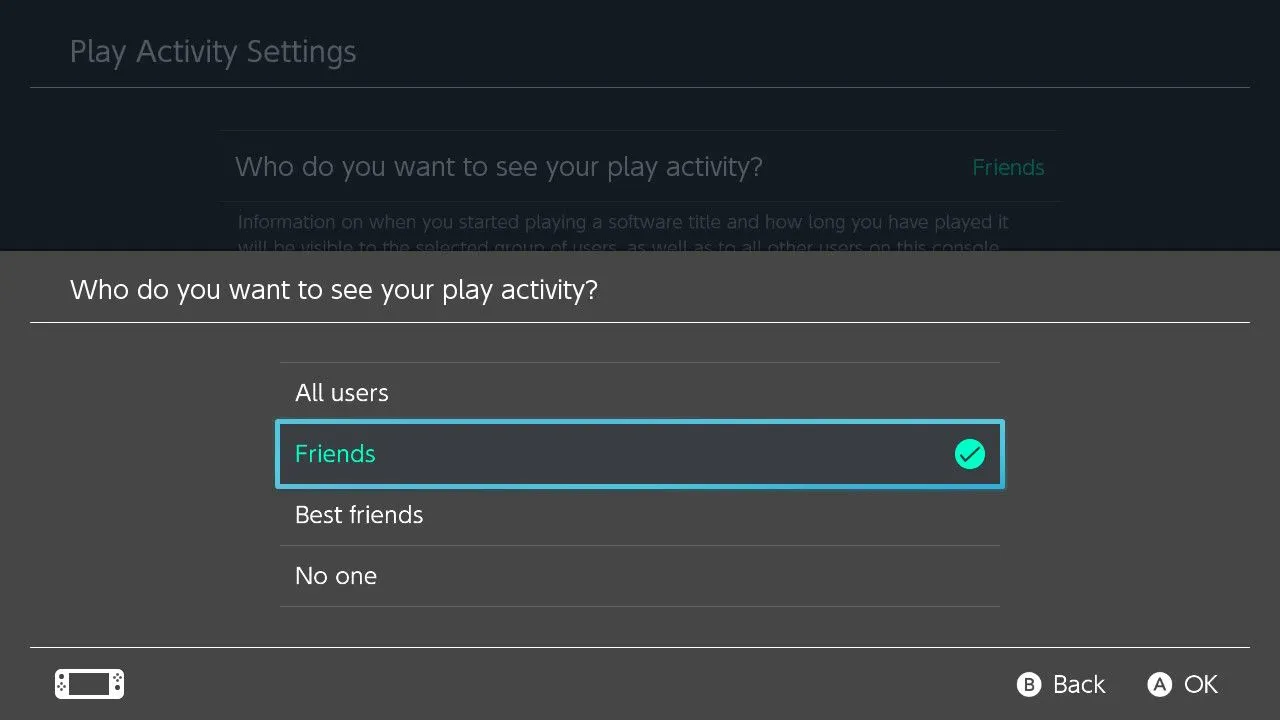
3 Optimering af RGB-rækkevidde i TV-tilstand
Indstillingen for RGB-område bestemmer, hvordan farverne vises på dit tv. Du kan skifte mellem det fulde RGB-spektrum (0-255) og et begrænset område (15-235). Eksperimenter med disse indstillinger for det bedste visuelle resultat.
For at justere skal du navigere til Systemindstillinger > TV-output > RGB-område og vælge “Fuld”. Sørg for at udforske dit tv’s indstillinger såsom “HDMI Deep Color” for at få optimale resultater.
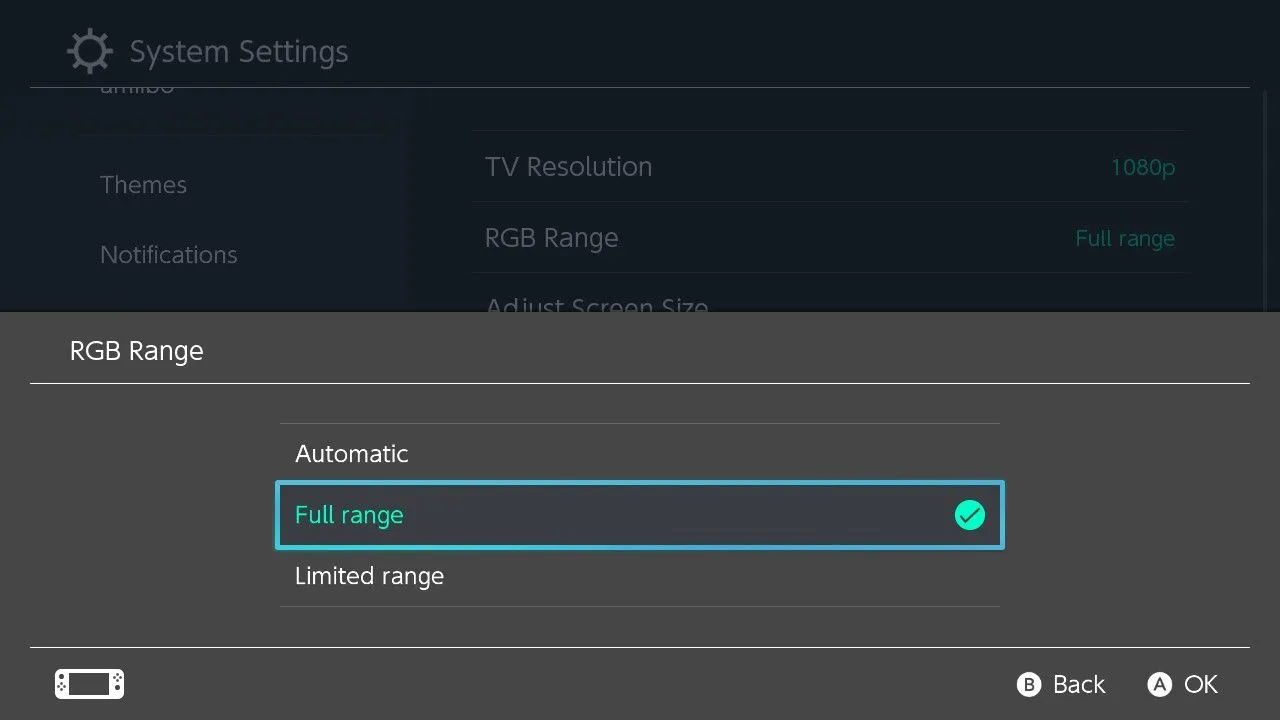
Brug af hele RGB-området kan forbedre den visuelle kvalitet. Hvis farverne ser ud til at være udvaskede, kan det være mere egnet til din skærm at vende tilbage til begrænsede eller automatiske indstillinger.
4 Indbrænding af skærmen
Skærmbrænding opstår, når statiske billeder bliver permanent ætset på skærme, især i OLED-skærme. Aktivering af skærmdæmpningsfunktionen hjælper med at forhindre dette problem.
Aktiver denne funktion under Systemindstillinger > TV-output > Reduktion af skærmindbrænding . Switchen dæmper skærmen efter fem minutters inaktivitet, en nyttig funktion selv for ikke-OLED-skærme.
5 Matchende TV Power State
For at strømline din opsætning skal du aktivere din Switch for at styre dit tv’s strøm. Indstil dette ved at navigere til Systemindstillinger > TV-output > Match TV-strømtilstand .
Denne funktion kræver, at du aktiverer HDMI-CEC på dit tv, hvilket giver mulighed for en problemfri forbindelse mellem enheder.
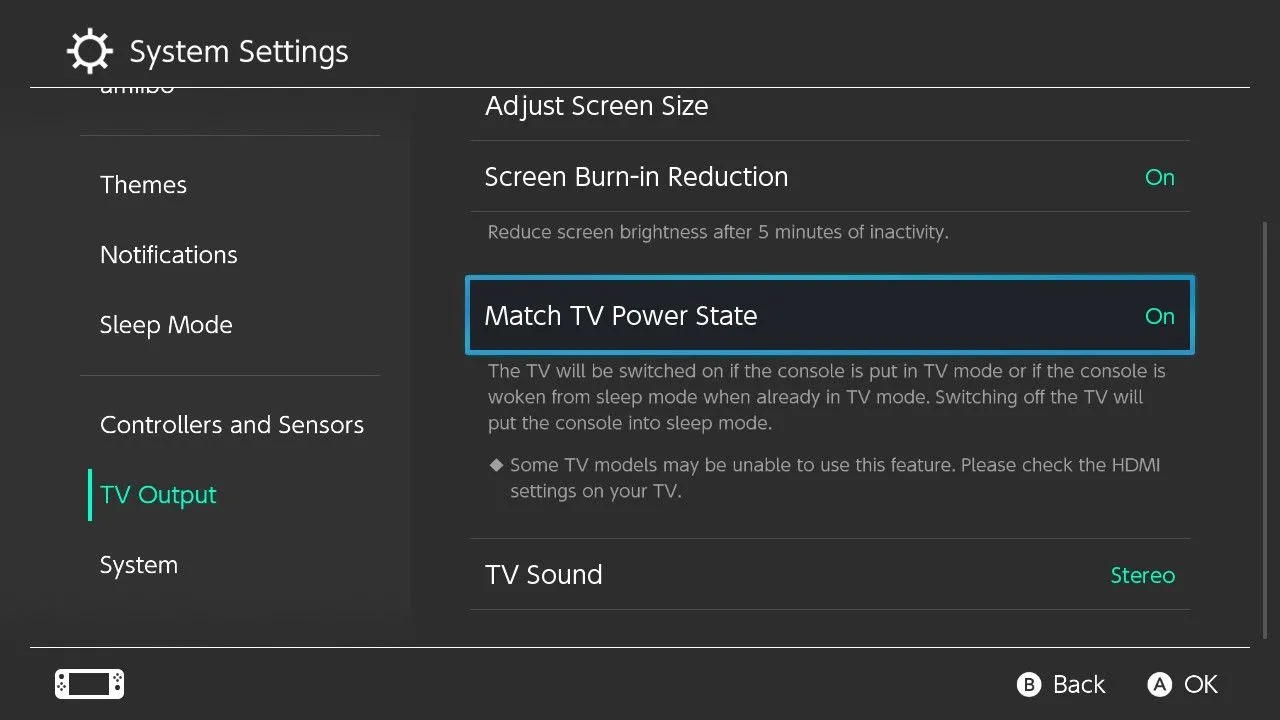
6 Ændring af brugerikonvisningsrækkefølge
Forbedring af brugervenlighed kan være så simpelt som at omarrangere brugerikoner. Hvis du er den primære bruger, skal du sørge for, at din profil vises først for hurtigere adgang under gameplay.
Omarranger ikoner under Systemindstillinger > Bruger > Skift rækkefølge , så du kan starte spil med blot et par knaptryk.
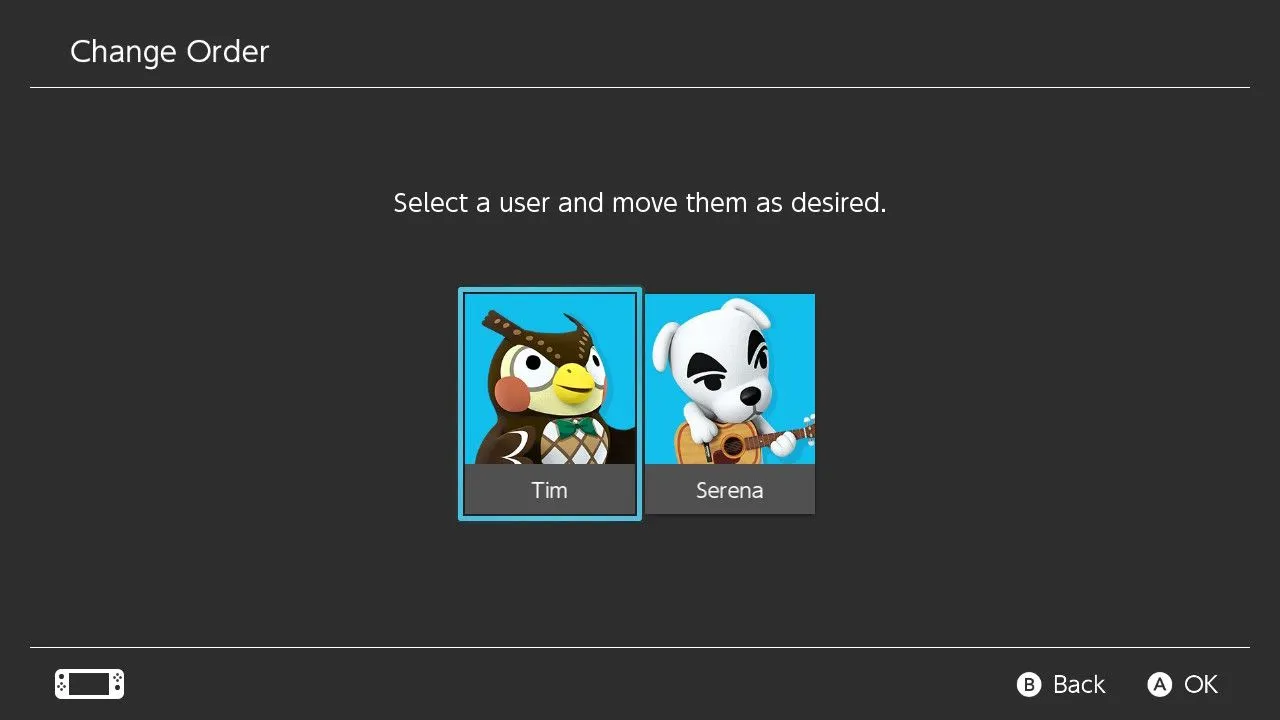
7 Skift til et mørkt tema
For dem, der kan lide aftenspil, hjælper skift fra det lyse standardtema til et mørkt tema med at reducere øjenbelastningen. Naviger til Systemindstillinger > Temaer for at foretage denne justering.
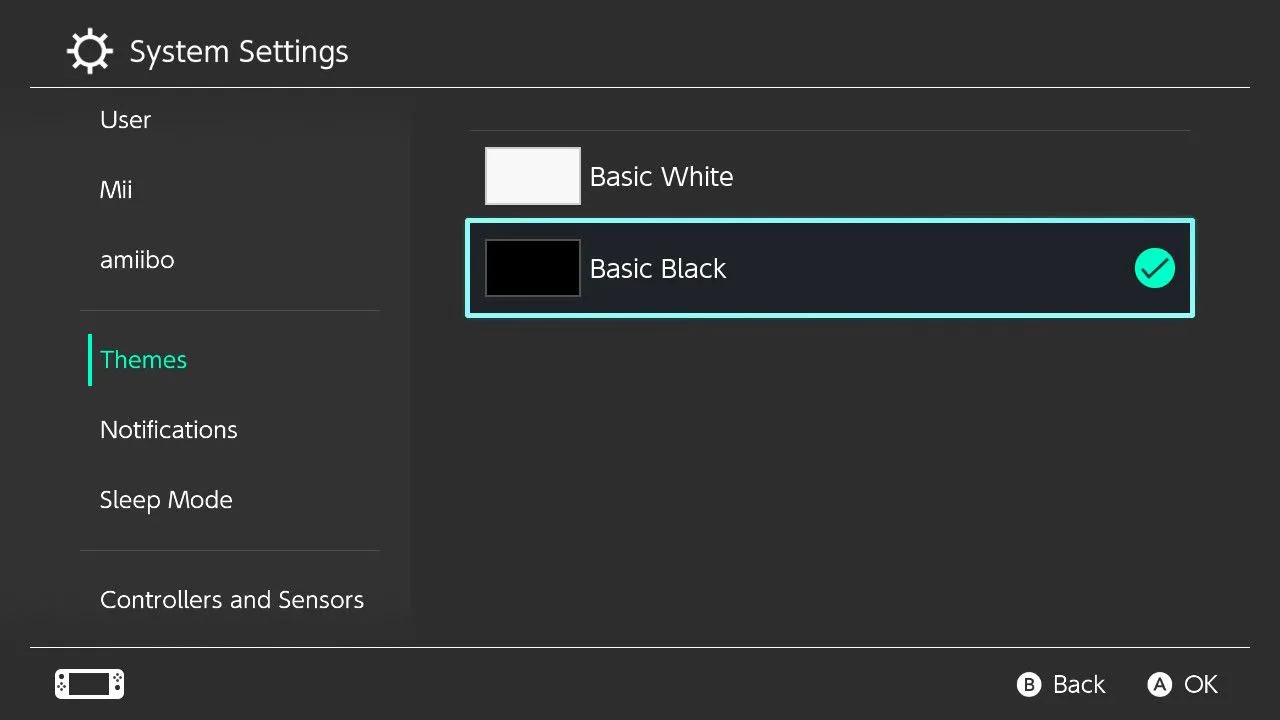
8 Aktivering af batteriprocent
Standardbatteriindikationen er vag; visning af en præcis batteriprocent kan hjælpe dig med at planlægge dine spilsessioner bedre. For at aktivere skal du gå til Systemindstillinger > System > Konsolbatteri (%) og slå indstillingen til.
Denne procentdel vises på startskærmen og i hurtigmenuen, hvilket giver større gennemsigtighed om din konsols resterende opladning.
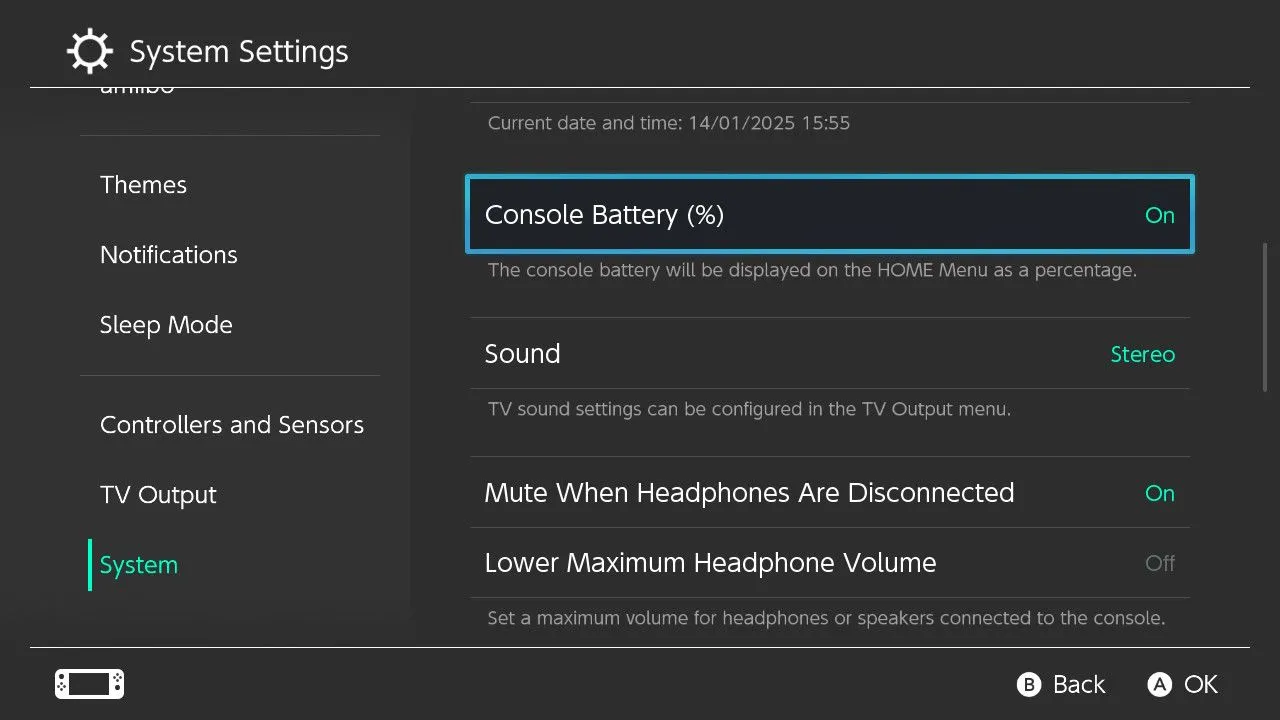
9 Ændring af kontrolknappernes kortlægning
For en skræddersyet spiloplevelse skal du justere din controller-knaplayout efter behov ved at gå til Systemindstillinger > Controllere og sensorer > Skift knaptilknytning .
Bemærk, at Joy-Cons skal løsnes fra konsollen for at omarrangere knappen. Gem dine foretrukne layouts og indlæs dem som forudindstillinger for ekstra bekvemmelighed.
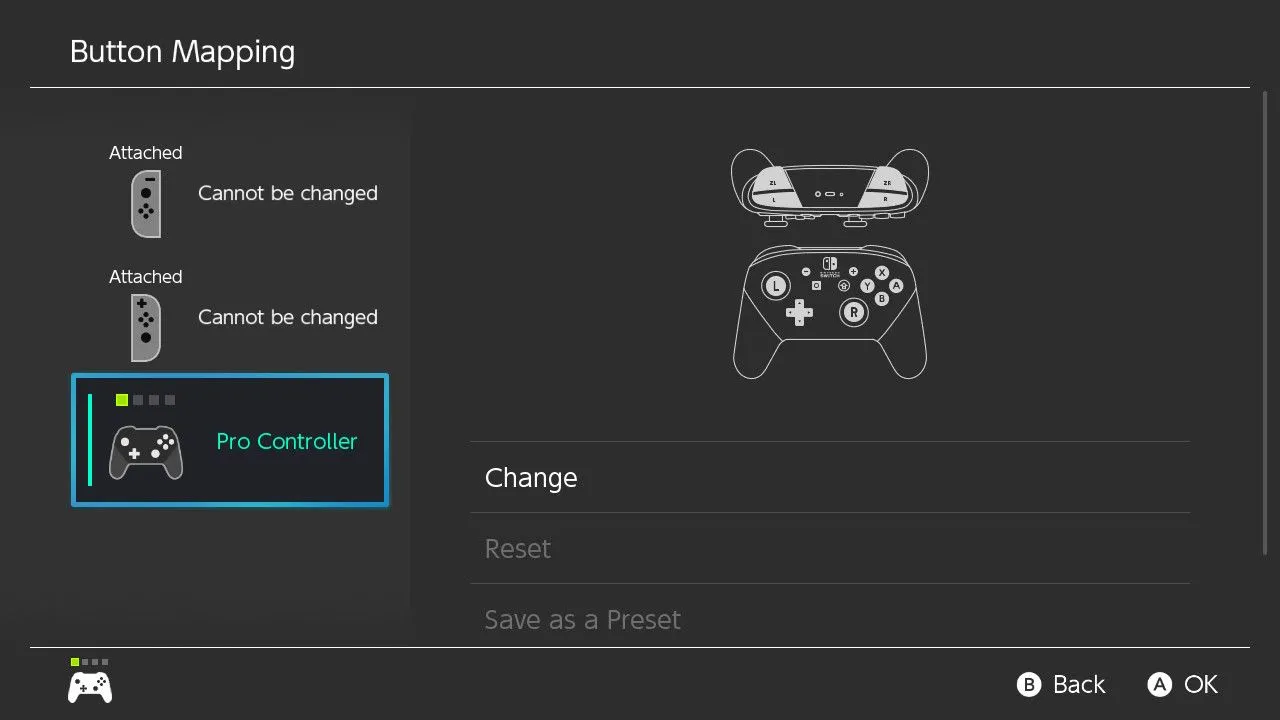
10 Kalibrerende kontrolstave og bevægelsessensorer
For at bekæmpe joystick-drift skal du bruge kalibreringsværktøjet ved at navigere til Systemindstillinger > Controllere og sensorer > Kalibrer kontrolstave .
Forsøg at omkalibrere pinde, der udviser problemer med drift, for at forlænge deres levetid. For problemer ud over kalibrering kan du overveje at bruge Nintendos reparationstjenester.
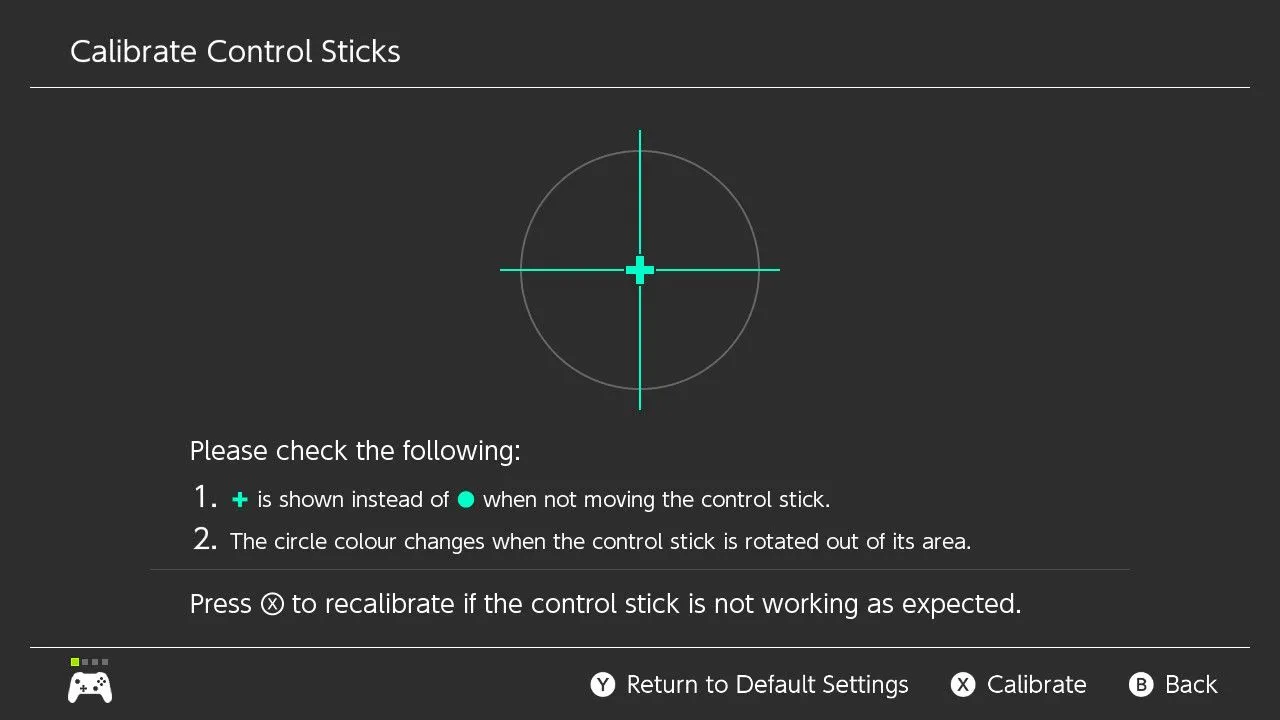
11 Optimering af berøringsskærm til stylusbrug
Hvis du er en stylus-bruger, er optimering af berøringsskærmen et must. Juster følsomhedsindstillingerne ved at gå til Systemindstillinger > Controllere og sensorer > Touch Screen Sensitivity og vælge “Stylus”.
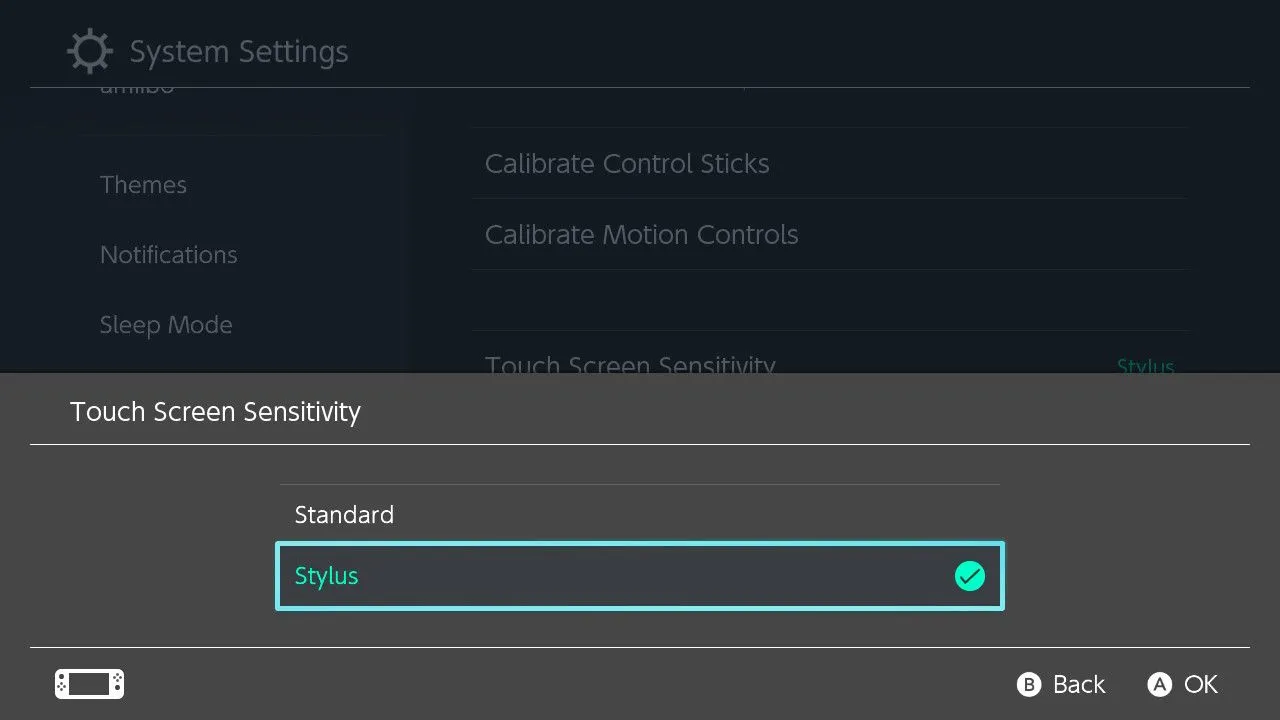
12 Ændring af din MTU-værdi
Oplever du forsinkelse under online gameplay? Justering af værdien for den maksimale transmissionsenhed (MTU) kan forbedre ydeevnen. Standard MTU er 1400; at øge dette kan afbøde forsinkelser. Lær effektive MTU-størrelser, der er specifikke for din opsætning, gennem Netgears guide .
Test for den optimale MTU involverer brug af ping-kommandoer i Terminal (for Mac/Linux-brugere). Når du har etableret en passende værdi, skal du gå til Systemindstillinger > Internet > Internetindstillinger og justere MTU-indstillingen i overensstemmelse hermed.
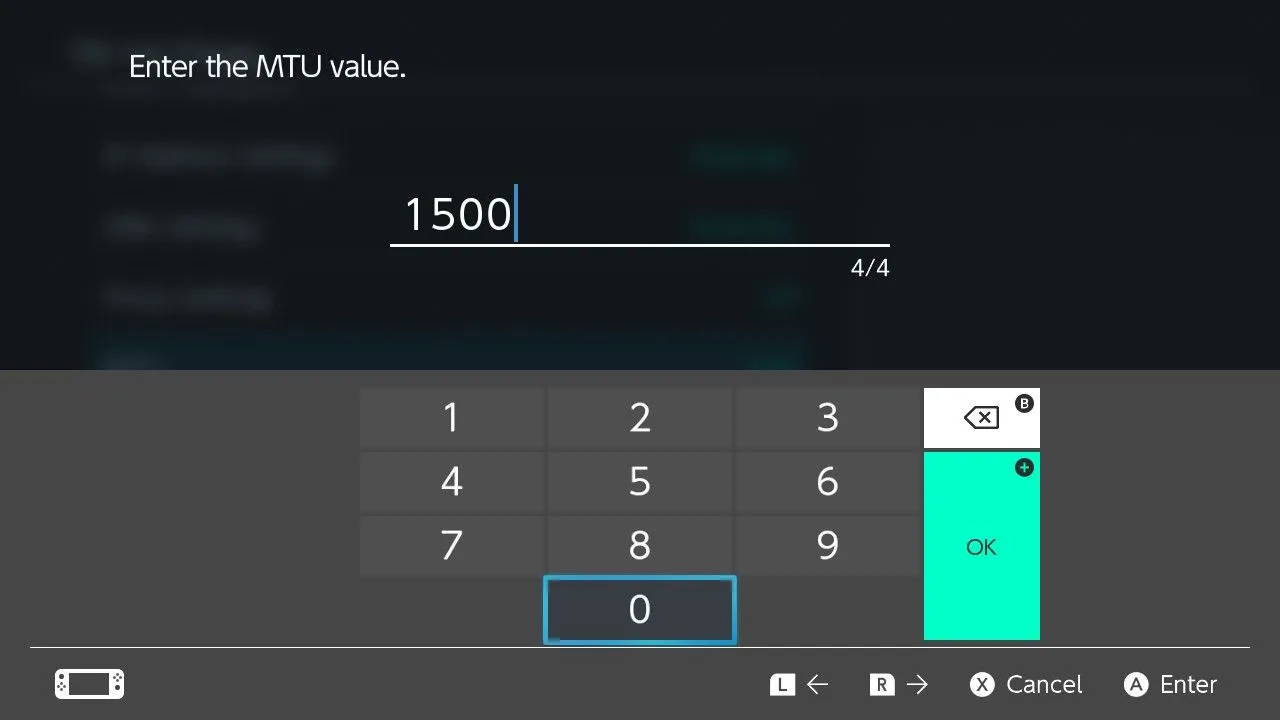
Klar til at dykke dybere ned i Nintendo Switch-tips? Tjek løsninger til at tænde for din konsol eller fejlfinding af problemer med din Pro Controller.
Ofte stillede spørgsmål
1. Hvordan ændrer jeg mit Nintendo Switch-brugerikon?
Du kan ændre dit brugerikon ved at navigere til Systemindstillinger > Brugere og vælge din brugerprofil. Derfra kan du vælge et andet ikon blandt de tilgængelige muligheder.
2. Er der nogen risici ved at ændre MTU-værdien?
Justering af MTU-værdien kan påvirke din onlinespilydelse markant. En forkert værdi kan dog føre til forbindelsesproblemer. Det er bedst at teste værdierne trinvist og vende tilbage til standarden, hvis du oplever problemer.
3. Vil ændring af indstillingerne for RGB-rækkevidde påvirke gameplayet?
Ændring af indstillingerne for RGB-område påvirker primært det visuelle output på dit tv. Det vil ikke påvirke gameplayet direkte, men forbedrede billeder kan berige din spiloplevelse.




Skriv et svar