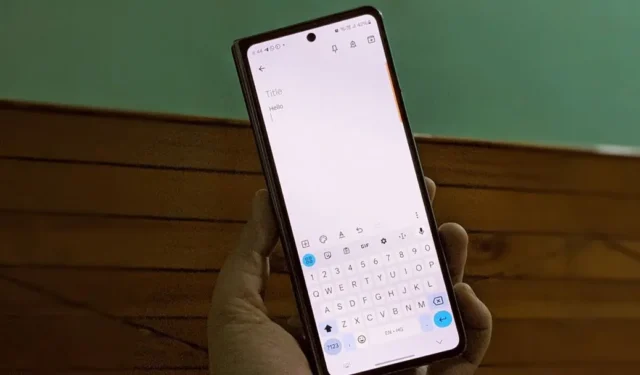
Samsung Keyboard er et af de bedste tastaturer, der giver hård konkurrence til Gboard og SwiftKey. Ligesom disse to tastaturer er Samsung Keyboard også fyldt med interessante indstillinger, som man skal kende for at overlade deres oplevelse. Men hvad er de indstillinger? Lad os tjekke de bedste og seje Samsung Keyboard-indstillinger.
1. Skift sprogskiftemetode
Hvis du regelmæssigt skifter mellem flere sprog , giver Samsung-tastaturet en indstilling, hvor du kan vælge, hvilken knap der skal bruges til at skifte sprog.
1. Åbn appen Indstillinger , og gå til Generel styring > Indstillinger for Samsung-tastatur. Alternativt kan du åbne Samsung-tastaturet og trykke på ikonet Indstillinger for at åbne Samsung-tastaturindstillingerne.

2 . Tryk på Sprog og typer efterfulgt af sprogskiftmetode.
3. Vælg den foretrukne mulighed. Du kan vælge mellem sprogtasten, mellemrumstasten stryge eller bruge begge metoder.

2. Opret tekstgenveje til ofte brugte sætninger
Finder du dig selv i at skrive den samme sætning eller endda en masse sætninger ret ofte? Nu behøver du ikke gøre meget arbejde, da du kan oprette tekstgenveje i Samsung Keyboard-appen.
Eksempel: Lad os sige, at du skriver ‘Hej, hvordan har du det? Hvordan går det?’ ofte. Du kan oprette en tekstgenvej som Heloo og tildele den til sætningen. Nu, når du skriver, Heloo, vil Samsung-tastaturet automatisk erstatte det med den tildelte sætning.
Brug disse trin til at oprette en tekstgenvej på Samsung-tastaturet:
1. Åbn Samsung Keyboard Settings og tryk på Tekstgenveje .
2. Tryk på ikonet + (Tilføj) øverst for at oprette en ny genvej. Indtast sætningen i tekstboksen Udvidet sætning og genvejen i feltet Genvej. Tryk på Tilføj .

3. Skift mellem forskellige tastaturtilstande
Ikke alle er fan af standard tastaturtilstand. Du vil måske flytte dit tastatur væk fra bunden eller opdele tastaturet for lettere at skrive. Heldigvis tilbyder Samsung Keyboard to ekstra tilstande – Flydende og Split Keyboard.
For at skifte mellem tastaturtilstande i Samsung Keyboard skal du gå til Samsung Keyboard Settings og trykke på Mode . Vælg den foretrukne tilstand for at gøre den til standardindtastningstilstand. Hvis du har en foldbar telefon, kan du vælge forskellige tilstande for hoved- og coverskærme.

4. Skift størrelsen på tastaturet
Uanset om du vil have et lille eller et stort tastatur , tilbyder Samsung Keyboard begge dele. Du kan vælge størrelsen på tastaturet i henhold til dine krav i tastaturindstillinger.
Åbn Samsung Keyboard Settings og gå til Størrelse og gennemsigtighed. Juster størrelsen på tastaturet efter dine behov.

5. Deaktiver værktøjslinjen på tastaturet
Hvis de små ikoner, der findes over tastaturlayoutet, distraherer dig eller ikke finder dig selv i at bruge dem, kan du slippe af med værktøjslinjen. For at gøre det skal du åbne Samsung Keyboard Settings og slukke for kontakten ved siden af Tastaturværktøjslinjen.

6. Foreslå emojis og klistermærker, mens du skriver
Emojis og klistermærker har revolutioneret den måde, vi chatter med andre på. Tidligere skulle vi manuelt søge efter emojis eller klistermærker, men der er en indstilling i Samsung Keyboard, som, når den er aktiveret, automatisk vil foreslå klistermærker og emojis baseret på teksten.
For at aktivere skal du gå til Samsung-tastaturindstillinger og trykke på knappen ved siden af Foreslå emojis og Foreslå klistermærker, mens du skriver . Samsung giver yderligere indstillinger vedrørende klistermærker. Du kan vælge, hvilke klistermærkepakker der skal bruges, hvor skal tastaturet vise forslag til klistermærker, og de apps, hvor tastaturet skal foreslå klistermærker.

7. Aktiver eller deaktiver automatisk erstatning for foretrukne sprog
Vil du have automatisk korrektion aktiveret for ét sprog og deaktiveret for andre sprog? Samsung Keyboard har også en indstilling til det. Det giver dig mulighed for at beholde den automatiske udskiftningsfunktion aktiveret for dine foretrukne sprog, og de andre forbliver deaktiveret.
I Samsung Keyboard Settings skal du trykke på Auto Replace og aktivere skift ved siden af det sprog, som du vil holde det aktivt for.

8. Aktiver tastatur med høj kontrast
Vil du have et unikt udseende tastatur? Du bør aktivere tastaturet med høj kontrast i indstillingerne for Samsung Keyboard. Samsung tilbyder ikke kun 1, 2 eller 3, men 4 forskellige farvevarianter.
I Samsung Keyboard Settings skal du trykke på tastaturteksten med høj kontrast og aktivere den på den næste skærm. Vælg derefter den foretrukne stil.

9. Vis talrække og alternative tegn på tastaturet
Samsung Keyboard er blandt de få tastaturer, der understøtter en dedikeret nummerrække øverst. For at aktivere det, gå til Samsung Keyboard Settings og tryk på Layout . Aktiver til/fra-knappen ud for Nummertaster.
På samme måde kan du endda vise alternative tegn på hver tast. Disse er slået fra som standard, men vil fungere, når du trykker længe på en tast. Du bør dog vide, hvilke alternative tegn der er knyttet til hver tast. For at vise alternative tegn skal du aktivere til/fra-knappen ud for Alternative tegn i Layoutindstillingerne på Samsung Keyboard.

10. Vis eller skjul knapper i mellemrumstasten
Vil du have en større mellemrumstasten eller have flere knapper i mellemrumstasten? Samsung Keyboard lader dig tilpasse mellemrumstasten i dets indstillinger. Du kan vise eller skjule knapper som komma, punktum,. dk og www. De to sidstnævnte vil dukke op, mens du indtaster e-mailadressen eller webadressen.
Gå til Samsung-tastaturindstillinger > Layout for at tilpasse indstillingerne for mellemrumstasten.

11. Tilpas symboler for hurtig adgang
På Samsung-tastaturet kan du hurtigt få adgang til nogle symboler ved at trykke længe på Periode-tasten (.). Det, der gør dette endnu mere interessant, er, at du kan tilpasse, hvilke symboler der skal vises der. Så du kan beholde dine ofte brugte symboler der.
Når du er inde i Samsung-tastaturindstillingerne, skal du trykke på Brugerdefinerede symboler. Tryk derefter på det symbol, du vil ændre, og vælg erstatningssymbolet fra tastaturet.

12. Skift hvad der sker ved at stryge på tastaturet
Du kan styre dit Samsung-tastatur ved hjælp af bevægelser på hele tastaturets ejendom til indtastning eller markørkontrol.
I Samsung Keyboard Settings skal du trykke på Swipe, touch og feedback efterfulgt af Keyboard Swipe-kontroller. Vælg Stryg for at skrive eller Markørkontrol . Eller vælg Ingen strygebevægelser , hvis du ikke vil knytte nogen bevægelse til strygekontrol.

13. Skift hvad der sker ved at holde mellemrumstasten
En anden interessant indstilling, som du finder på Samsung-tastaturet, er muligheden for at ændre handlingen, der er forbundet med at holde mellemrumstasten nede. Du kan vælge mellem Ingen handling, Markørkontrol eller Stemmeinput.
Du finder denne indstilling i indstillingen Stryg, berør og feedback> Berør og hold mellemrumstasten .

14. Få dit tastatur til at tale, hvad end du skriver
Samsung Keyboard tilbyder en virkelig nyttig tilgængelighedsindstilling, der får dit tastatur til at tale eller tale tilbage, hvad end du gør på dit tastatur. Du kan tilpasse, om du vil have tastaturet til at sige alle tegn, ord eller begge dele. Du kan endda aktivere eller deaktivere den indstilling, der får tastaturet til at læse slettede tegn.
I Samsung-tastaturindstillinger skal du trykke på Stryg, berøring og feedback efterfulgt af Læs tastaturinput højt tekst. Aktiver indstillingen og tilpas den efter dine præferencer.

15. Gem skærmbilleder i Udklipsholder
Samsung Keyboards udklipsholder gemmer kun tekst og billeder som standard. Men du kan endda gemme skærmbilleder til udklipsholdere ved at aktivere en indstilling kendt som Gem skærmbilleder til udklipsholder, der findes i Samsung Keyboard-indstillingerne.

16. Udtræk tekst fra fysiske objekter i realtid og indsæt den i indtastningsområdet
Forestil dig dette: du læser en bog og kan lide nogle linjer skrevet i den. Nu vil du dele dem i tekstformatet med nogen. I stedet for at fange billedet og bruge udtrækstekstfunktionen , er alt, hvad du skal gøre, at bruge Samsung-tastaturets udtræksfunktion, så klarer den resten.
Tryk længe på et hvilket som helst skriveområde, og vælg Udtræk tekst fra menuen. Eller tryk på T- ikonet på tastaturets værktøjslinje. Kamerasøgeren vises. Peg den mod teksten, og tastaturet indsætter automatisk den udpakkede tekst i skrivefeltet.

17. Aktiver tredjepartsapps i Samsung Keyboard
Hvis du vil forbedre funktionaliteten af Samsung Keyboard, kan du aktivere understøttede tredjepartstjenester i tastaturindstillingerne. Disse omfatter tjenester som Grammarly, Google Translation, Giphy, Tenor, Bitmoji osv.
Tryk på Vælg tredjepartsindhold, der skal bruges i Samsung-tastaturindstillingerne, og aktiver den foretrukne tjeneste.

Bonus: Brug AI i Samsung Keyboard (kun Samsung S24-serien)
AI har revolutioneret verden. Det er overalt og nu endda på dit tastatur. Den seneste Samsung S24-serie tilbyder AI-funktionalitet lige inden for Samsung-tastaturet. Alt du skal gøre er at trykke på AI-knappen på tastaturet for at få adgang til de specielle funktioner. Disse omfatter:
- Chatoversættelse (kun for beskedapps): Oversætter tekst i realtid uden at forlade tastaturappen.
- Skrivestil: Skift tekstens skrivestil og konverter den til forskellige stile.
- Stave og grammatik : Kontrollerer stave- og grammatiske fejl i teksten.

Ofte stillede spørgsmål
1. Kan du bruge GoodLock-appen til at tilpasse Samsung-tastaturet?
Ja, du kan bruge Samsungs GoodLock-app til at tilpasse alle aspekter af tastaturet. Du kan oprette et helt nyt tastatur ved hjælp af Keys Café-modulet i GoodLock-appen. Ved, hvordan du ændrer tastaturets tema ved hjælp af GoodLock.
2. Understøtter Samsung-tastaturet stemmeskrivning?
Ja. Tryk på indstillingen Stemmeinput på værktøjslinjen for at bruge den. For at ændre indstillingerne skal du trykke på Voice Input i tastaturindstillingerne.
Tid til at skrive
Det var nogle af de nyttige Samsung Keyboard-indstillinger. Hvis du ikke er tilfreds med tastaturet, så tjek andre fede tastaturer til din Samsung-telefon.



Skriv et svar