Vigtige indstillinger for at optimere din PS5-oplevelse
Har du konfigureret din PlayStation 5-konsol og hoppet direkte i spil? Du overser måske vigtige indstillinger designet til at forbedre din oplevelse, optimere ydeevnen eller beskytte dit privatliv. Nedenfor udforsker vi væsentlige justeringer, der kan transformere din PS5-interaktion!
Hurtig navigation
- Auto-optag skærmbilleder med præstationer
- Log ind på PS5 automatisk
- Kontoens privatlivsindstillinger
- Spil forudindstillinger
- Begræns eller deaktiver dataindsamling
- Aktiver variabel opdateringshastighed
- Aktiver 120Hz output
- HDR-farveindstillinger
- Dæmp skærm mens inaktiv
- Spoiler advarsler
- Genveje til knappen Opret
- Gameplay-kliplængde
- Aktiver HDMI Device Link
- Aktiver Remote Play
- Funktioner tilgængelige i hviletilstand
- Indstillinger for automatisk sluk
- Finjuster dine meddelelser
- Link Discord, Spotify og mere
1. Auto-optag skærmbilleder med præstationer
Undgå, at din PS5 fylder dit mediegalleri med unødvendige skærmbilleder, hver gang du tjener et trofæ, og beskytter din diskplads mod ubrugelige fangster.
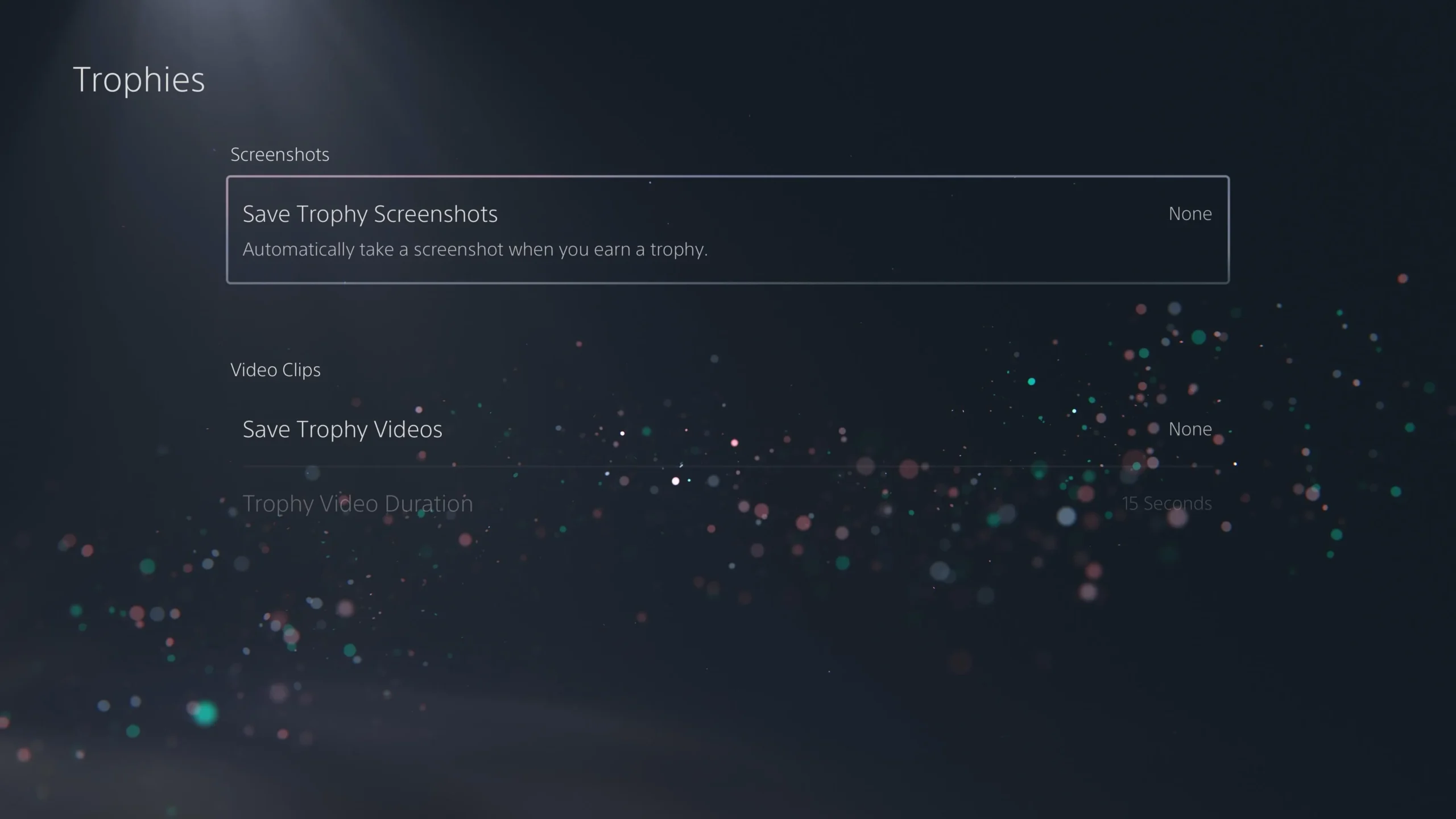
Deaktiver automatisk optagelse ved at navigere til Indstillinger > Optagelser og udsendelser > Optagelser og deaktiver automatisk optagelser for trofæer, udfordringer og Community Game Help.
2. Log ind på PS5 automatisk
Strømline dit spil ved at konfigurere din PS5 til at logge dig på automatisk. Denne funktion er ideel til personlig brug, hvilket forbedrer din adgangstid til dine yndlingstitler.
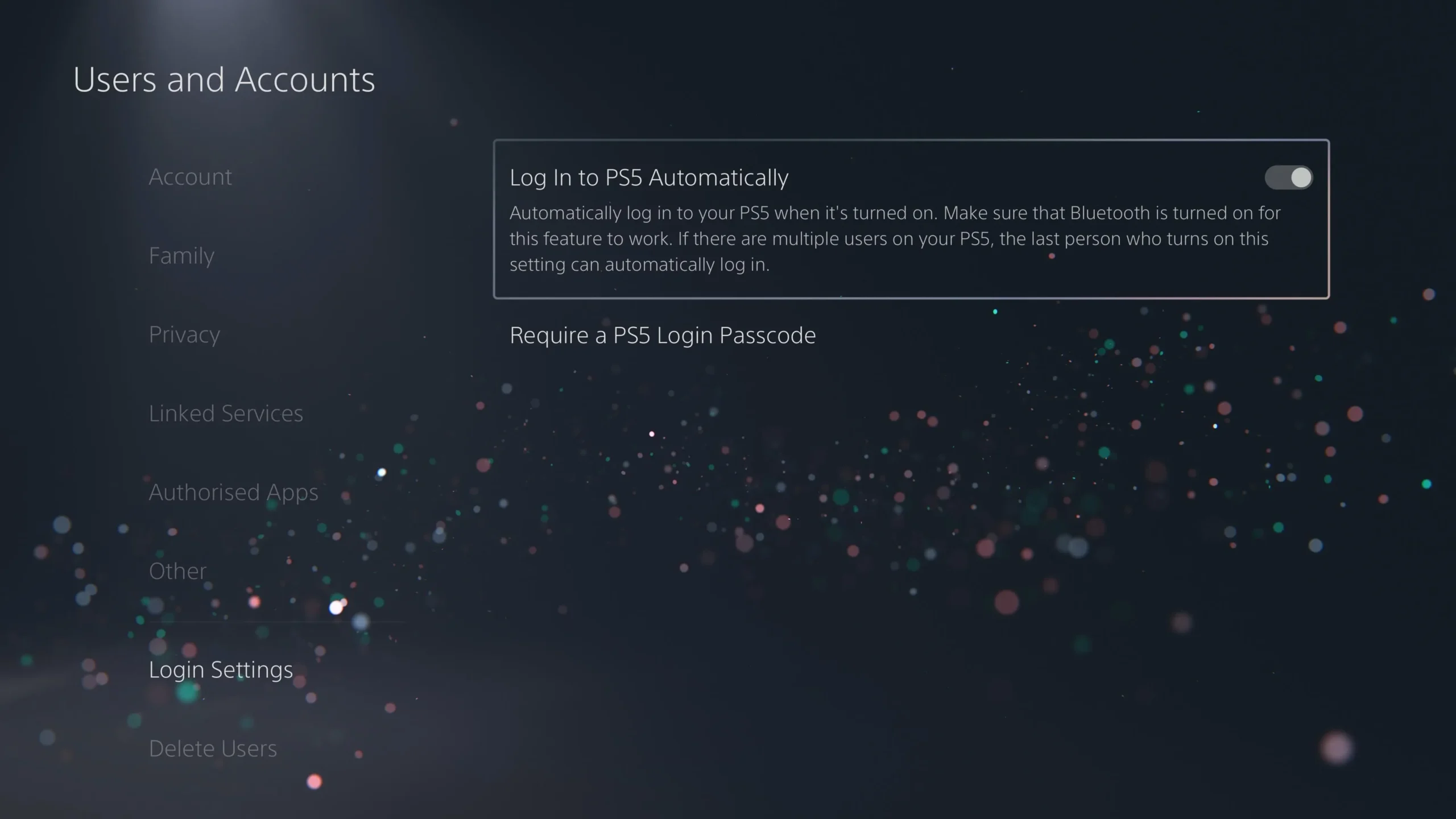
Få adgang til dette via Indstillinger > Brugere og konti > Loginindstillinger , og slå derefter “Log ind på PS5 automatisk” til. Bemærk, at enhver anden bruger skal skifte konto manuelt, når konsollen startes.
3. Indstillinger for kontobeskyttelse
Skræddersy dit privatliv på PlayStation Network for at sikre din komfort og sikkerhed i spilfællesskabet.

Gå til Indstillinger > Brugere og konti > Privatliv for at kontrollere, hvem der kan se dine kontooplysninger, venneliste og hvilke aktiviteter, der er offentlige. Regelmæssig gennemgang af disse indstillinger kan hjælpe med at holde uønsket opmærksomhed på afstand.
4. Spilforudindstillinger
Spar tid ved at indstille spilforudindstillinger, der tilpasser dine spilpræferencer på tværs af forskellige titler på forhånd.
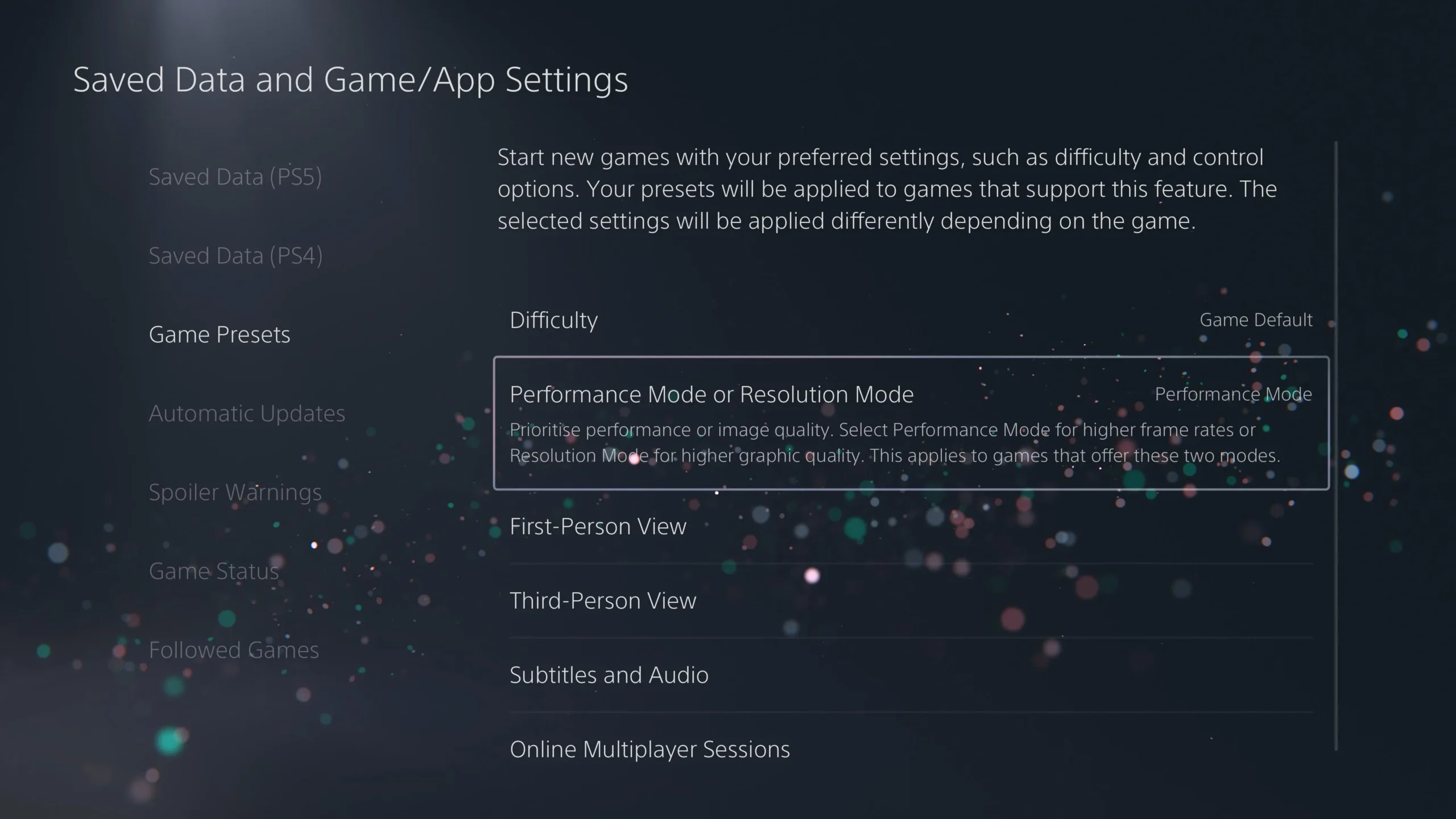
For at få adgang til denne funktion skal du gå til Indstillinger > Gemte data og Spil/App-indstillinger > Spilforudindstillinger . Her kan du definere standardindstillinger for spilvanskeligheder, om du vil fokusere på billedhastighed i forhold til grafik og mere, hvilket sikrer en problemfri spiloplevelse.
5. Begræns eller deaktiver dataindsamling
Styr dit privatliv ved at administrere, hvilke data din PS5 indsamler, og hvordan den bruges.
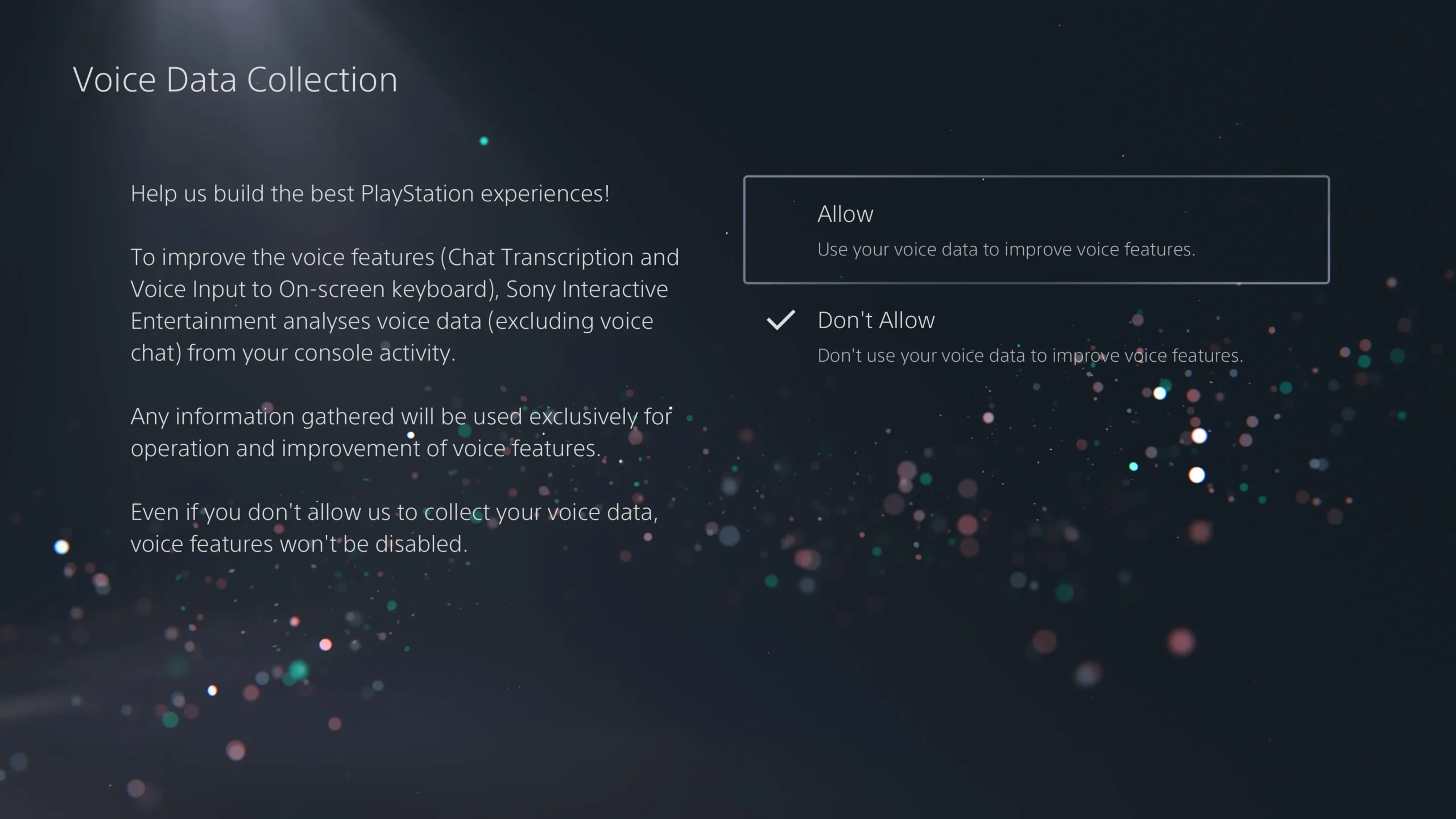
Naviger til Indstillinger > Brugere og konti > Privatliv for at justere dine præferencer for dataindsamling, herunder tilpasningsindstillinger og stemmedatahåndtering gennem din DualSense-mikrofon.
6. Aktiver variabel opdateringshastighed
Forbedre din grafik ved at aktivere Variable Refresh Rate (VRR), som synkroniserer dit spils billedhastighed med dit tv-opdateringshastighed.
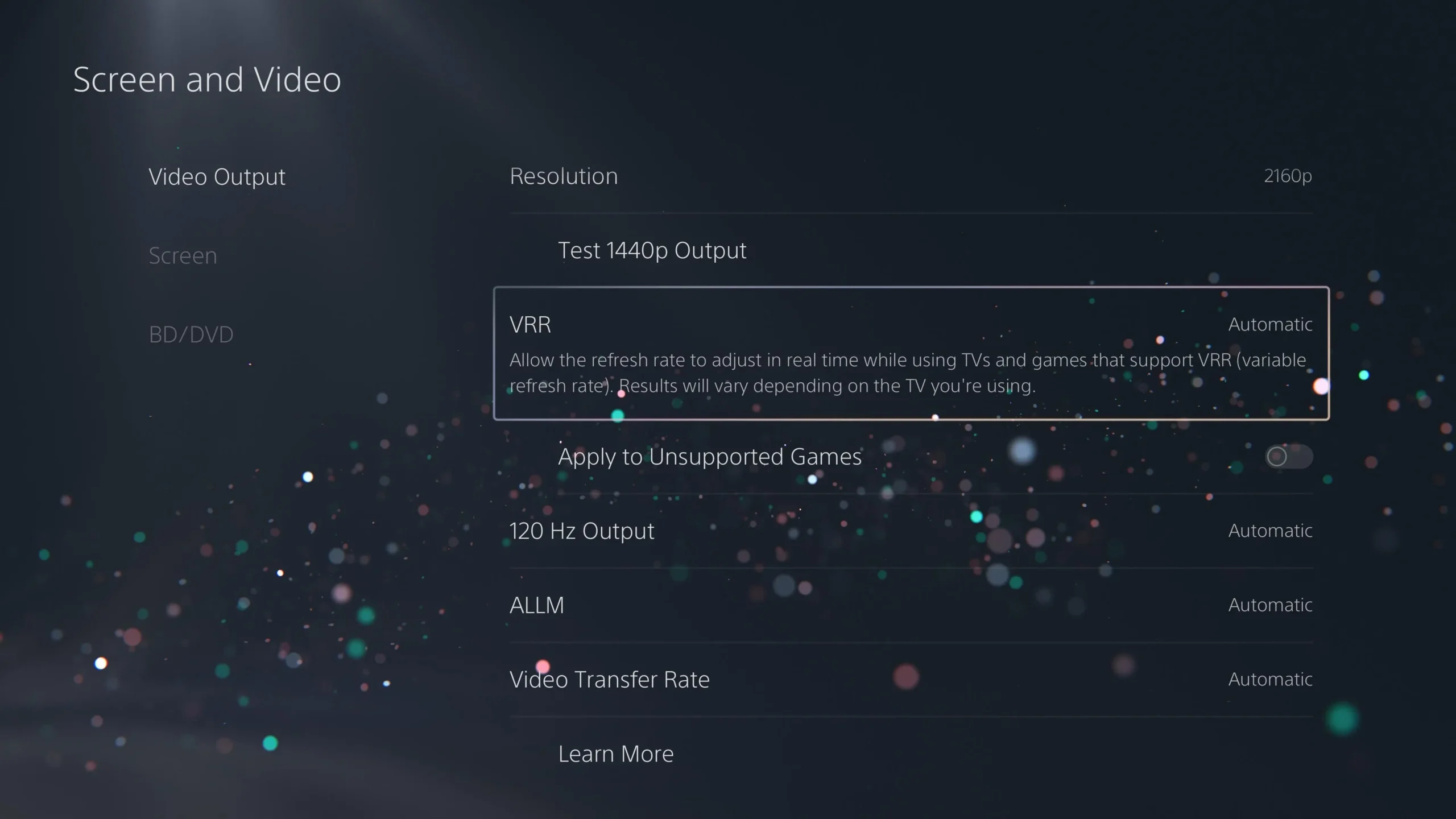
For at aktivere dette skal du gå til Indstillinger > Skærm og video > Videooutput og skifte “VRR” til “Automatisk”. Dette reducerer rammeafrivning og kan afhjælpe rammefald under gameplay, hvilket sikrer en jævnere oplevelse.
7. Aktiver 120Hz output
Hvis du har en kompatibel skærm eller et tv, skal du aktivere 120Hz output for potentielt jævnere gameplay ved højere billedhastigheder.
Få adgang til denne indstilling under Indstillinger > Skærm og video > Videooutput , og vælg “Automatisk” for 120Hz output. Sørg for, at du bruger et HDMI 2.1-kabel for at få optimale resultater.
8. HDR-farveindstillinger
Sørg for, at din PS5 leverer fantastiske billeder ved at bekræfte, at HDR er konfigureret korrekt.
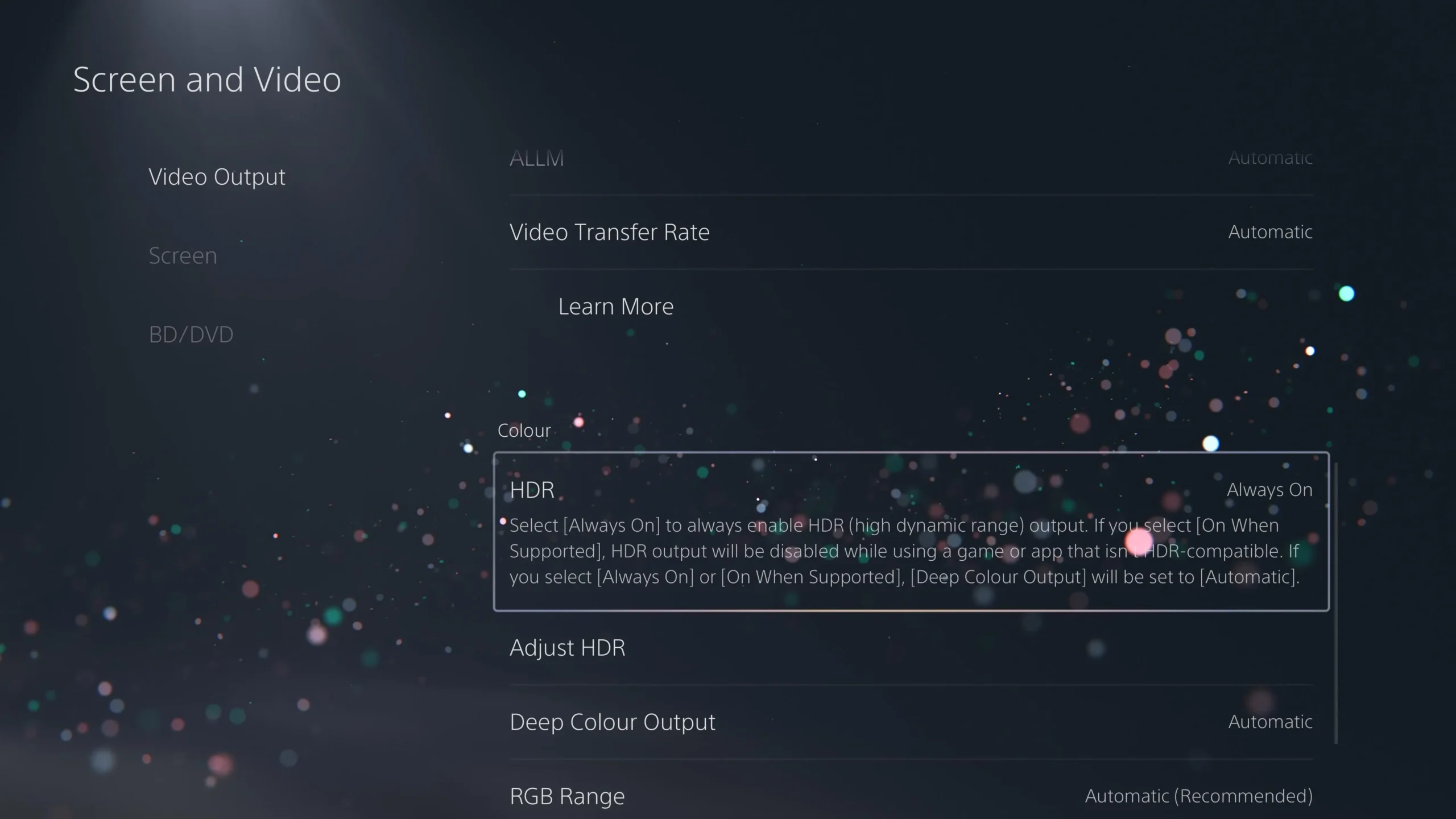
For at kontrollere, gå til Indstillinger > Skærm og video > Videooutput og indstil HDR til “Always On” eller “Automatic”. Brug “Juster HDR”-guiden til at finjustere dine skærmindstillinger.
9. Dæmp skærmen, mens den er inaktiv
For OLED-brugere bør du overveje at indstille din skærm til at dæmpe, hvis den er inaktiv, for at forhindre indbrænding af skærmen.
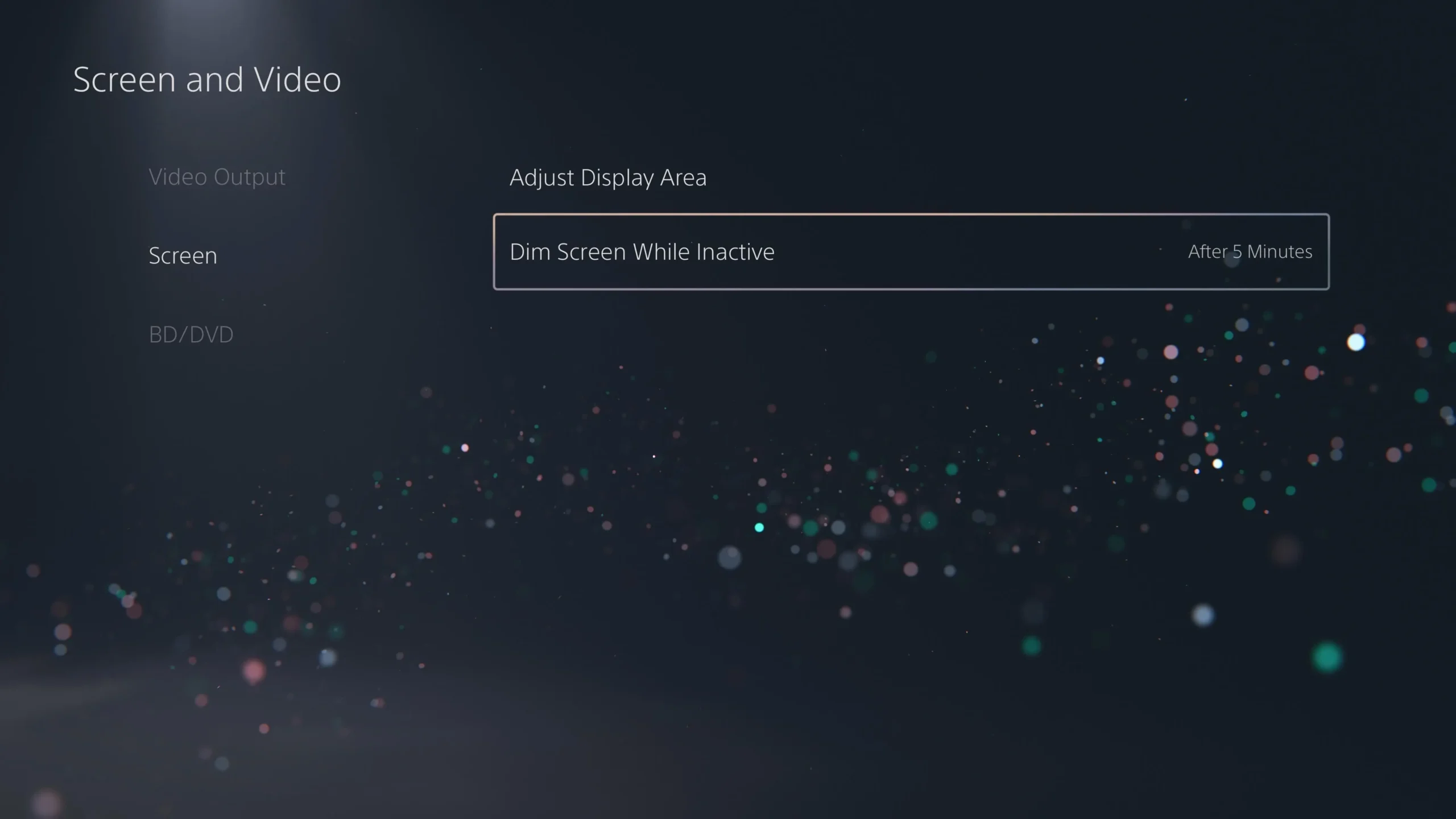
Denne funktion kan findes i Indstillinger > Skærm > Dæmp skærm mens inaktiv , hvor det er klogt at indstille den til mindst 5 minutters inaktivitet.
10. Spoiler Advarsler
Er du følsom over for spoilere? Overvej at aktivere spoileradvarsler for din spiloplevelse.
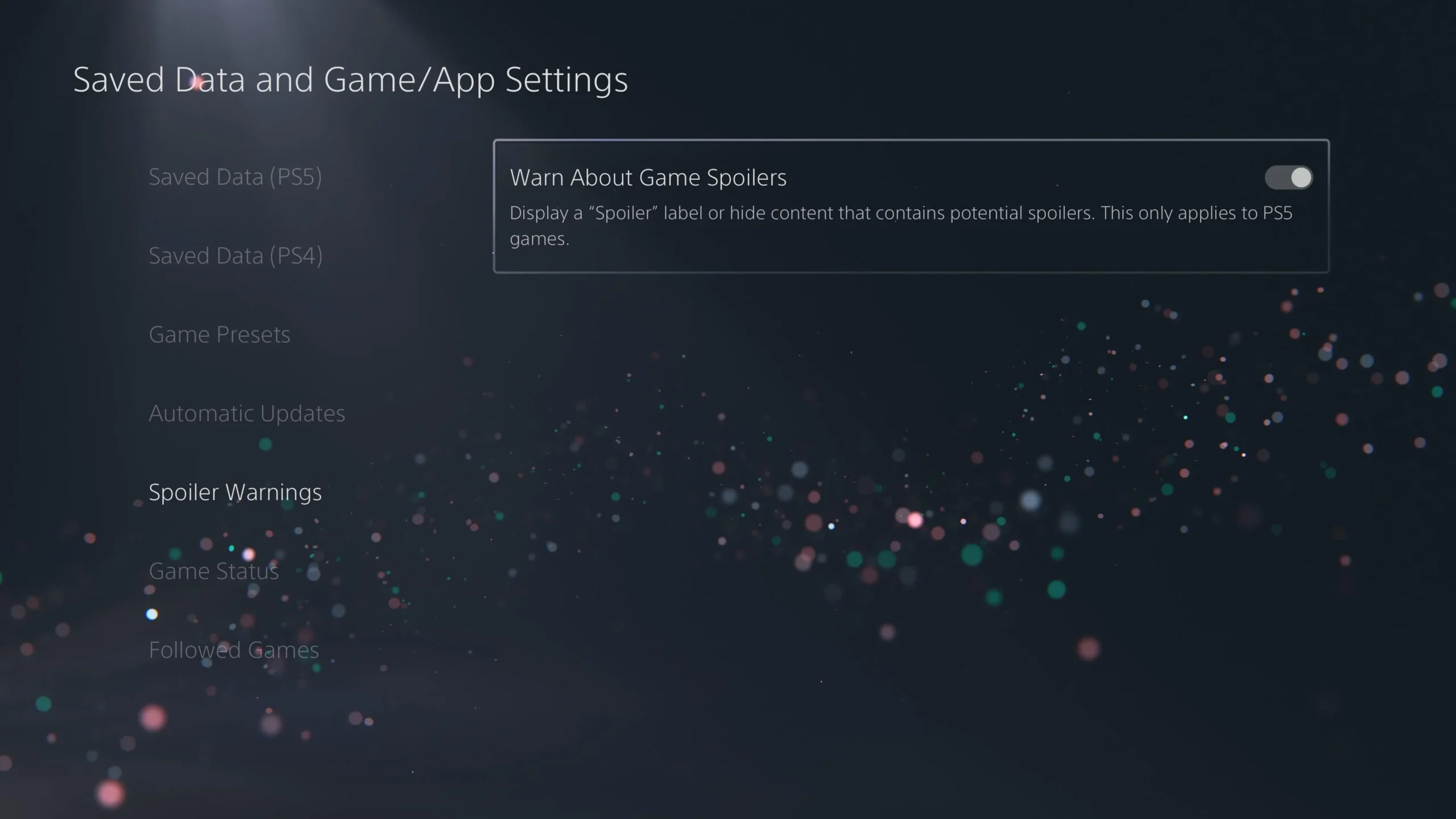
Aktiver dette ved at gå til Indstillinger > Gemte data og spil-/appindstillinger > Spoileradvarsler og skifte funktionen “Advar om spilspoilere”.
11. Genveje til knappen Opret
Tilpas, hvordan den nye Opret-knap tager skærmbilleder og videoer i henhold til dine præferencer.
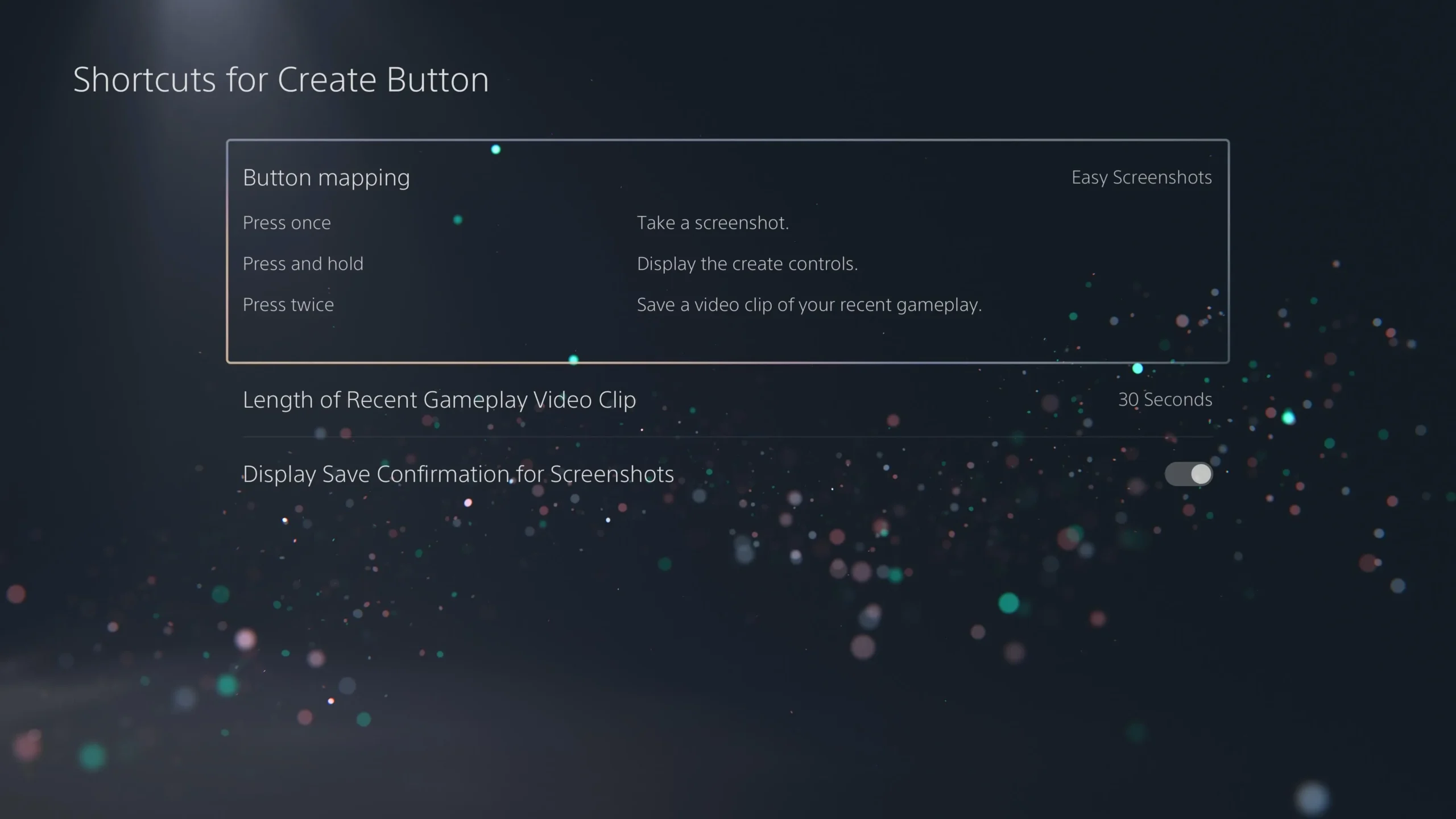
For at ændre disse indstillinger skal du gå til Indstillinger > Optagelser og udsendelser > Optagelser , så du kan vælge mellem profiler som “Easy Screenshots” eller “Easy Video Clips.”
12. Gameplay-kliplængde
Bestem, hvor lange dine gameplay-klip skal være for at administrere din lagerplads mere effektivt.
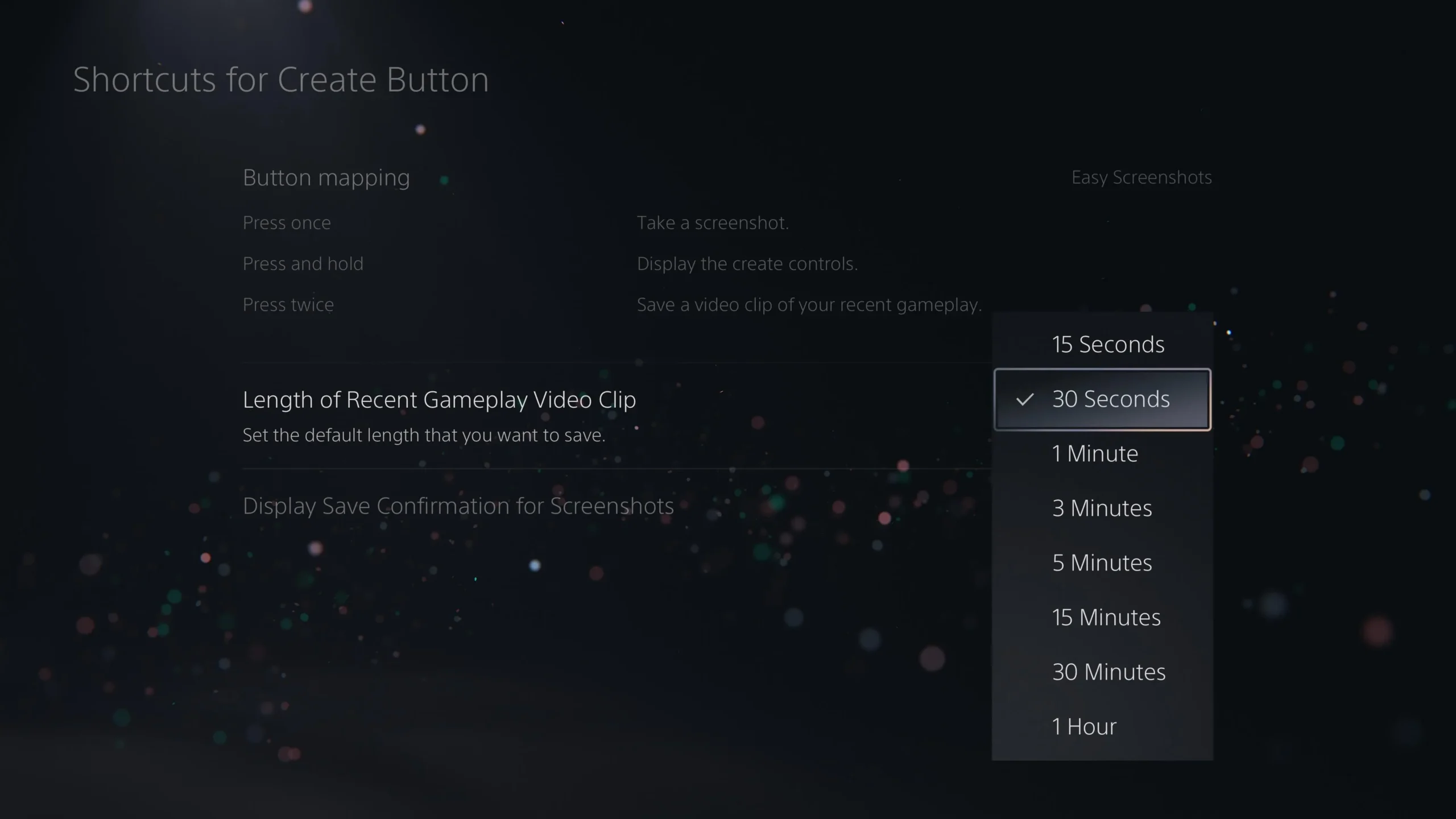
Rediger dette i menuen Indstillinger > Optagelser og udsendelser > Optagelser for at spare diskplads uden at ofre de øjeblikke, der er fanget under dit spil.
13. Aktiver HDMI Device Link
Gør brugen af din PS5 endnu nemmere ved at aktivere HDMI Device Link for automatisk kontrol af dine tilsluttede enheder.
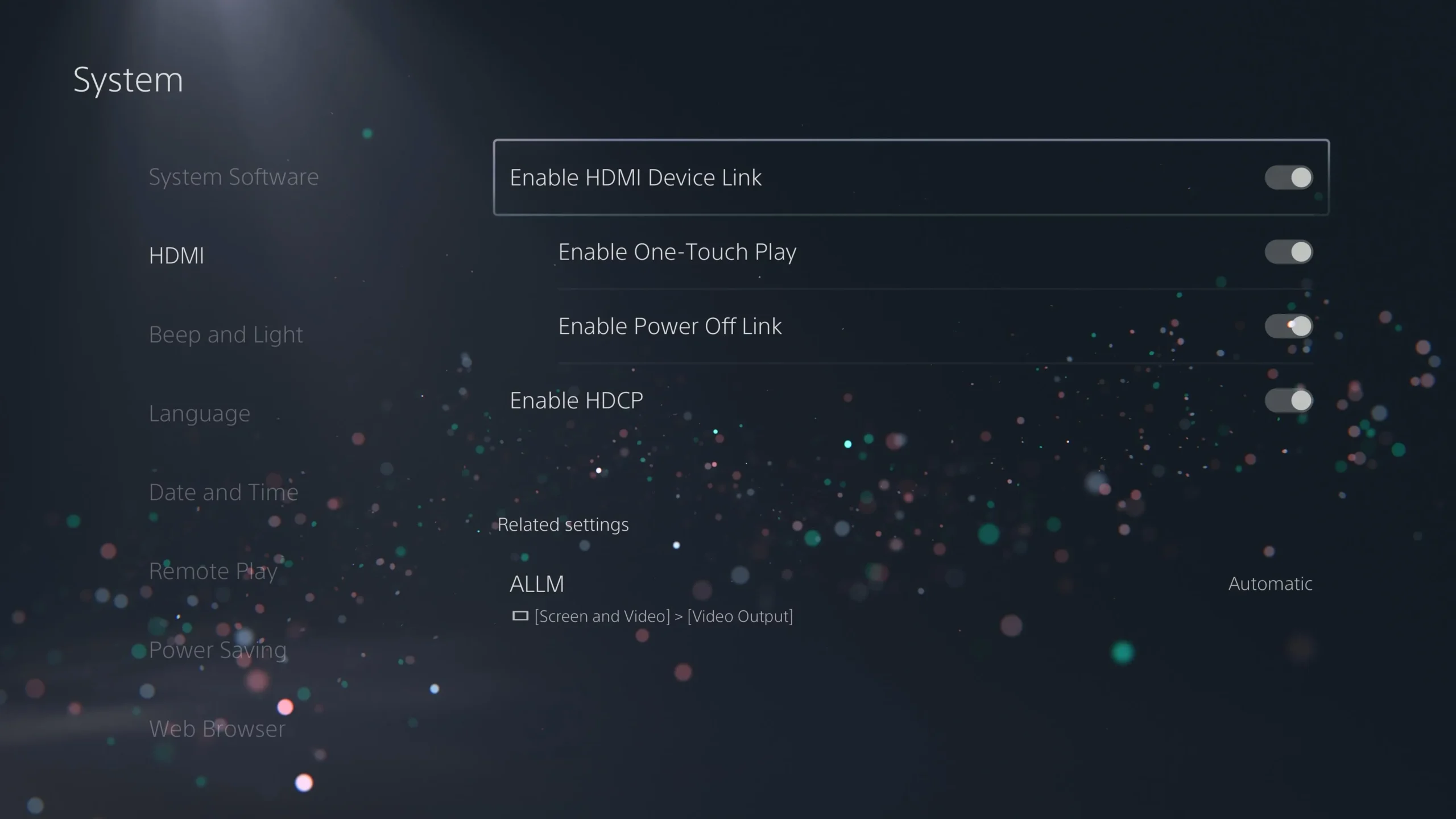
For at gøre dette skal du gå til Indstillinger > System > HDMI og sikre, at både “Enable One-Touch Play” og “Enable Power Off Link” er aktiveret.
14. Aktiver Remote Play
Få adgang til din PS5 eksternt ved at aktivere Remote Play-funktionen, der tillader spil fra forskellige enheder.
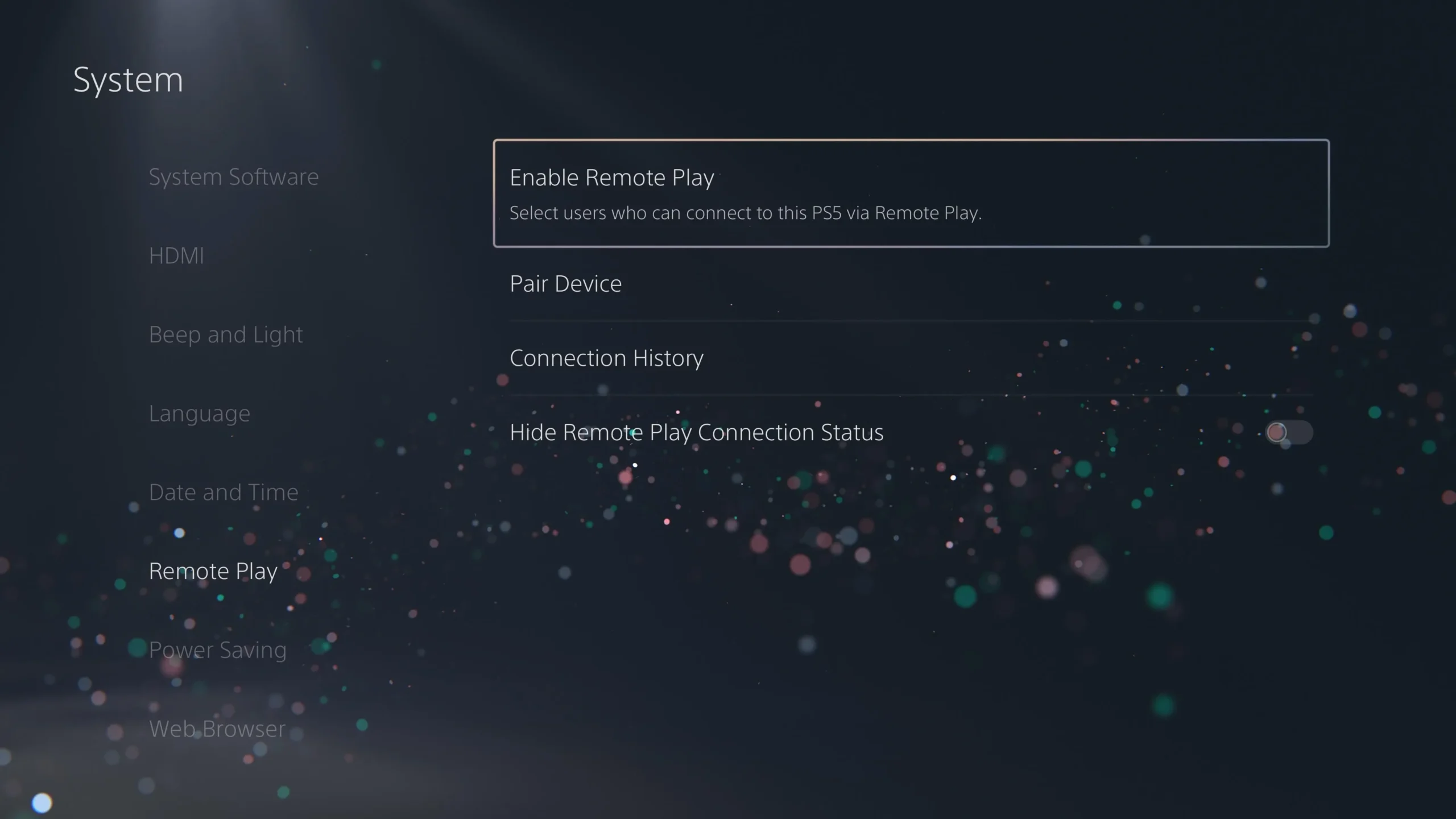
Dette kan gøres under Indstillinger > System > Remote Play ; aktivere funktionen og konfigurere, hvilke konti der kan tilsluttes eksternt.
15. Funktioner tilgængelige i hviletilstand
For at lette fjernafspilning, selv i hviletilstand, skal du aktivere internetforbindelse, mens din PS5 er slukket.
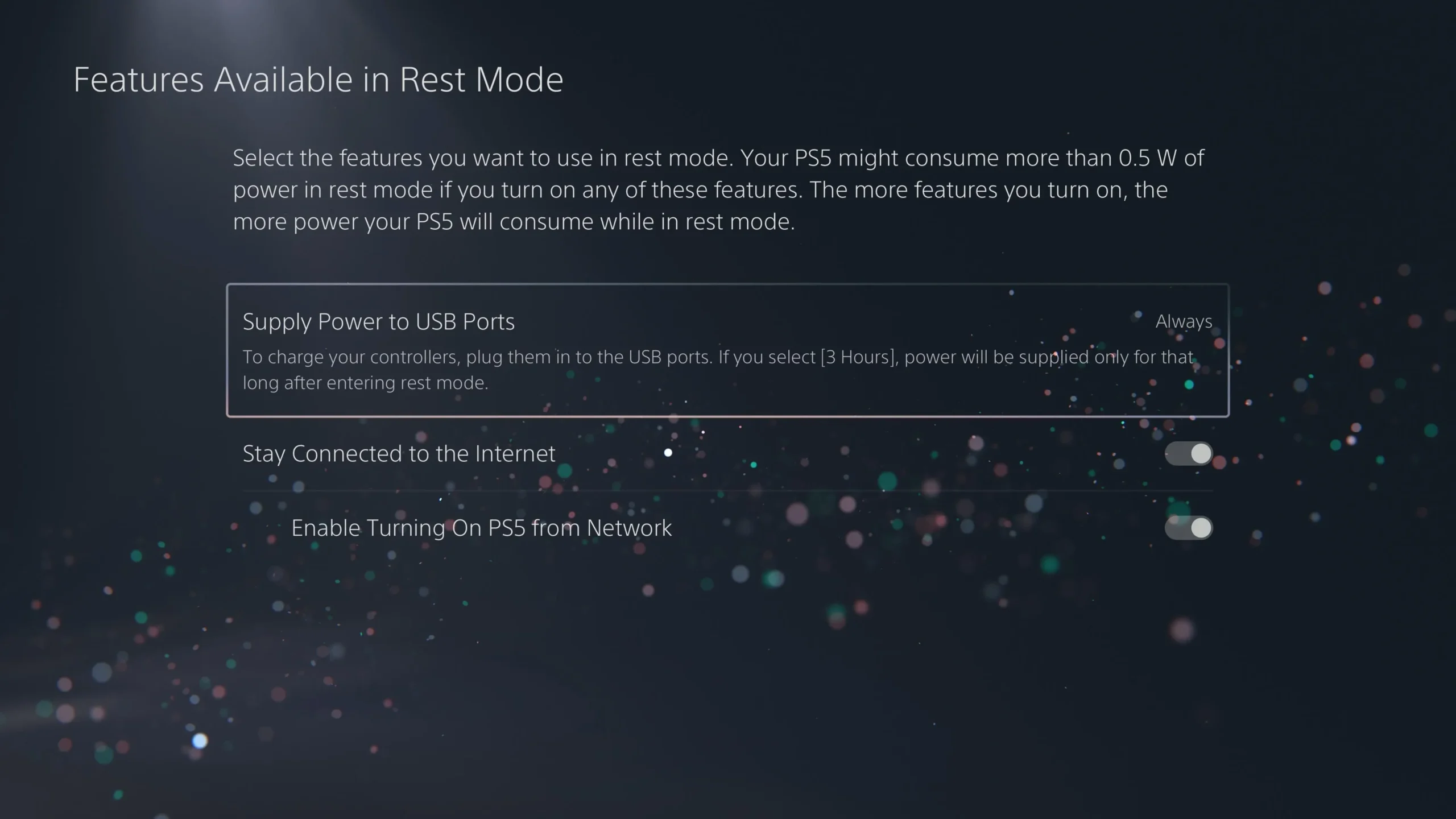
Find denne indstilling i Indstillinger > System > Strømbesparelse > Funktioner, der er tilgængelige i hviletilstand , ved at aktivere “Forbliv forbundet til internettet” og “Aktiver tænding af PS5 fra netværket.”
16. Indstillinger for automatisk sluk
Tilpas din PS5’s strømbesparende indstillinger for at administrere energiforbruget effektivt.
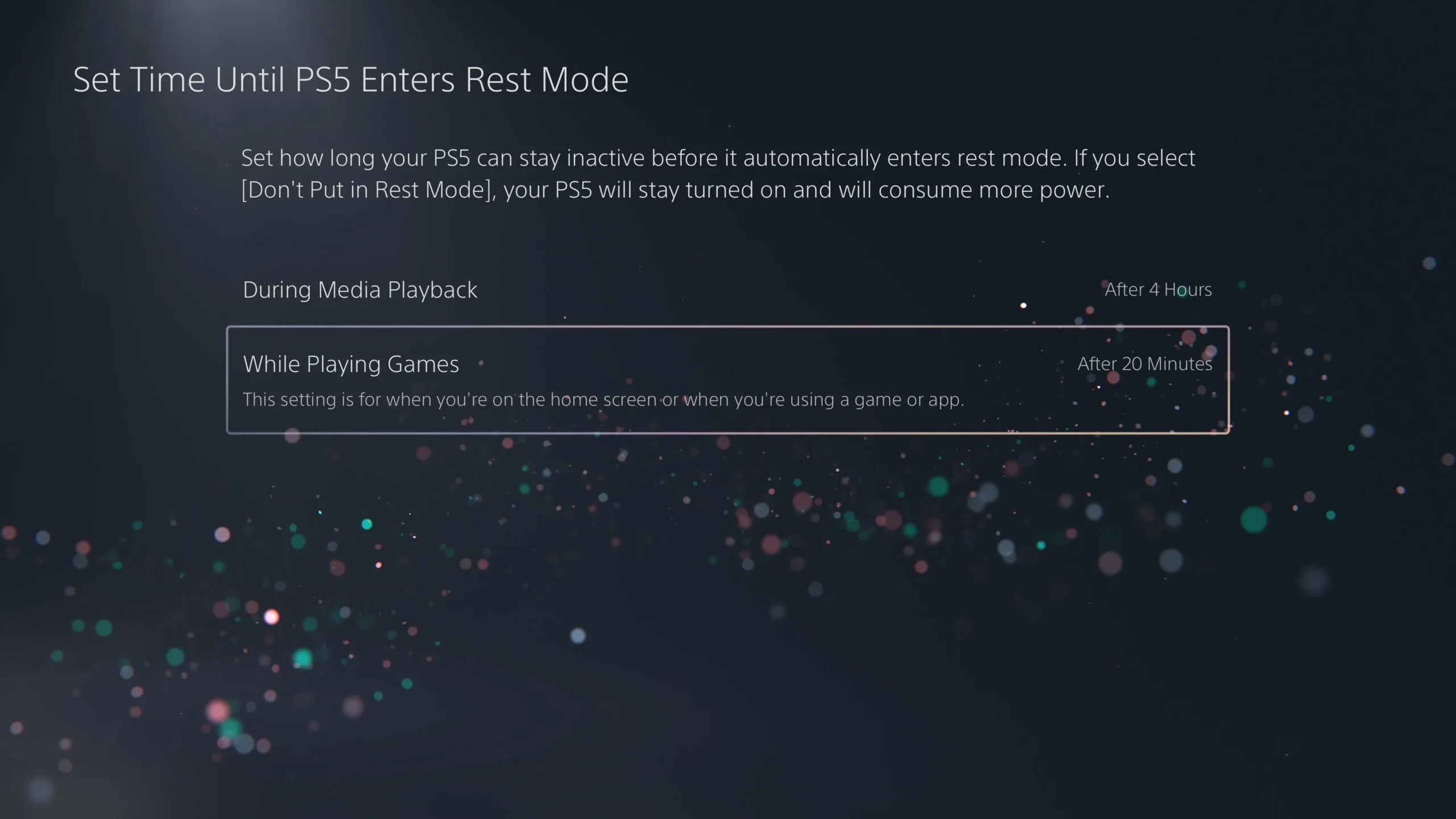
Juster indstillingen Indstil tid, indtil PS5 går i hviletilstand for inaktiv tid, og indstil også, hvor længe der skal gå, før dine controllere slukker under Indstillinger > System > Strømbesparelse .
17. Finjuster dine meddelelser
Styr distraktioner ved at administrere dine notifikationspræferencer, mens du spiller.
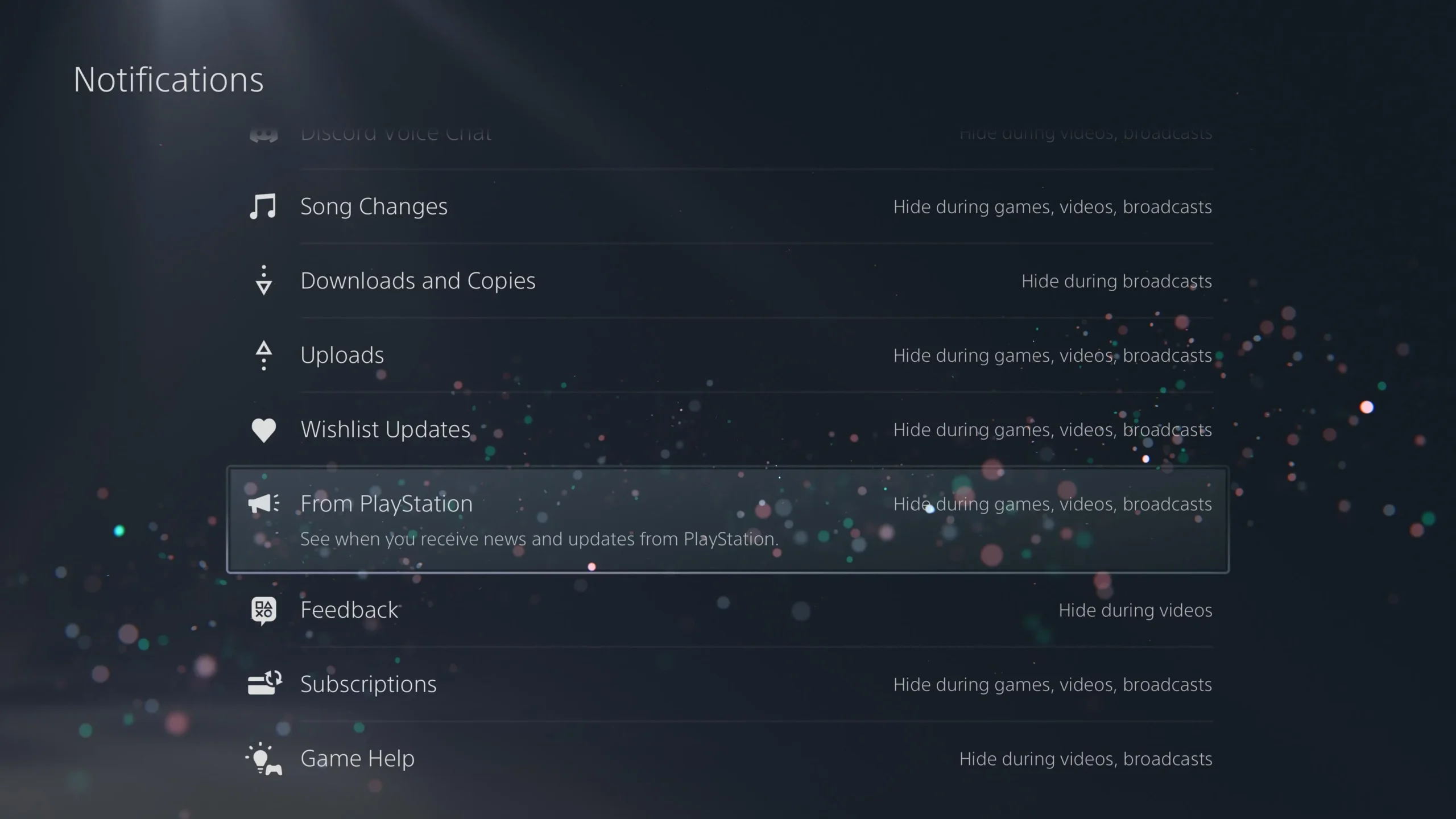
Få adgang til denne indstilling gennem Indstillinger > Meddelelser , og filtrer de advarsler, der betyder mest, fra, for at reducere forstyrrelser under dine spilsessioner.
18. Link Discord, Spotify og mere
Forbedre din spiloplevelse ved at linke sociale tjenester og streamingtjenester til din PS5.

For at tilføje tjenester som Discord eller Spotify skal du gå til Indstillinger > Brugere og konti > Tilknyttede tjenester , så du problemfrit kan skifte mellem spil og chat eller musikstreaming, mens du spiller.
Konklusion
Nu hvor du er udstyret med disse vigtige indstillinger, kan du dykke ned i en mere optimeret PS5-oplevelse! Glem ikke at udforske spil, der skinner på PS5 for at få mest muligt ud af din forbedrede konsoloplevelse. Godt spil!
Yderligere indsigt
1. Hvor ofte skal jeg tjekke mine privatlivsindstillinger på PS5?
Det er en god idé at gennemgå dine privatlivsindstillinger med jævne mellemrum, især hvis du modtager flere venneanmodninger eller meddelelser om spam.
2. Hvad er HDMI Device Link, og hvorfor skal jeg aktivere det?
HDMI Device Link giver din PS5 mulighed for at styre dit tv eller din skærm, hvilket gør det nemmere at tænde eller slukke for enheder uden at fumle gennem flere fjernbetjeninger.
3. Kan jeg bruge Remote Play på flere enheder?
Ja, du kan aktivere Remote Play på forskellige enheder, herunder smartphones, tablets eller andre PlayStation-systemer, for at få spilfleksibilitet.




Skriv et svar