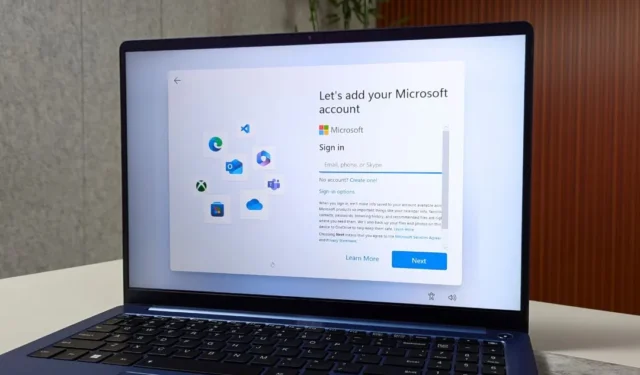
Leder du efter en måde at omgå Microsoft-kontoskærmen under Windows 11-opsætningsprocessen? Selvom det kan virke vanskeligt, kan du installere Windows 11 uden at bruge en Microsofot-konto. Jeg vil dele to måder at installere Windows 11 på uden besværet med en Microsoft-konto.
Ting at overveje
Har du overvejet, hvad du kan gå glip af, hvis du vælger ikke at logge ind med din Microsoft-konto på Windows 11? Her er en hurtig gennemgang:
- Dine indstillinger, såsom temaer, netværksdetaljer, sprogpræferencer og andre systemkonfigurationer, synkroniseres ikke på tværs af dine enheder.
- Du vil ikke være i stand til at downloade eller opdatere apps fra Microsoft Store.
- Copilot AI-assistenten vil ikke være tilgængelig.
- Du vil ikke have adgang til adgangsnøgle.
- Adgang til andre Microsoft-tjenester som OneDrive, Office 365 og Xbox vil være begrænset.
1. Brug af kommandoprompt
Denne metode er den mest effektive måde at omgå Microsoft-logonet på Windows 11, og det har virket, hver gang jeg har testet det. Her er den komplette guide:
1. Følg installationsprocessen for Windows 11, indtil du er på skærmen for at vælge land eller område .
2. Tryk på Shift + F10 eller Fn + Shift + F10 tastaturgenvej åbn kommandoprompten , skriv følgende kommando og tryk på Enter .
oobe\bypassnro
Advarsel: Brug kun kommandoprompten på skærmbilledet Vælg land . Ellers fungerer metoden ikke, og du vil blive tvunget til at logge ind på din Microsoft-konto for at fortsætte med installationen.

Derefter genstarter din computer.
3. Når skrivebordet indlæses, skal du åbne kommandoprompten , skrive følgende kommando og trykke på Enter .
ipconfig /release

Når processen er fuldført, skal du lukke kommandoprompten og fortsætte opsætningsprocessen.
4. Her er en hurtig gennemgang: Vælg dit land, og klik på Ja . Vælg derefter tastaturlayoutet og klik på Ja igen. Du kan springe den anden indstilling for tastaturlayout over.
5. Når du kommer til skærmen Lad os oprette forbindelse til dit netværk , skal du klikke på Jeg har ikke internet udover knappen Næste.

6. Klik derefter på indstillingen Fortsæt med begrænset opsætning .
7. Indtast dit navn, indstil en adgangskode, accepter privatlivsindstillingerne, og fortsæt resten af processen ved at følge instruktionerne på skærmen.
Det er alt. Dette vil omgå Microsoft-logonskærmen under Windows 11-installationsprocessen.
2. Brug af Rufus
Med Rufus-metoden kan du omgå Microsoft-kontokravet og direkte oprette en lokal konto under Windows-opsætningsprocessen. Bare sørg for at bruge et 8 GB eller større USB-flashdrev . Her er en trin-for-trin proces:
1. Download den bærbare version af Rufus fra dets officielle websted og den seneste Windows 11 ISO fra Microsofts websted.
2. Tilslut et USB-drev til dit system.
3. Åbn Rufus- appen, og vælg USB-flashdrevet i menuen Enhed. Klik derefter på indstillingen Vælg og vælg Windows 11 ISO-filen.
4. Lad de resterende indstillinger være som de er, og klik på Start .

5. Når et nyt vindue dukker op, skal du vælge indstillingen Fjern krav for en online Microsoft-konto og klikke på OK. Du kan også overveje at vælge andre muligheder som “Fjern krav til 4GB+ RAM, Secure Boot og TPM 2.0” og “Opret en lokal konto med brugernavn”.
6. Klik på OK igen, og vent på, at Rufus har oprettet det bootbare USB-drev.

7. Slut USB-drevet til en pc, tryk på tænd/sluk- knappen, og brug derefter F-tasten (Funktionstast) til at åbne opstartsmenuen (F-tasten varierer fra producent).
8. Brug piletasterne til at vælge det bootbare USB-drev, og tryk på Enter .
Det er det. Fortsæt nu med Windows-installationen. Når du har valgt land og tastaturlayout, vil du se siden Opret lokal konto uden at skulle logge ind med eller oprette en Microsoft-konto.
Er der nogen anden metode til at omgå en Microsoft-konto
Der plejede at være en løsning, som mange brugere stolede på, men den er for nylig holdt op med at virke. Tidligere kunne du indtaste den blokerede Microsoft-konto-e-mail på login-siden og derefter indtaste en forkert adgangskode. Dette ville udløse en fejl, der ville tage dig direkte til at oprette en lokal kontoskærm. Men mens jeg skrev denne artikel, testede jeg denne metode og fandt ud af, at den ikke længere virker. Det ser ud til, at Microsoft har rettet denne luskede løsning.
Installer Windows 11 uden internettet
Det er sådan, du kan konfigurere Windows 11 uden Microsoft-konto, som du kan nyde, indtil det varer. Det er Microsoft, der blokerer den lokale kontoløsning under opsætning af Windows 11, i skrivende stund i juni 2024. Ikke desto mindre vil ovenstående vejledning hjælpe dig med at omgå login-skærmen under installationen af Windows 11.



Skriv et svar