Den dedikerede Bixby-tast eller sideknap på Samsung Galaxy-telefonen er en ny måde at tilkalde den digitale assistent på. Så når du trykker længe på Bixby- eller Power-knappen, dukker Bixby op. Men hvis du bruger Google Assistant som din digitale assistent, kan du ændre knappen for at kalde det. Selvom Samsung ikke tillader dig at omdanne Bixby til Google Assistant direkte, er der løsninger til at få sideknappen til at vise Google Assistant.
Bixby Key vs. Side Button Battle
Tidligere blev Samsung Galaxy-smartphones leveret med en tænd/sluk-knap, der ville fungere som en dedikeret Bixby-nøgle til at udløse den digitale stemmeassistent. Der var dog ikke mange, der fangede Bixbys dygtighed. Med Galaxy S20-serien flettede Samsung Bixby-nøglen sammen med tænd/sluk-knappen – sideknappen. Her er opdelingen af Galaxy-telefoner, der refererer til den dedikerede Bixby-nøgle og dem, der fulgte med en sideknap:
- Bixby-nøgle: Samsung Galaxy S8, S9, S10, Note 8 og Note 9.
- Sideknap: Samsung Galaxy S20, S21, S22, S23 og S24-serien.
Alle ejere af Samsung Galaxy S10 (eller en tidligere model) kan finde en dedikeret Bixby-nøgle på telefonens venstre side, adskilt fra tænd/sluk-knappen. Et kort tryk aktiverer Bixby Home, mens et langt tryk aktiverer Bixby stemmeassistent.
Fra Galaxy S20 og nyere modeller fungerer tænd/sluk-knappen som multifunktionssideknappen . Den kan udføre forskellige opgaver, såsom at slukke telefonen, starte Bixby eller åbne bestemte apps – afhængigt af hvordan du trykker på den (kort, langt eller dobbelttryk). Som standard, når du trykker på sideknappen, tænder og slukker telefonen skærmen, mens et langt tryk aktiverer Bixby.
Du kan tilpasse dens funktion i Indstillinger > Avancerede funktioner > Sideknap , hvor tasten kan omdannes til at vise Power-off-menuen i stedet for Bixby ved et langt tryk.
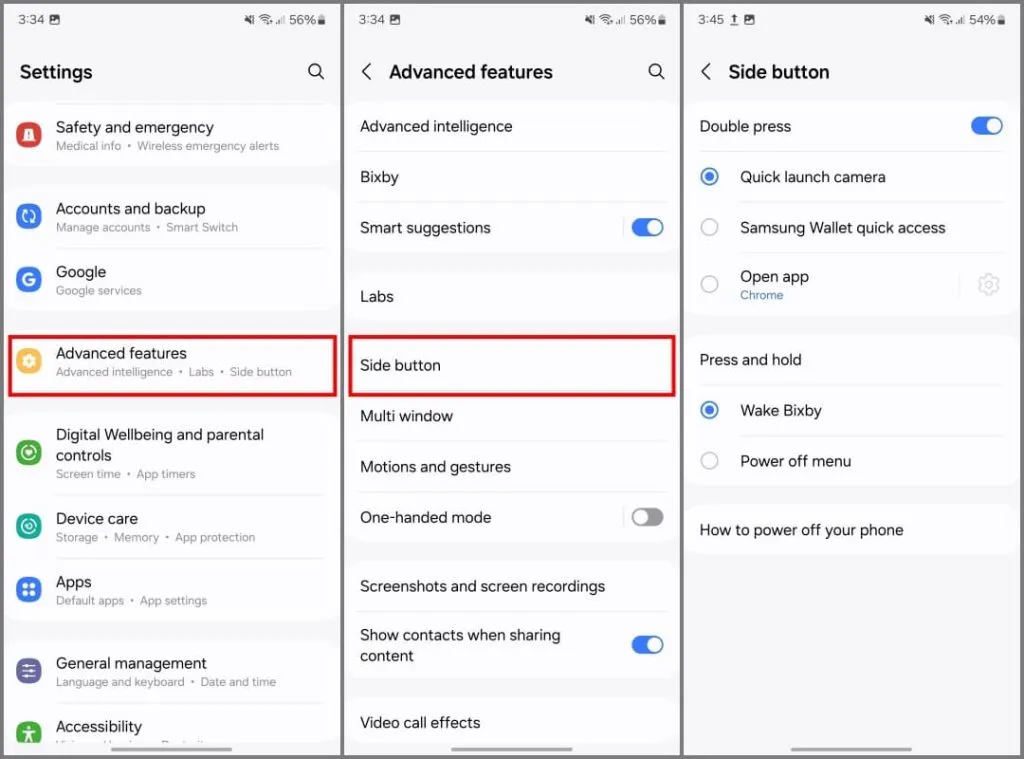
Derudover kan du konfigurere dobbelttryksfunktionen til at starte kameraet og åbne apps. Ingen af disse muligheder kan dog starte Google Assistant.
Sådan tilknyttes sideknappen til Google Assistant på Galaxy-telefoner
Mens det virker at kalde ‘ Hey Google ‘, er det ikke altid praktisk, især når privatlivets fred er et problem. Og lad os se det i øjnene, du foretrækker måske bare at bruge Power-knappen i stedet for Bixby. Good Lock-modulerne gør det nemt at tilknytte sidetasten (eller tænd/sluk-knappen) på din Samsung-telefon for at starte Google Assistant. Følg en af metoderne for at komme i gang.
Metode 1: Brug af Routines+ Good Lock-modulet
På Samsung Galaxy-telefoner kan du bruge Good Lock til at tilføje minimoduler, der forbedrer funktionaliteten ud over eksisterende tilpasningsmuligheder i One UI. Routines+ er et Good Lock-modul, der tilføjer tweaks og triggere, der ellers ikke er tilgængelige i standard Routines-appen.
Du kan bruge den til at oprette en rutine “Hvis jeg trykker længe på sideknappen, åbn Google Assistant”. Sådan gør du:
1. Installer Google Assistant-appen fra Play Butik og Good Lock-appen fra Samsung Store på din telefon.
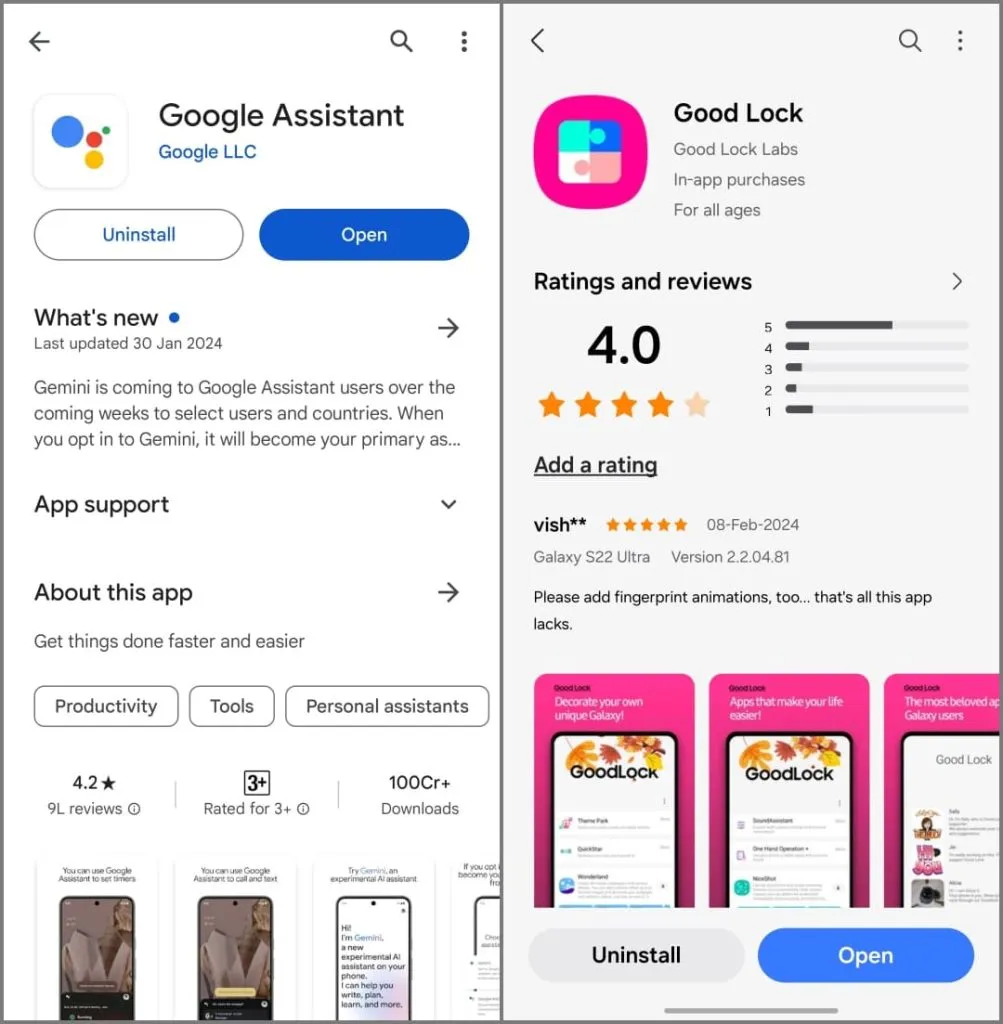
2. Åbn Good Lock-appen, og skift til fanen Life Up . Rul ned for at installere modulet Rutiner + .
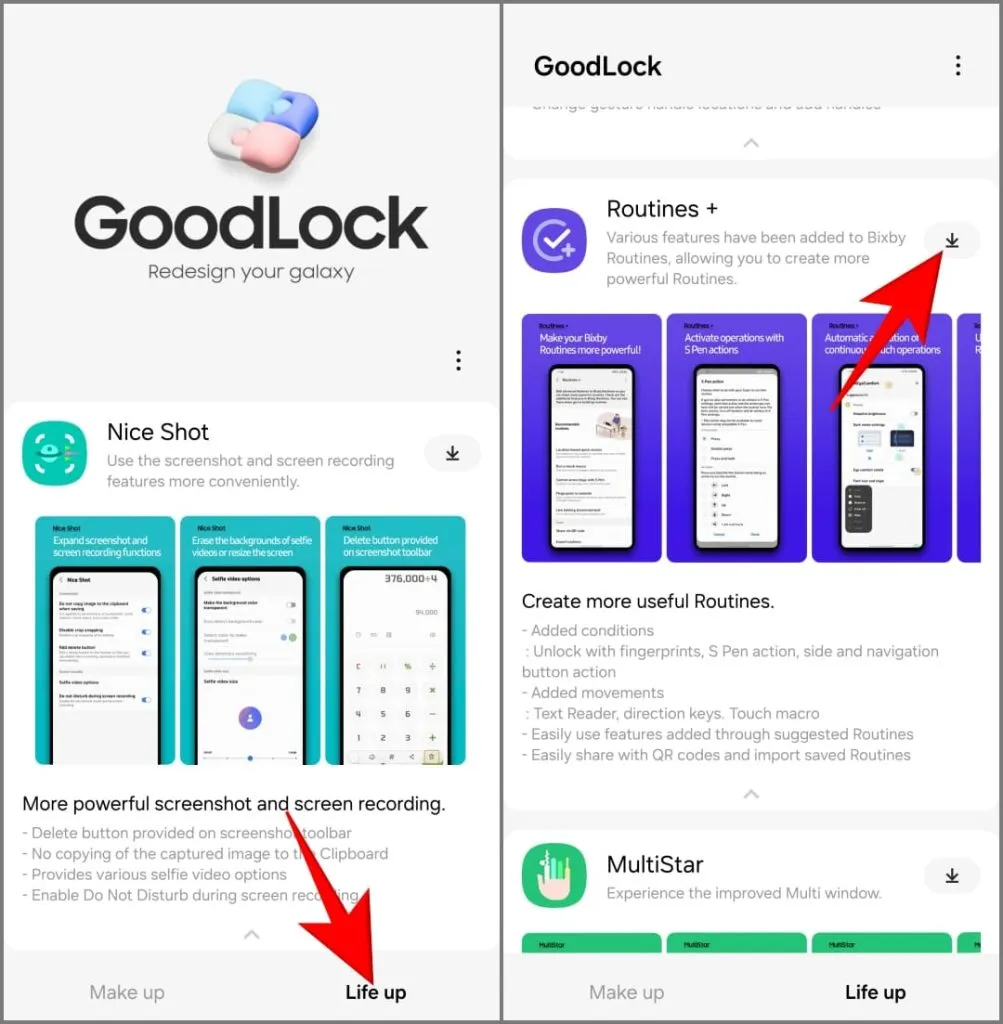
3. Gå til Indstillinger > Tilstande og rutiner og skift til fanen Rutiner .
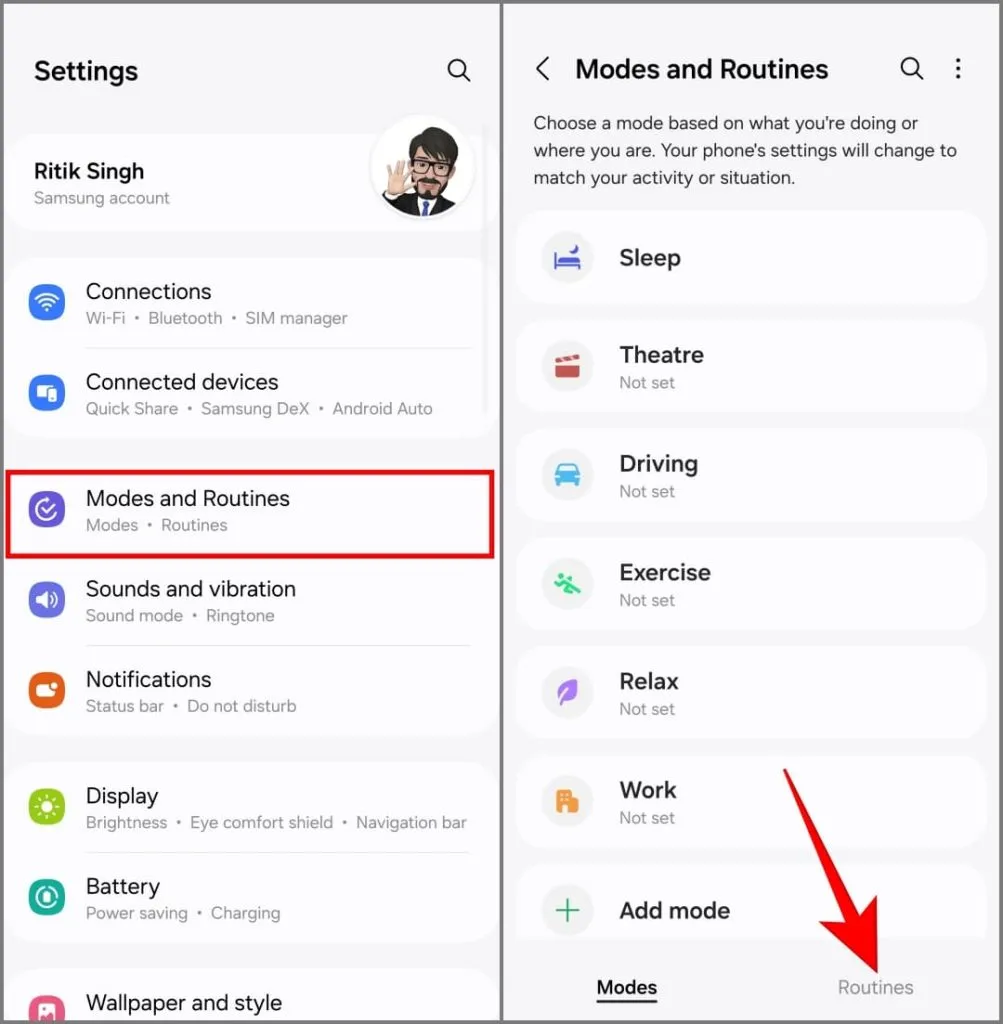
4. Tryk på knappen Tilføj ny rutine (+) i øverste højre hjørne.
5. Tryk på Tilføj det, der udløser denne rutine .
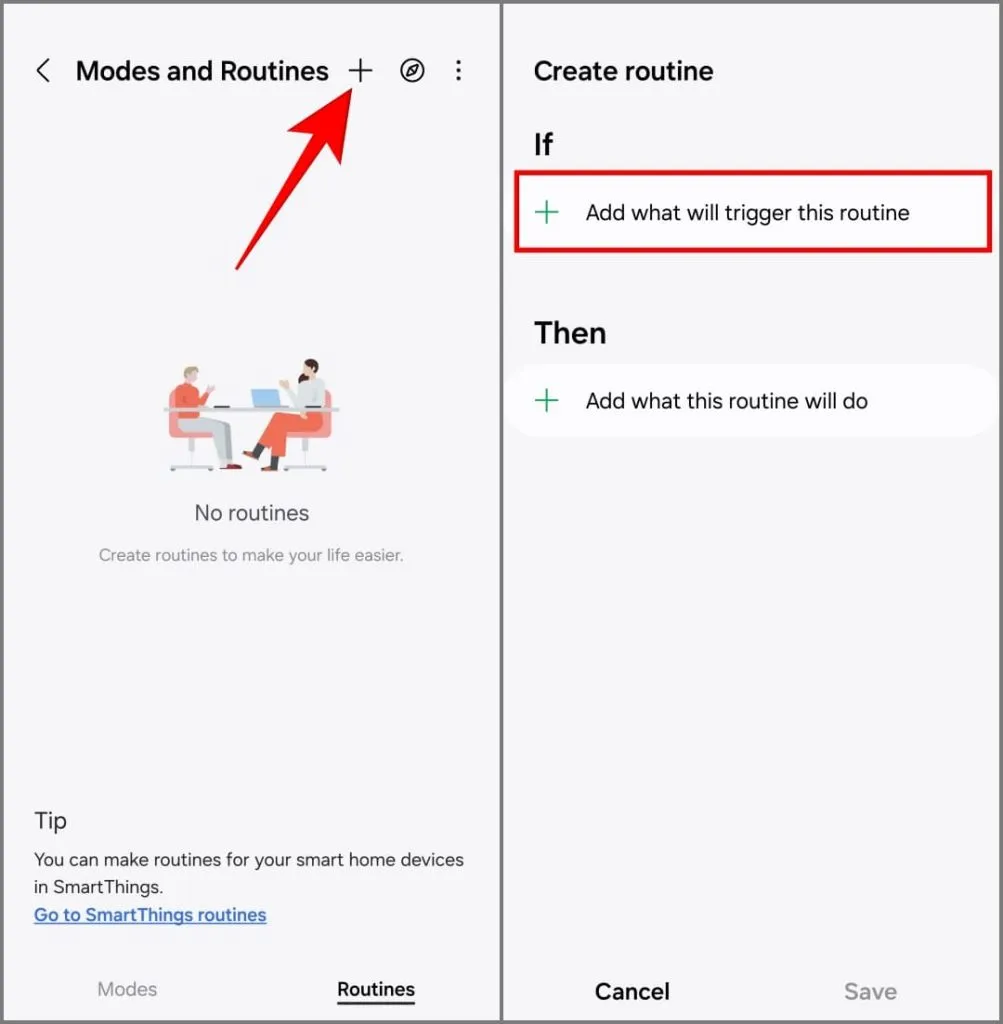
6. Rul til Rutiner + og vælg Knaphandling (kun tilgængelig , hvis du har Rutiner+ Good Lock-modulet installeret).
7. Vælg sidetasten og interaktionen Tryk og hold . Tryk på Udført .
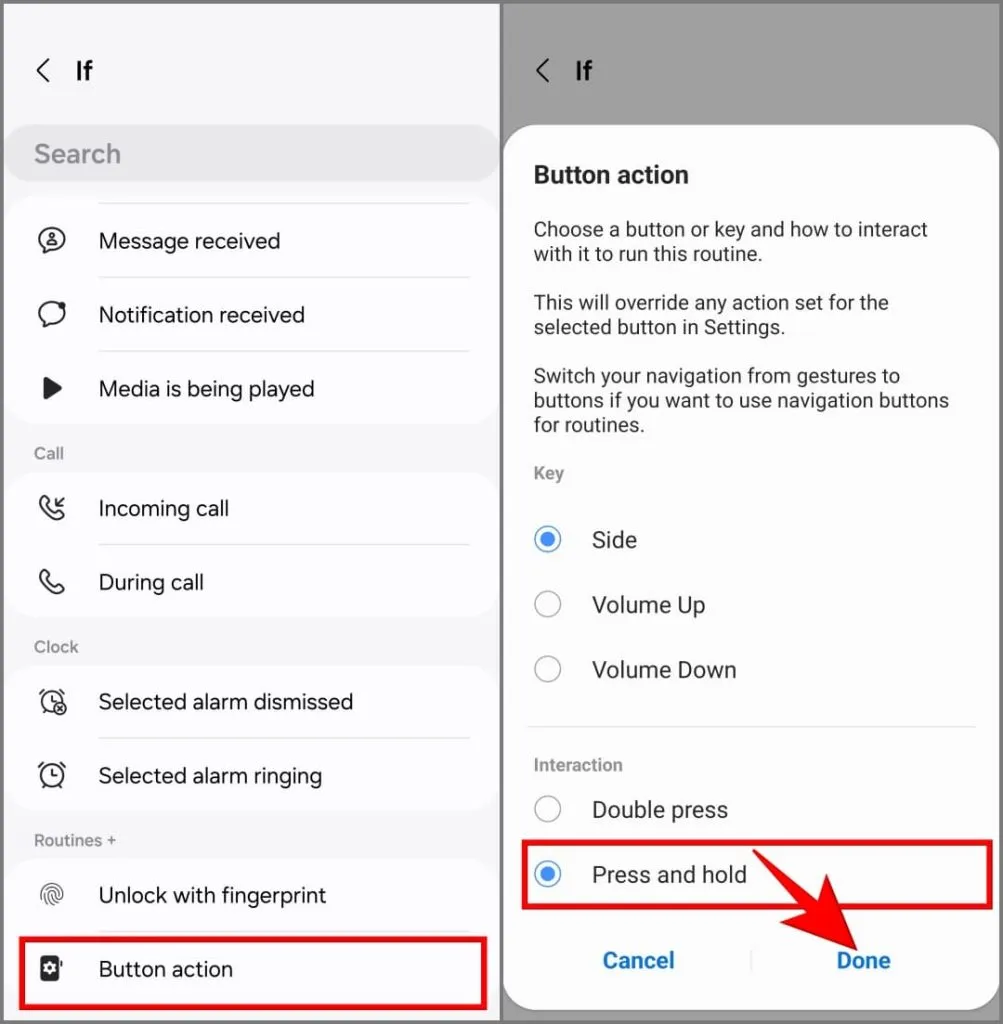
8. For at tilføje, hvad der sker, når du trykker længe på sideknappen, skal du trykke på Tilføj, hvad denne rutine vil gøre .
9. Vælg Apps .

10. Tryk på Åbn en app, eller udfør en apphandling , vælg Åbn assistent, og tryk på Udført .

11. Tryk på Gem og tilpas rutinens navn og ikon til dine præferencer. Jeg ville kalde det ‘Google Assistant’, men du kan vælge hvad som helst.
12. Tryk til sidst på Udført for at gemme rutinen.
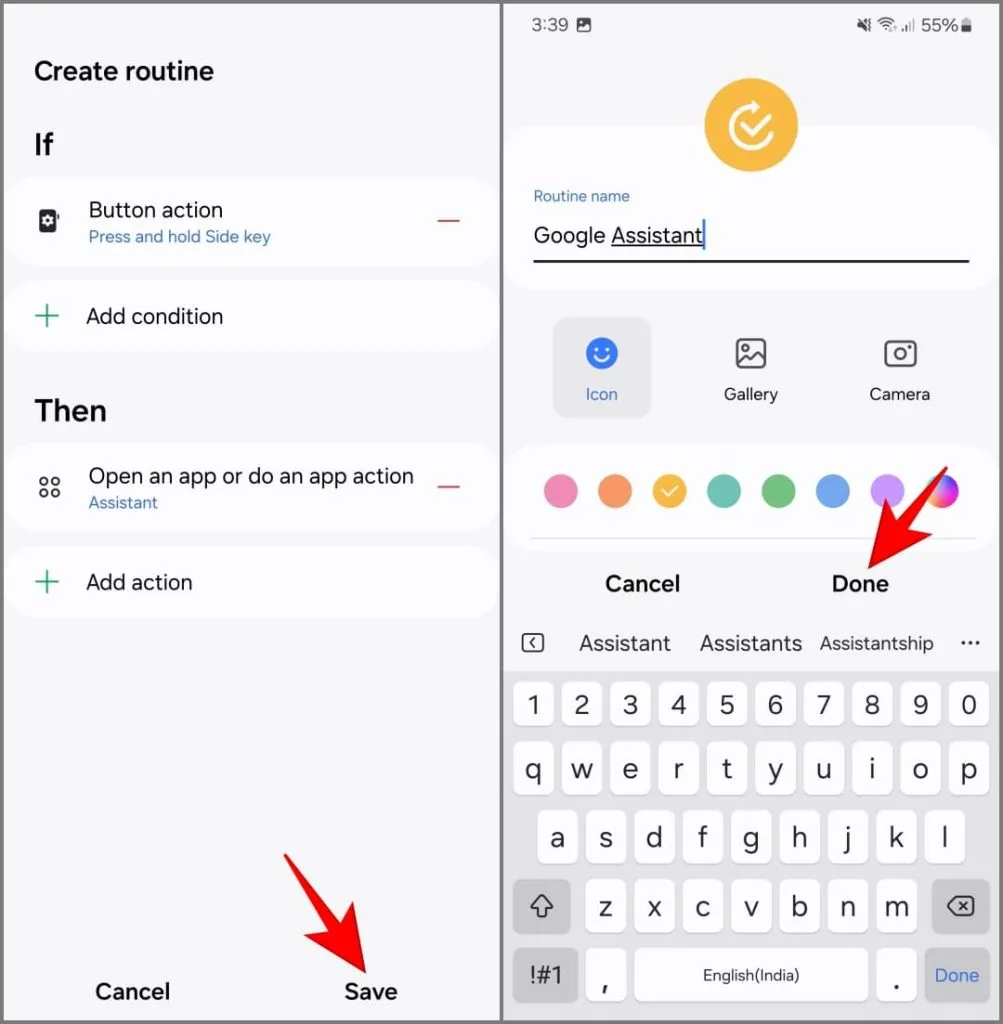
Når du har omdannet sideknappen for at åbne Google Assistant, kan du teste den et par gange. Så hver gang du trykker længe på eller trykker på sideknappen (også kaldet tænd/sluk-tasten), vil din telefon åbne Google Assistant i stedet for Bixby-appen.
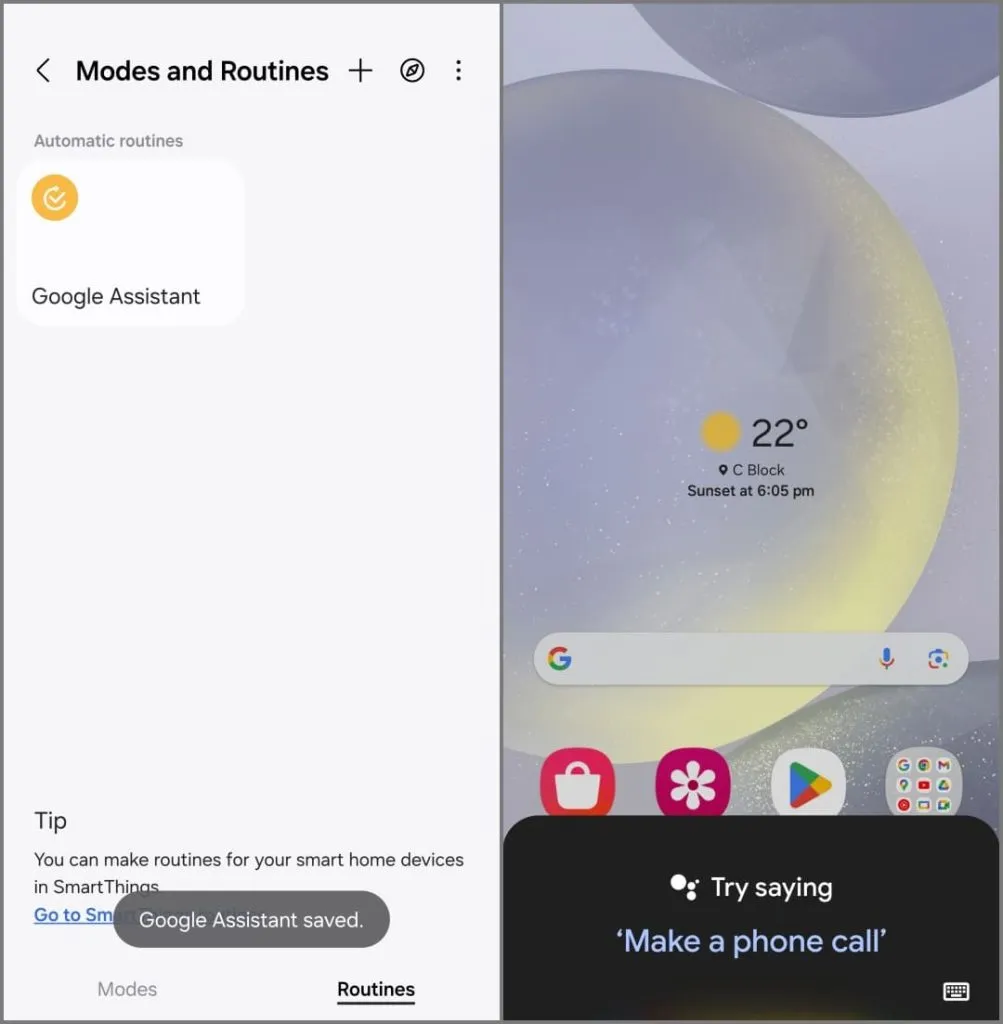
Metode 2: Brug af RegiStar Good Lock-modulet
RegiStar er et Good Lock-modul, der sætter dig i stand til at konfigurere appen Indstillinger og hurtigt starte nyttige funktioner med tilbage-tryk og side-tast-tryk og hold- handlinger. Sådan får du det til at starte Google Assistant, når du trykker på og holder tænd/sluk-knappen på din Samsung-telefon nede.
1. Åbn Good Lock-appen på din Samsung Galaxy-telefon.
2. Skift til fanen Life Up , og installer RegiStar- modulet.

3. Rul til toppen af listen, og tryk på RegiStar for at åbne den. Tillad det de nødvendige tilladelser.

4. Tryk på Side-tast tryk og hold handling nede . Slå den til.
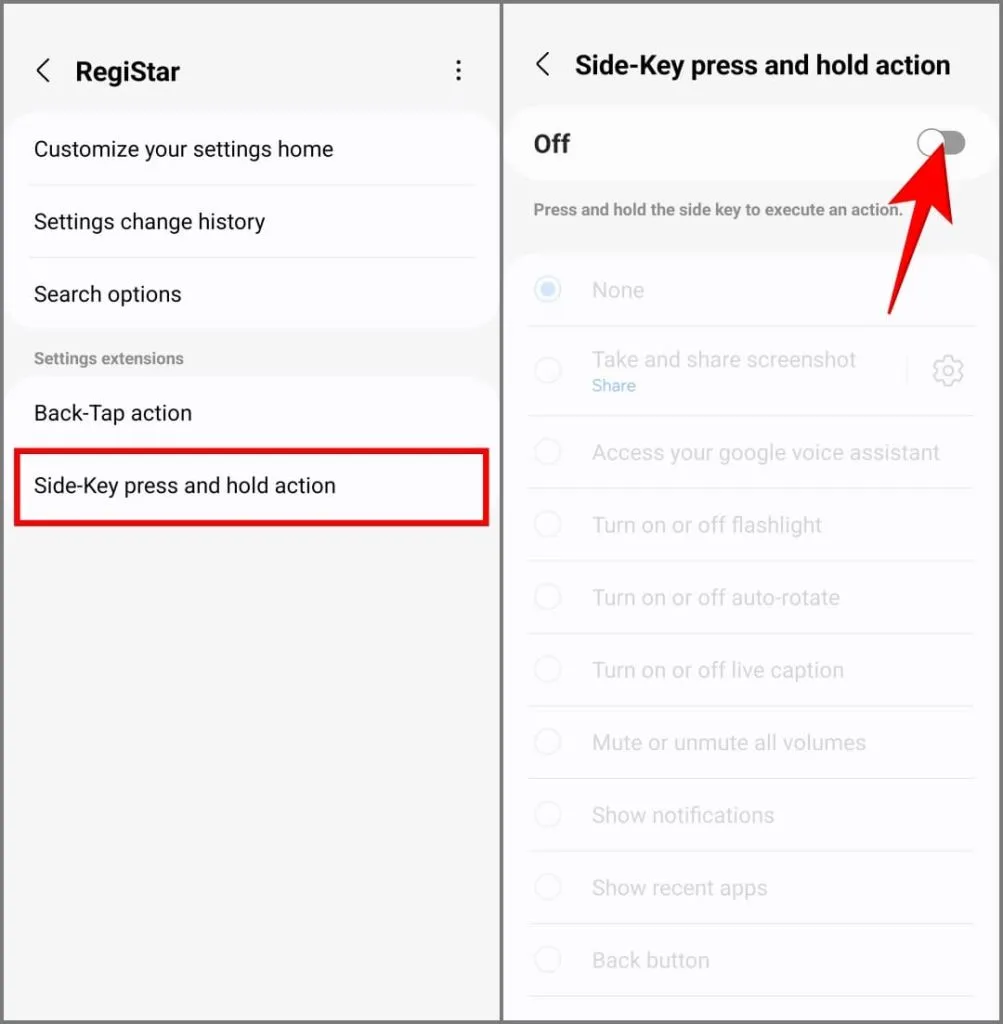
5. Vælg Adgang til din Google Voice Assistant som handling.
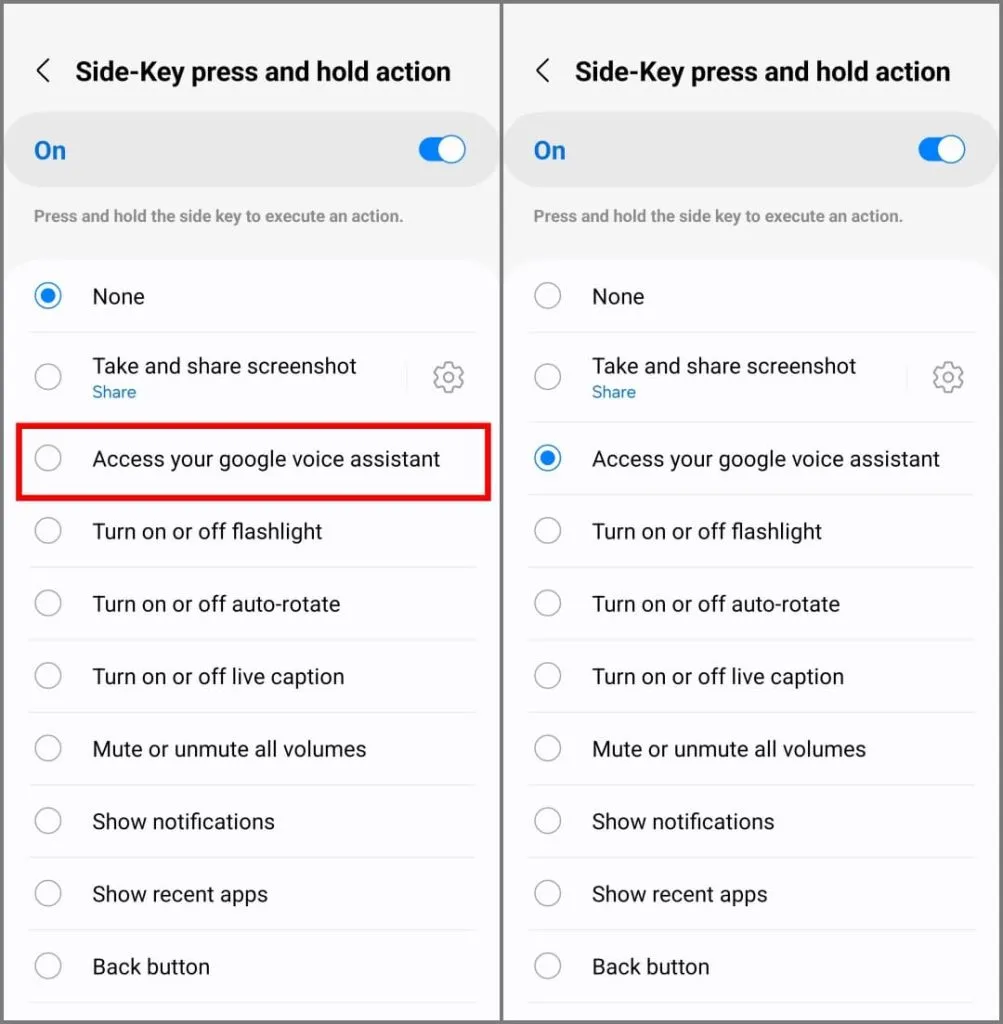
Hver gang du trykker og holder tænd/sluk-knappen eller sidetasten nede, vil din Galaxy-telefon udløse Google Assistant i stedet for Bixby. Du kan også omdanne knappen til andre handlinger, såsom at skifte lommelygten, åbne en app, få adgang til menuen Seneste apps, tage skærmbilleder og mere.
Udover at bruge Good Lock-modulerne kan du bruge tredjepartsapps såsom sideActions (til Samsung-telefoner med sidetast) og bxActions (til Samsung-telefoner med en dedikeret Bixby-knap) til at omdanne tasterne. De kræver dog ADB-tilladelser og et betalt abonnement for at omkonfigurere knapperne.
Bonus: Indstil Google som standard stemmeassistent
På din Samsung-telefon kan du stryge indad fra et af de nederste hjørner af skærmen for at åbne den digitale assistent. Hvis du ser Bixby i stedet for Google, betyder det, at du sandsynligvis har det indstillet som din standard. Sådan ændrer du det og indstiller Google som din standardassistent på din Samsung Galaxy-telefon:
1. Gå til Indstillinger > Apps > Vælg standardapps .
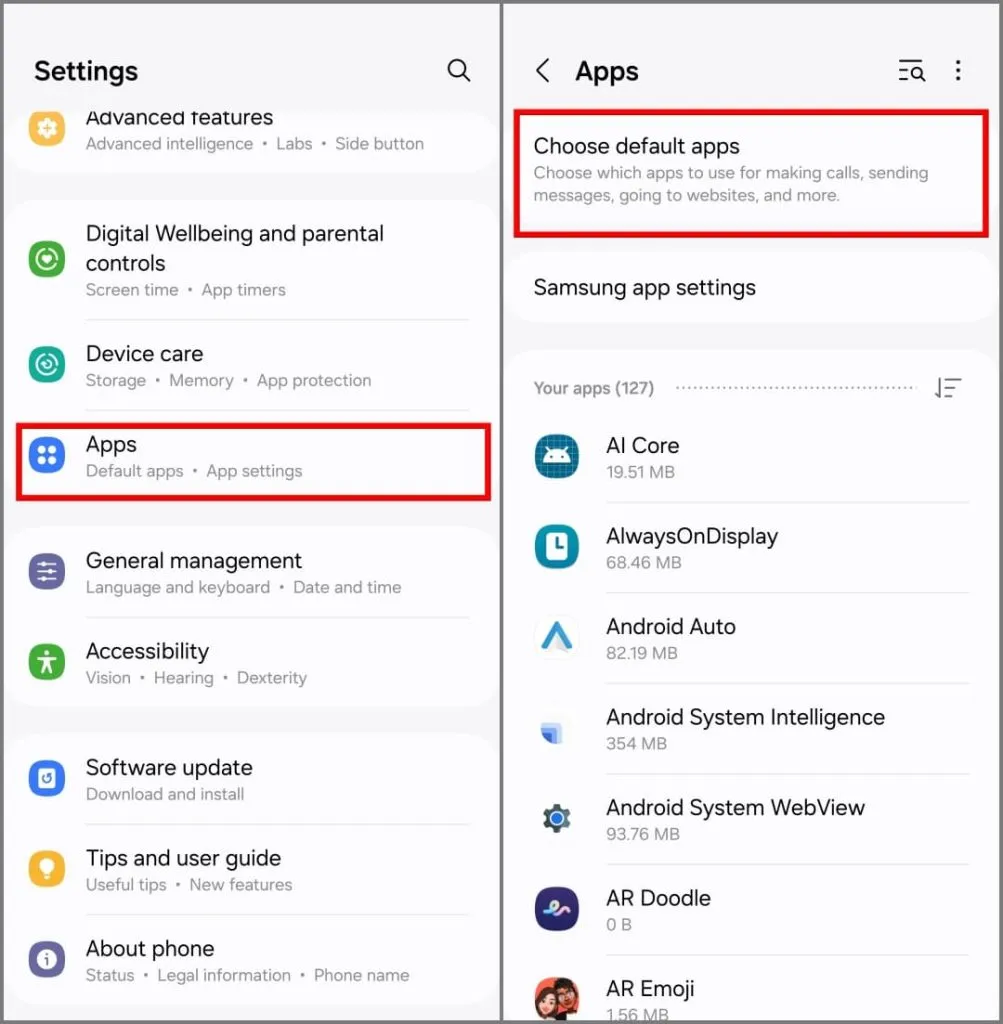
2. Tryk på Digital Assistant- appen > Digital Assistant-appen .
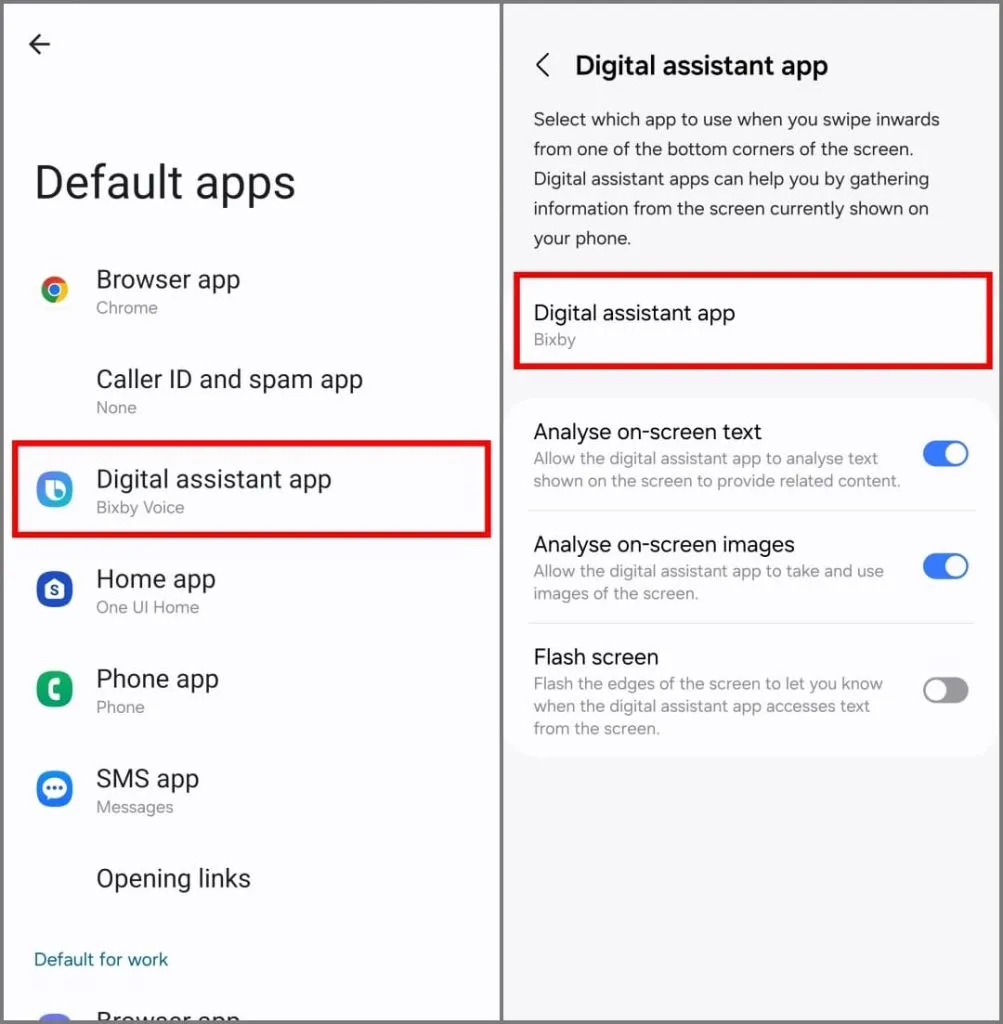
3. Vælg Google . Tryk på OK for at bekræfte.

4. Sørg for, at du tænder for Assistent-appen i Indstillinger > Skærm > Navigationslinjesektionen .
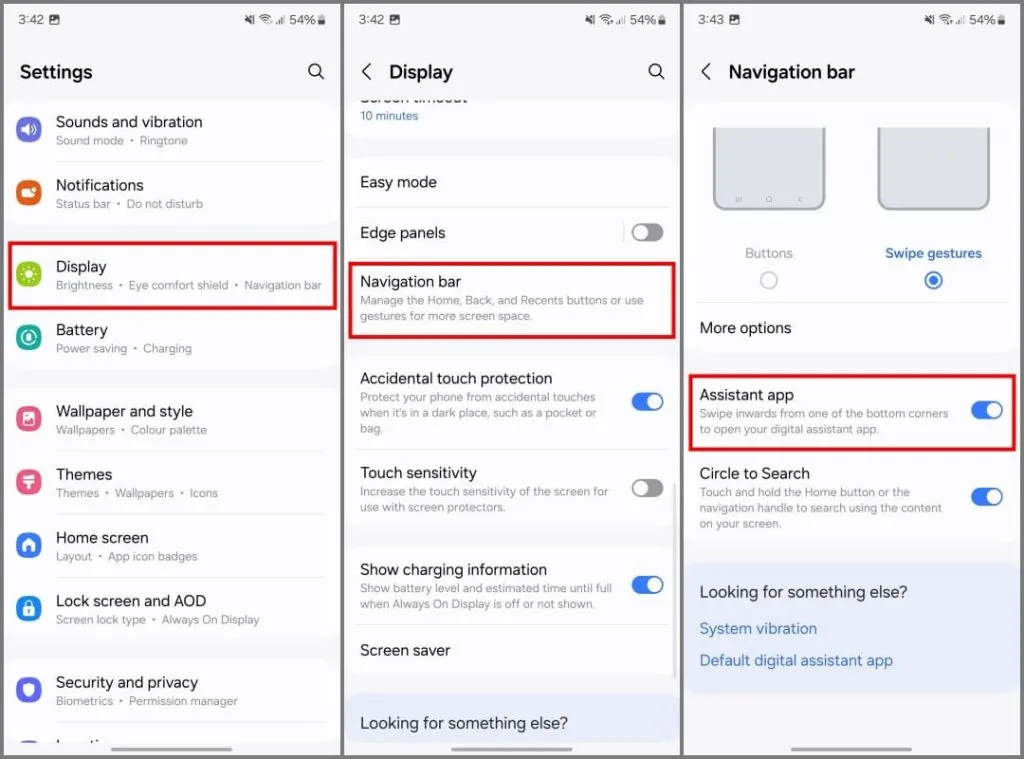
For at vække Google Assistant skal du blot stryge indad fra enten højre eller venstre hjørne for at åbne Google Assistant-appen.
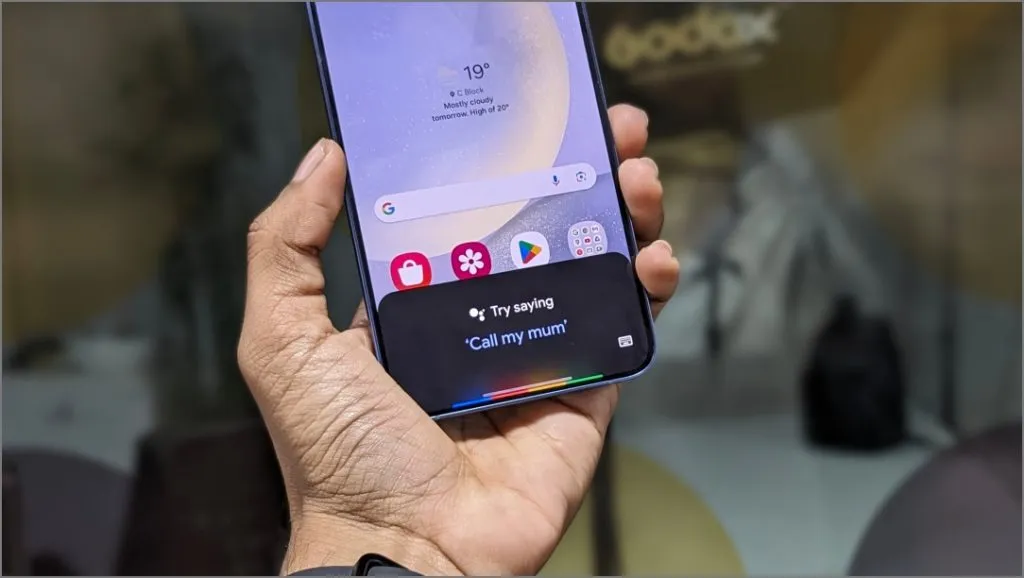
Nyd Google Assistant på din Samsung Galaxy!
Selvom Samsung ikke lader dig omdanne side- eller tænd/sluk-knappen direkte til Google Assistant, tilbyder Good Lock-moduler og tredjepartsapps løsninger til at gøre det. Ændringen er problemfri, og du vil næsten glemme, at Bixby nogensinde har eksisteret. Alligevel, hvis Bixby generer dig, skal du overveje at slukke for det og dets relaterede funktioner.




Skriv et svar ▼