Væsentlige oplysninger
- Nylige opdateringer til Windows 11 har ændret proceslinjens dato- og klokkeslætsrepræsentation og erstattet det velkendte fulde format med en komprimeret version, der udelader AM/PM-indikatoren og året.
- For at vende tilbage til det fulde datoformat skal du navigere til appen Indstillinger > Tid og sprog > Dato og klokkeslæt > Vis klokkeslæt og dato i systembakken og fravælg Vis forkortet klokkeslæt og dato .
- Brug registreringseditoren til at få adgang til HKEY_CURRENT_USER\Software\Microsoft\Windows\CurrentVersion\Explorer\Advanced , og juster ShowShortenedDateTime DWORD-værdien til 0 .
- Gennem Group Policy Editor, følg stien Brugerkonfiguration > Administrative skabeloner > Startmenu og proceslinje , aktiver politikken Slå forkortet klokkeslæt og datoformat fra , og genstart Windows Stifinder eller din pc.
Med den seneste Windows 11-opdatering har brugere rapporteret frustration over proceslinjens nye forkortede dato og klokkeslæt. Heldigvis er det en ligetil proces at vende tilbage til det fulde format!

Dette kortfattede dato-tidsformat, som er aktiveret som standard, kan nemt vendes ved hjælp af flere metoder, der er beskrevet nedenfor. Lad os undersøge, hvordan du gendanner den velkendte fulde dato- og tidsvisning.
Tre metoder til at vende tilbage til fuldt dato- og tidsformat i Windows 11-proceslinjen
Følg disse brugervenlige metoder for at deaktivere visningen af forkortet dato og klokkeslæt på proceslinjen i Windows 11.
Metode 1: Juster indstillinger via appen Indstillinger
Trin 1: Højreklik på datoen og klokkeslættet, der vises på proceslinjen, og vælg Juster dato og klokkeslæt , eller åbn appen Indstillinger direkte og naviger til Tid og sprog > Dato og klokkeslæt .
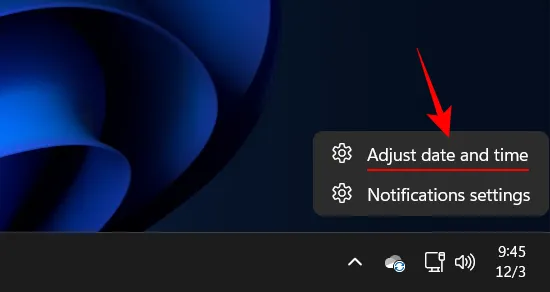
Trin 2: Find rullemenuen mærket Vis tid og dato i systembakken .
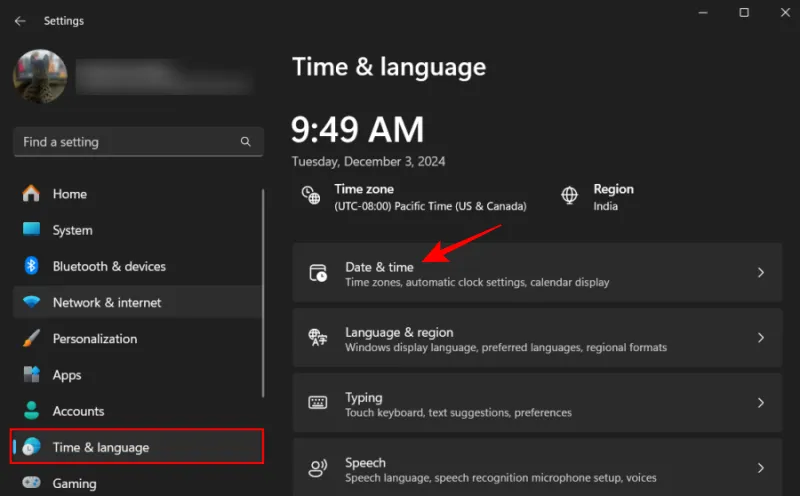
Trin 3: Fjern markeringen i feltet, der læser Vis forkortet tid og dato .
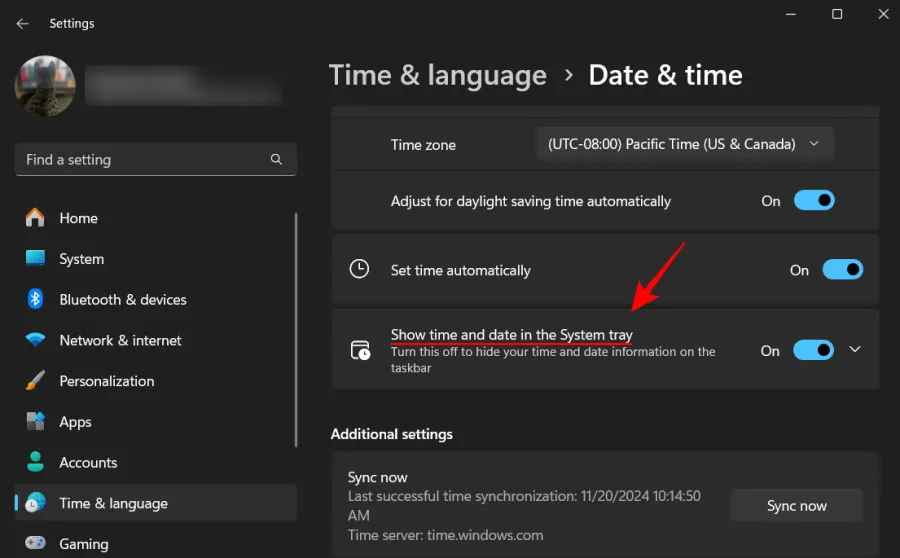
Det er alt, der skal til! Du bør nu se den komplette dato og klokkeslæt på din proceslinje.
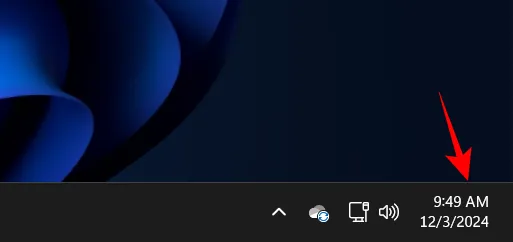
Metode 2: Redigering af registreringsdatabasen
Hvis du er fortrolig med mere avancerede indstillinger, kan du ændre registreringsdatabasens værdi direkte. Sådan gør du:
Trin 1: Start registreringseditoren ved at skrive regedit i dialogboksen KØR ( Win+R) eller gennem menuen Start.
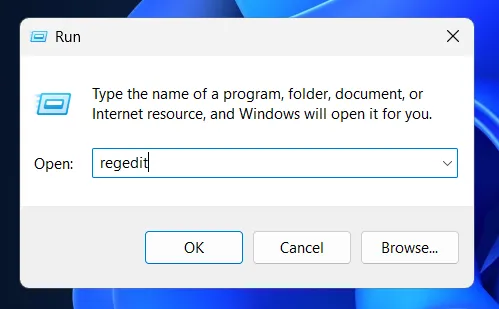
Trin 2: Naviger til følgende sti: HKEY_CURRENT_USER\Software\Microsoft\Windows\CurrentVersion\Explorer\Advanced
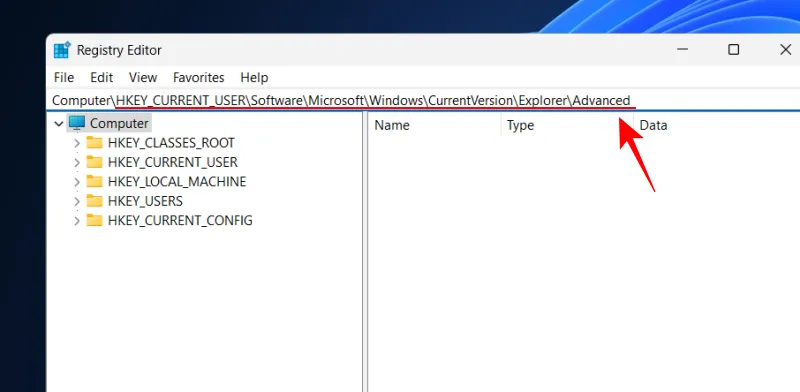
Trin 3: Dobbeltklik på ShowShortenedDateTime DWORD-værdien.
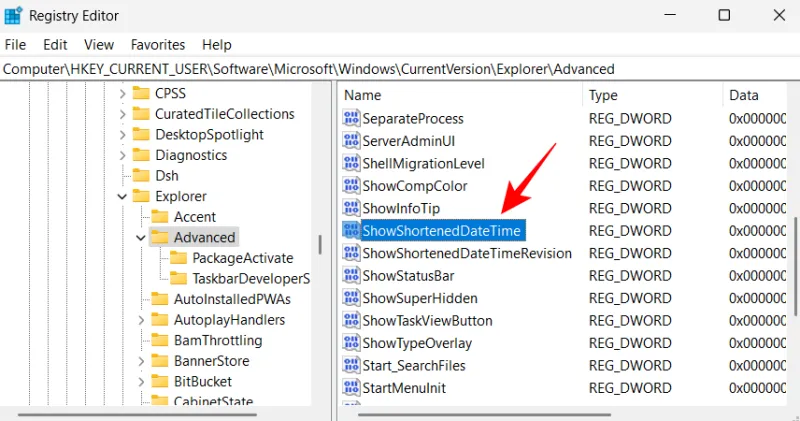
Trin 4: Indstil værdidataene til 0 , og klik på OK .
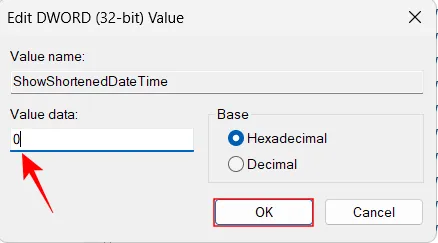
Dine ændringer træder i kraft med det samme, og genopretter den fulde dato og klokkeslæt på proceslinjen.
Metode 3: Brug af Group Policy Editor
Denne mulighed er tilgængelig for Windows 11 Pro-brugere. Følg disse trin for at deaktivere det forkortede format ved hjælp af Group Policy Editor:
Trin 1: Få adgang til Group Policy Editor fra Start-menuen eller via gpedit.mscRUN-dialogen.
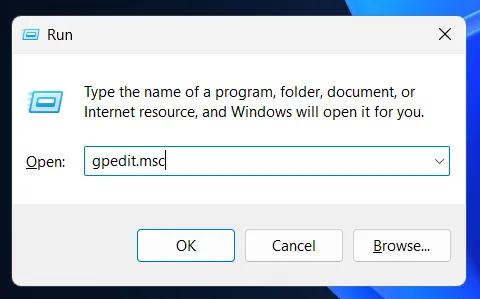
Trin 2: Naviger til Brugerkonfiguration > Administrative skabeloner > Startmenu og proceslinje .
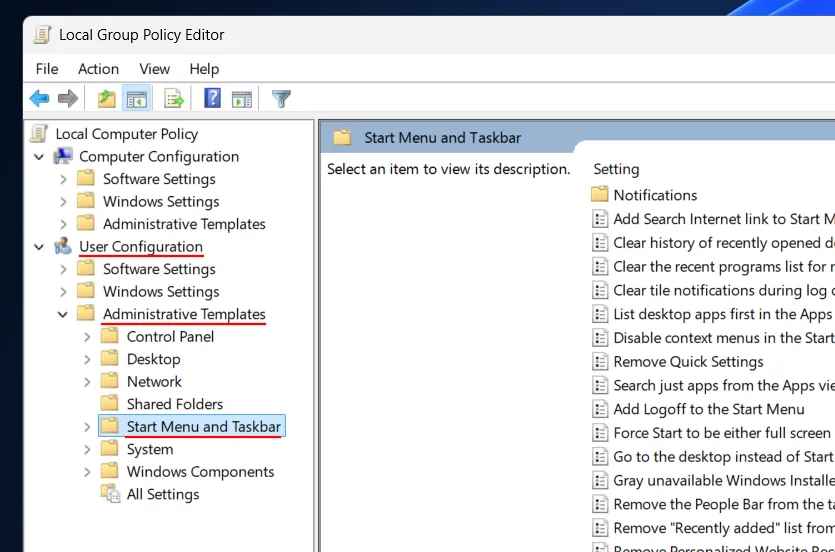
Trin 3: Find og dobbeltklik på politikken Slå forkortet klokkeslæt og datoformat fra .
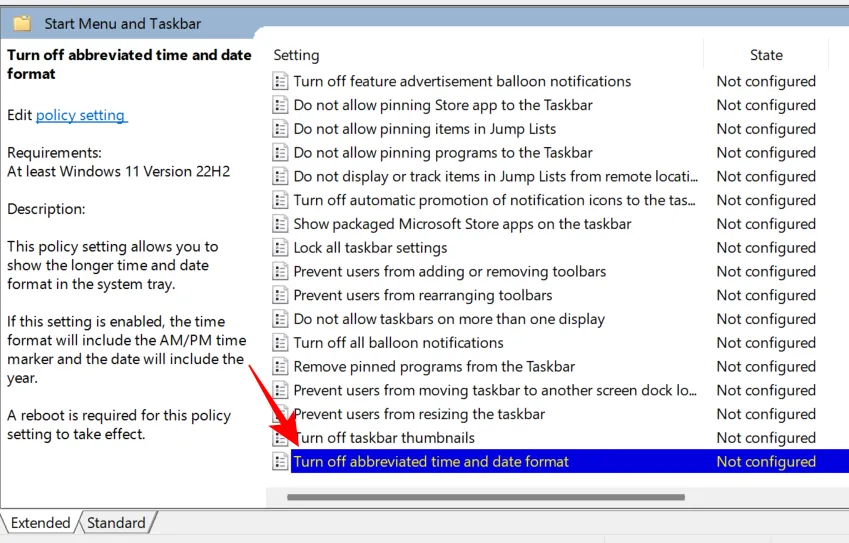
Trin 4: Indstil den til Aktiveret , og klik derefter på Anvend > OK .
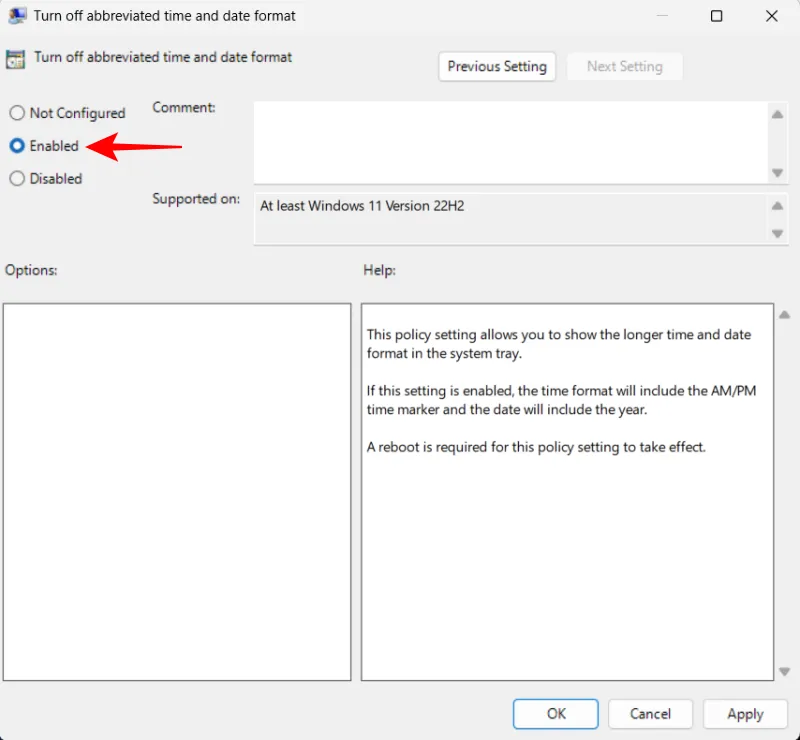
Trin 5: For at se disse ændringer skal du enten genstarte din pc eller opdatere Windows Stifinder ved at højreklikke på proceslinjen, vælge Task Manager , find explorer og klikke på Genstart opgave .

Når det er afsluttet, vil den fulde dato og klokkeslæt – inklusive AM/PM-betegnelsen og år – blive vist igen på din proceslinje. Med fremtidige Windows-opdateringer, der introducerer nye funktioner og potentielle justeringer af proceslinjens visning, er det nyttigt at vide, hvordan man administrerer disse indstillinger effektivt.
I en nylig meddelelse nævnte Microsoft, at det eksperimenterer med en mere forenklet systembakke til testbuilds, hvilket fører til, at mange brugere føler sig frustrerede over denne ændring.
“Vi afprøver en mere forenklet systembakke for at fremhæve datoen/klokkeslættet i en forkortet form.”
På trods af blandet modtagelse fra brugere vil de medfølgende metoder hjælpe dig med at vende tilbage til det fulde dato- og tidsformat problemfrit.
Yderligere indsigt
1. Hvordan gendanner jeg det fulde dato- og tidsformat i Windows 11?
Du kan gendanne det fulde dato- og klokkeslætsformat ved at navigere til appen Indstillinger ved hjælp af registreringseditoren eller gruppepolitikeditoren, afhængigt af din version af Windows 11.
2. Vil disse ændringer påvirke min computers ydeevne?
Nej, ændring af dato- og tidsformat vil ikke påvirke din computers ydeevne; det er kun en displayjustering.
3. Er der risici forbundet med at bruge registreringseditoren?
Ja, ændring af registreringsdatabasen kan føre til utilsigtede konsekvenser, hvis forkerte værdier ændres. Sørg altid for at sikkerhedskopiere dit register, før du foretager ændringer.




Skriv et svar ▼