Spejling af en harddisk i Windows 10: En omfattende vejledning
At opleve harddiskfejl kan føre til uigenkaldeligt datatab, hvilket gør det afgørende at have pålidelige sikkerhedskopieringsstrategier på plads. En fremtrædende metode er at spejle en harddisk i Windows 10, hvilket muliggør sikkerhedskopiering i realtid og problemfri gendannelse i nødstilfælde.
I denne vejledning vil vi dykke ned i trin-for-trin metoder til at spejle din harddisk, understrege fordelene ved denne beskyttelsesforanstaltning og give tips til fejlfinding af almindelige problemer.
Hvorfor vælge Hard Drive Mirroring?
- Databeskyttelse i realtid: Alle filer sikkerhedskopieres øjeblikkeligt, hvilket eliminerer behovet for planlagte sikkerhedskopier, som kan være upålidelige.
- Uafbrudt adgang: Hvis dit primære drev svigter, kan du bruge sikkerhedskopien uden nogen afbrydelse og bevare produktiviteten.
- Minimeret nedetid: Afgørende for virksomheder eller lokale servere, minimering af systemnedetid kan spare både penge og tid.
- Skalerbarhed: Tilføj nemt flere drev for at forbedre dine gendannelsesmuligheder eller oprette yderligere spejlede partitioner.
Trin-for-trin: Kloning af en harddisk på Windows 10
1. Brug af Disk Management
- Tryk på Windows + X, og vælg derefter Diskhåndtering i menuen.
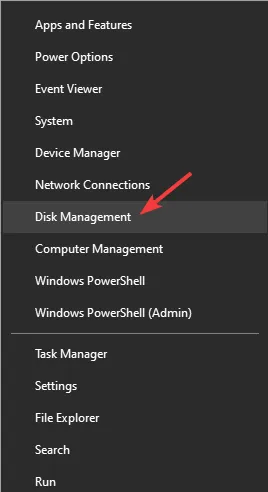
- Højreklik på det primære drev, du ønsker at spejle, og vælg Tilføj spejl .
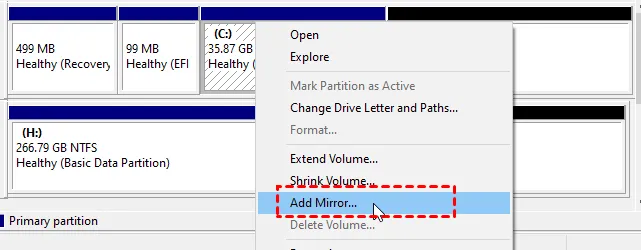
- Vælg det sekundære drevbogstav, du vil bruge til spejlet, og klik på Tilføj spejl .
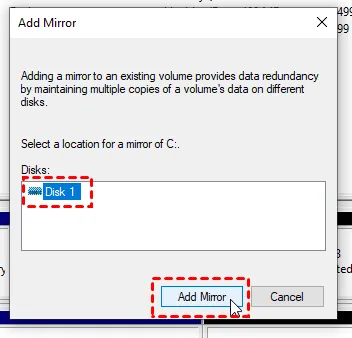
- Når du bliver bedt om det, skal du konvertere den grundlæggende disk til en dynamisk disk ved at klikke på Ja .
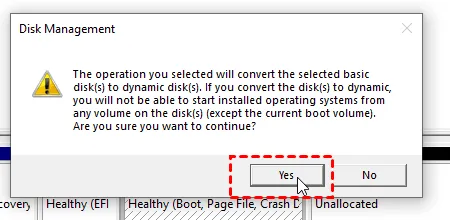
- Tillad et øjeblik for spejlingsprocessen at fuldføre.
2. Brug af lagerpladser
- Tryk på Windows + S, skriv “lagerpladser”, og vælg Administrer lagerpladser .
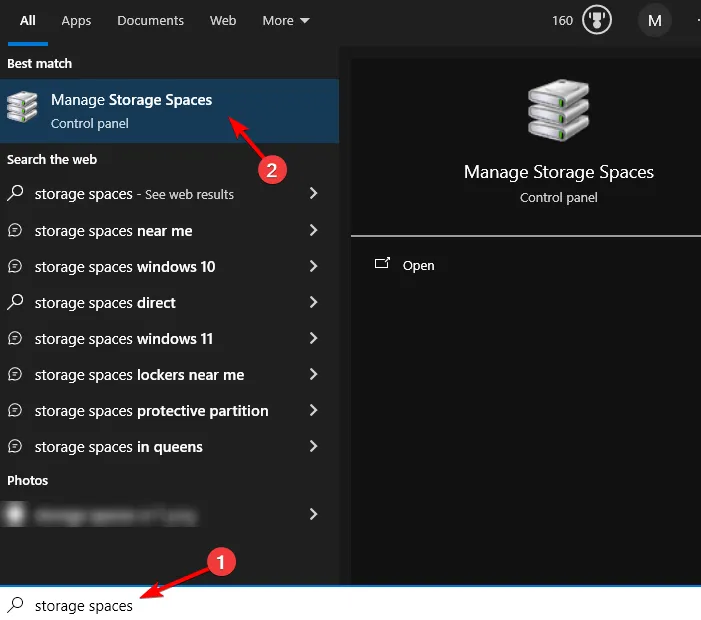
- Klik på Opret en ny pool og lagerplads .
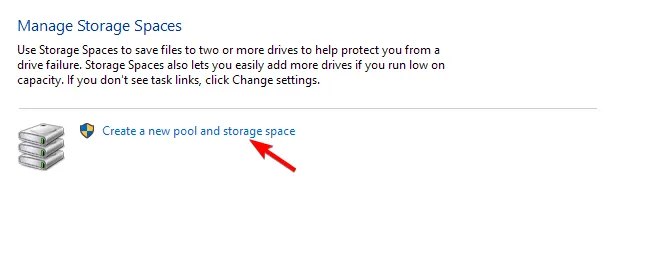
- Vælg de drev, du gerne vil inkludere i lagerpuljen.

- Bestem størrelsen på dit spejlede rum, og sørg for at indstille Resiliency-typen til et to-vejs spejl .
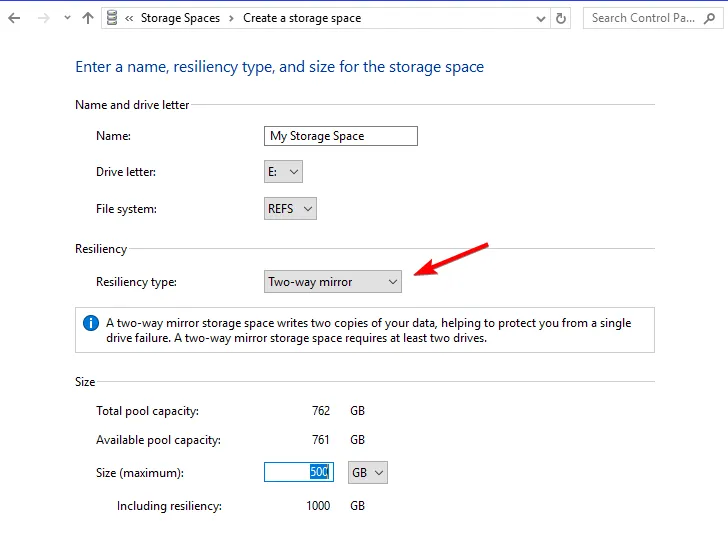
- Afslut opsætningen ved at klikke på Opret lagerplads og lad den fuldføre processen.
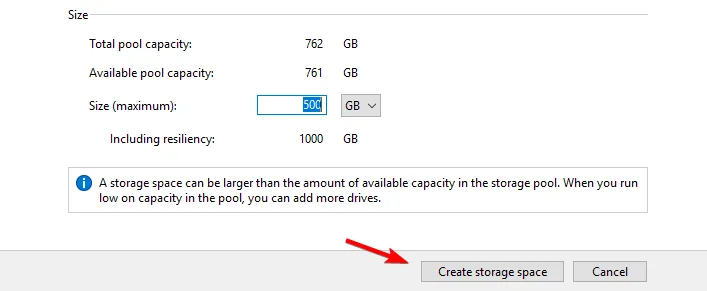
3. Udnyttelse af DiskPart
- Få adgang til PowerShell (Admin) ved at trykke på Windows + X.
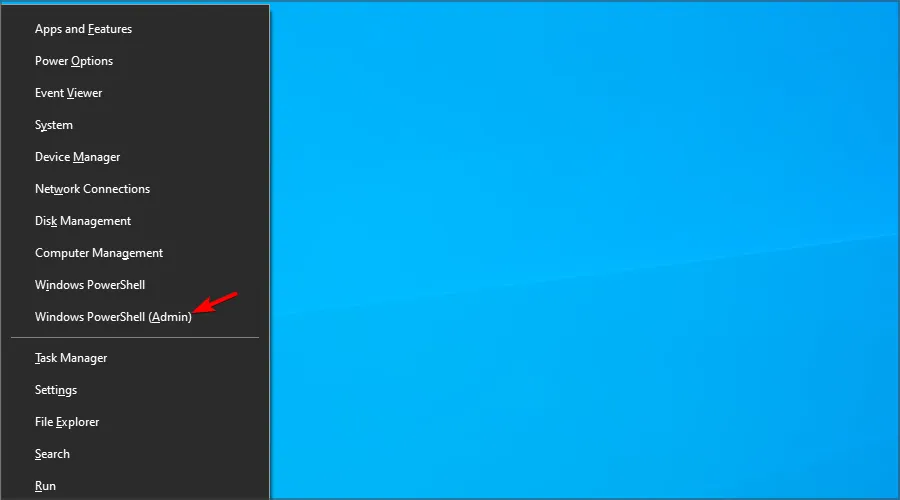
- Indtast diskpart og tryk på Enter.
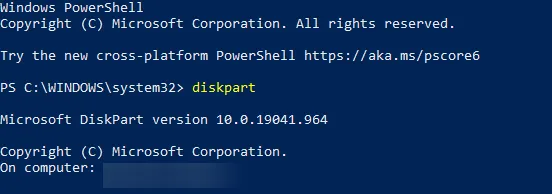
- Skriv derefter list disk for at få vist alle tilsluttede drev.
- Vælg din kildedisk ved hjælp af denne kommando:
select disk 1(erstat ‘1’ med dit disknummer).
- Konverter disken til dynamisk ved at køre
convert dynamic.
- Gentag valget for destinationsdisken.
- Opret spejlvolumen ved at skrive
create volume mirror disk=1(erstat ‘1’ med det relevante nummer).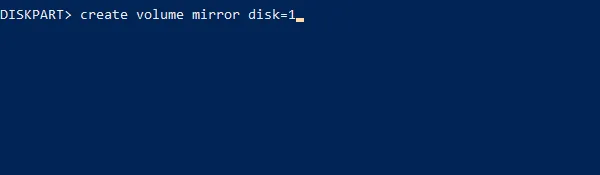
- Tilføj den sekundære disk ved hjælp af
add disk=0(juster efter behov).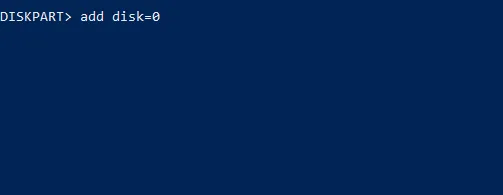
Fejlfinding af spejlingsproblemer i Windows 10
1. Reparation af kloningsfejl med chkdsk
- Start PowerShell (Admin) som tidligere beskrevet.
- Kør kommandoen:
chkdsk c: /rfor at kontrollere drevet for fejl.
- Håndter eventuelle korrupte sektorer, der kan hindre kloningsprocessen.
2. Løsning af ikke-allokeret plads via diskhåndtering
- Åbn Diskhåndtering .
- Identificer disken med ikke-allokeret plads, højreklik, og vælg Udvid .
- Vælg mængden af plads, der skal tildeles, og følg derefter instruktionerne på skærmen for at fuldføre processen.

Optimering af dine spejlede drev
- Sørg for, at din sekundære disk er lig med eller større end kildedrevet for optimal spejling.
- For at øge datasikkerheden bør du overveje at bruge tre drev til spejling, hvilket giver mulighed for to kopier af databeskyttelse.
- Invester i højkvalitetsdrev fra anerkendte producenter for at øge holdbarheden.
- Hvis det er muligt, skal du bruge hardware RAID-opsætninger for bedre ydeevne uafhængigt af operativsystemet.
Spejling sikrer ikke kun dine vigtige data mod uforudsete hardwarefejl, men skiller sig også ud som en tilgængelig funktion i Windows 10, hvilket eliminerer behovet for tredjeparts kloningssoftware. Tag de nødvendige skridt for at beskytte dine data og forbedre dit systems effektivitet!
Har du brugt diskspejling på din Windows 10-pc? Del dine oplevelser og tanker i kommentarerne nedenfor!
Yderligere indsigt
1. Hvad er forskellen mellem spejling og kloning af en harddisk?
Spejling replikerer kontinuerligt data i realtid til et backupdrev, hvilket sikrer øjeblikkelig gendannelse. Kloning skaber imidlertid en komplet kopi af kildedrevets hele indhold på et bestemt tidspunkt, hvilket kan kræve planlagt vedligeholdelse.
2. Hvilken type drev er bedst til spejling?
Det anbefales at bruge drev fra anerkendte mærker og helst SSD’er for bedre ydeevne. For øget pålidelighed skal du vælge drev med større kapacitet end dit kildedrev.
3. Kan jeg spejle et drev uden at bruge Windows indbyggede værktøjer?
Ja, tredjepartssoftwareløsninger kan også give muligheder for drevspejling, og de kan tilbyde yderligere funktioner, såsom trinvis sikkerhedskopiering. Windows’ indbyggede værktøjer er dog ofte tilstrækkelige for de fleste brugere.




Skriv et svar