Når din iPhone sætter sig fast i en pop op-advarsel, kan du ikke foretage telefonopkald , få adgang til dine yndlingsapps eller gøre noget andet. Dette kan være til stor gene og forstyrre din mobiloplevelse. Uanset om det er en vedvarende meddelelse, en uventet systemadvarsel eller et app-relateret problem, kan det være frustrerende at håndtere en pop-up, der ikke vil forsvinde på din iPhone. Heldigvis kan du slippe af med pop-up-advarslerne, der ikke forsvinder på din iPhone, med følgende tips.
1. Tving genstart din iPhone
Tving genstart af din iPhone er en af de mest effektive måder at fjerne pop op-advarsler, der ikke forsvinder, så det er den første ting, du bør prøve.
For at tvinge genstart af din iPhone:
1. Tryk og slip hurtigt volumen op- knappen.
2. Tryk og slip hurtigt lydstyrke ned -knappen.
3. Tryk og hold sideknappen nede , indtil Apple-logoet vises. Vent på, at din iPhone tænder igen; pop op-advarslen vises ikke.
2. Deaktiver Kritiske eller Alle advarsler for Home-appen
Sidder din iPhone gentagne gange fast med pop-up-vinduet ‚Hjem‘ Vil gerne sende dig kritiske advarsler ? I stedet for at tvinge genstart af din iPhone, hver gang det sker, kan du overveje at deaktivere advarsler fra Home-appen helt på din iPhone. Flere brugere på et Apple Community-indlæg rapporterede, at de fik løst problemet for godt med dette trick. Du kan også give det en chance.
1. Åbn appen Indstillinger på din iPhone, og rul ned for at trykke på Meddelelser .
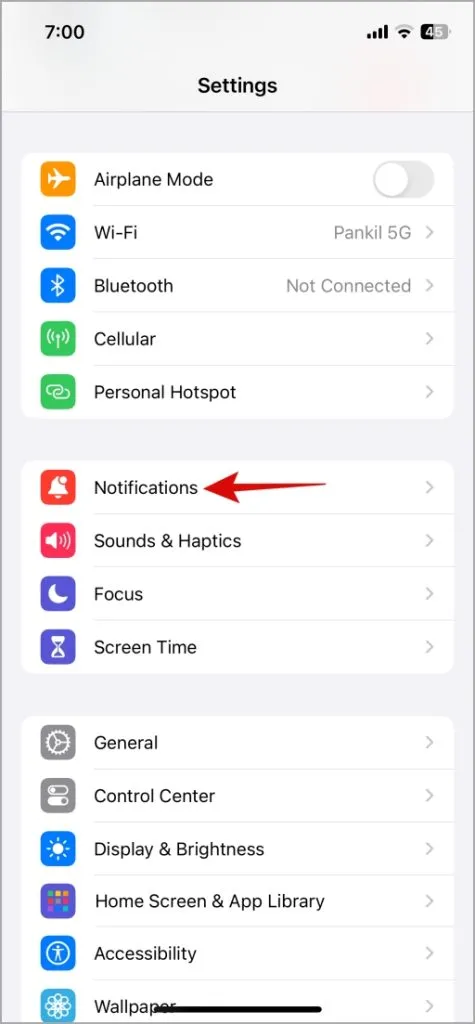
2. Find og tryk på Hjem . Deaktiver derefter skifterne ud for Tillad meddelelser og kritiske advarsler .
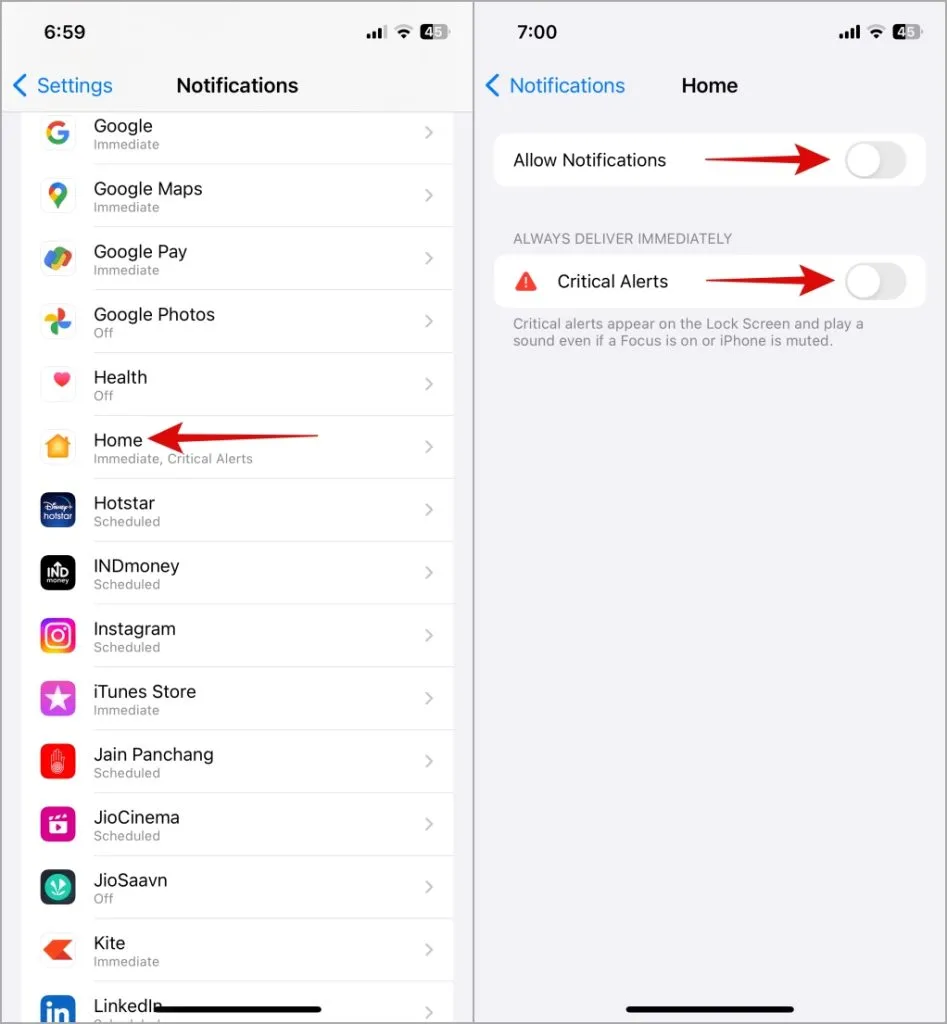
3. Deaktiver meddelelser for den problematiske app
Hvis din iPhone sidder fast, mens den viser pop op-advarsler fra en bestemt app, kan der være et problem med selve appen. For eksempel, hvis en besked om mistet opkald sidder fast på din iPhone, kan du prøve at deaktivere meddelelser for telefonappen midlertidigt. For at gøre det skal du følge disse trin:
1. Åbn appen Indstillinger , og gå til Notifikationer .
2. Find og vælg den problematiske app på listen. Sluk derefter kontakten ud for Tillad meddelelser .
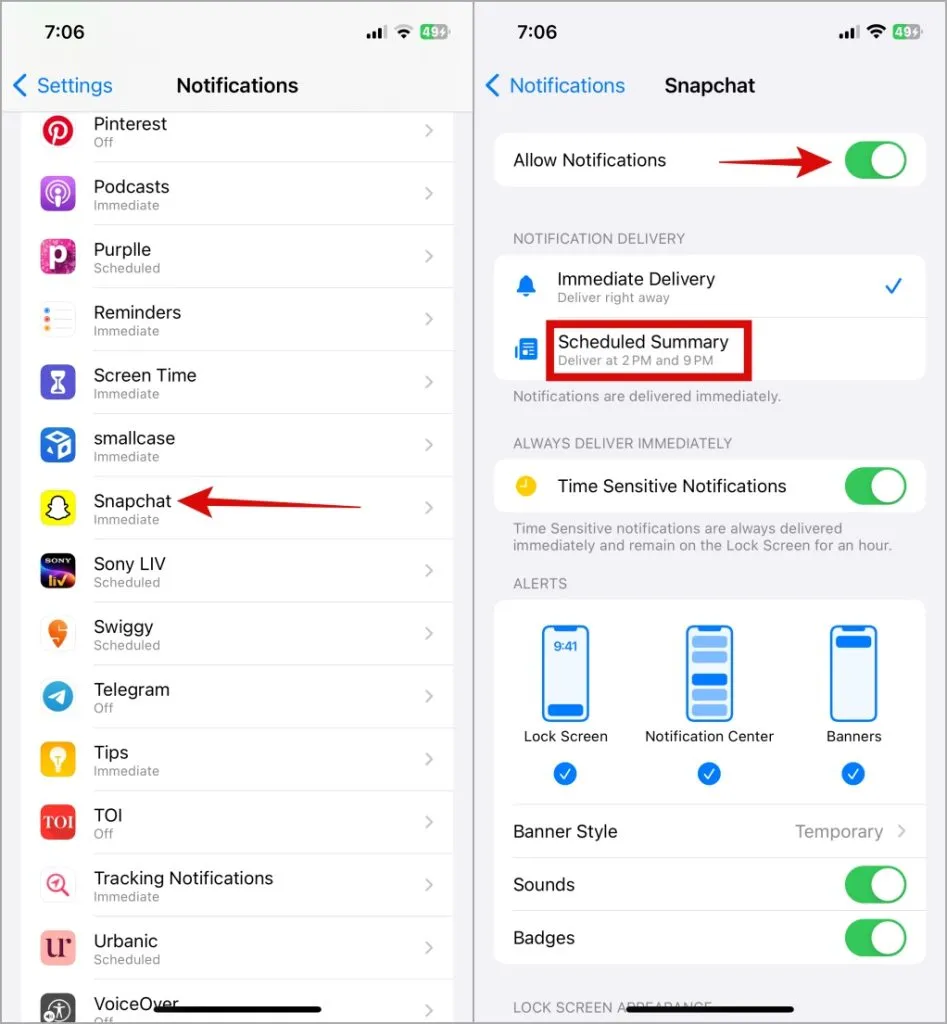
Hvis din iPhone sætter sig fast, mens den viser regeringens testadvarsler, kan du deaktivere dem fra afsnittet Government Alerts i Indstillinger > Meddelelser . Lad dog AMBER, nødsituationer eller andre offentlige sikkerhedsadvarsler være i fred, for de er afgørende for din sikkerhed.
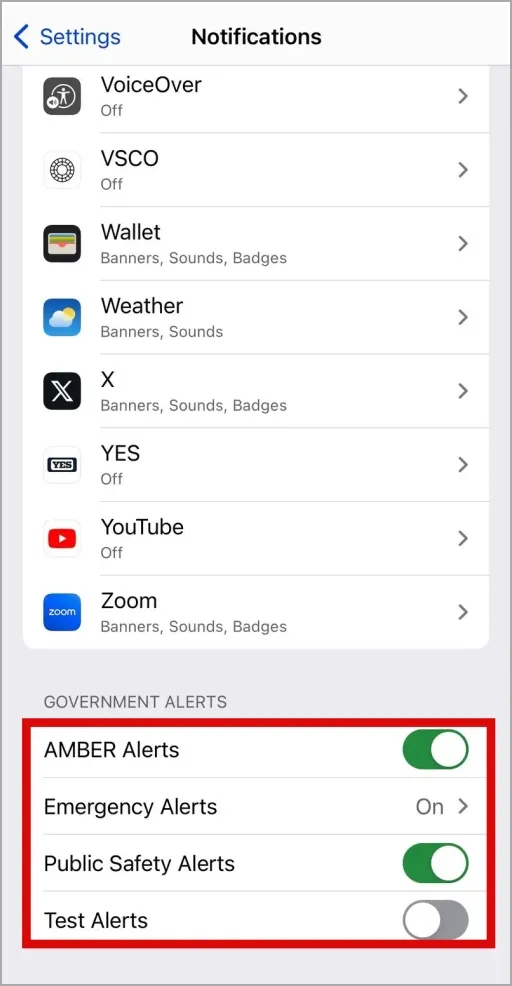
4. Tag alt tilbehør ud, og sluk for Bluetooth
Til tider kan kablet eller trådløst tilbehør, der er tilsluttet din iPhone, udløse pop-up-alarmer, der hænger ved. Du kan frakoble alt kablet tilbehør og slå Bluetooth fra for at fjerne parringen af de trådløse.
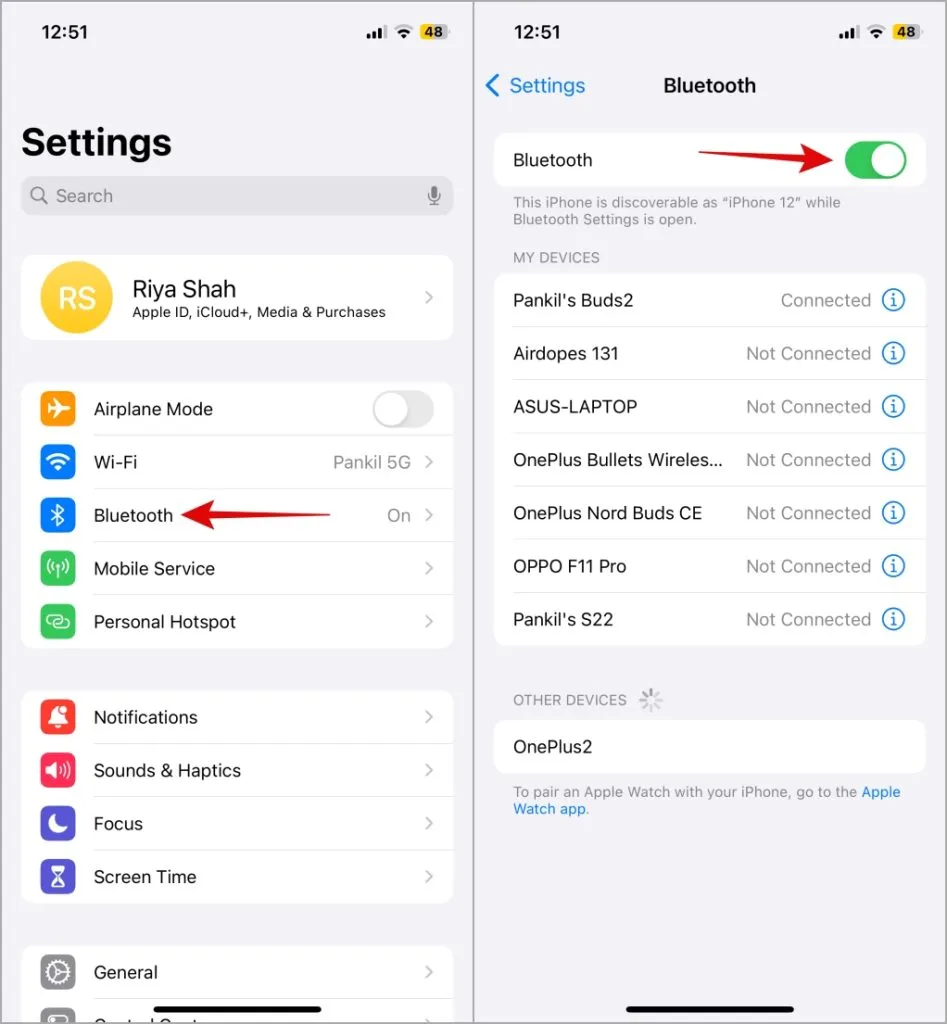
5. Installer App- og iOS-opdateringer
Et app-specifikt problem kan få advarslen til at sidde fast i meddelelsesbakken. Hvis du ikke har opdateret den app i et stykke tid, er det en god idé at opdatere alle apps på iPhone. For det skal du åbne App Store og trykke på profilikonet i øverste højre hjørne. Rul ned og tryk på Opdater alle mulighed.
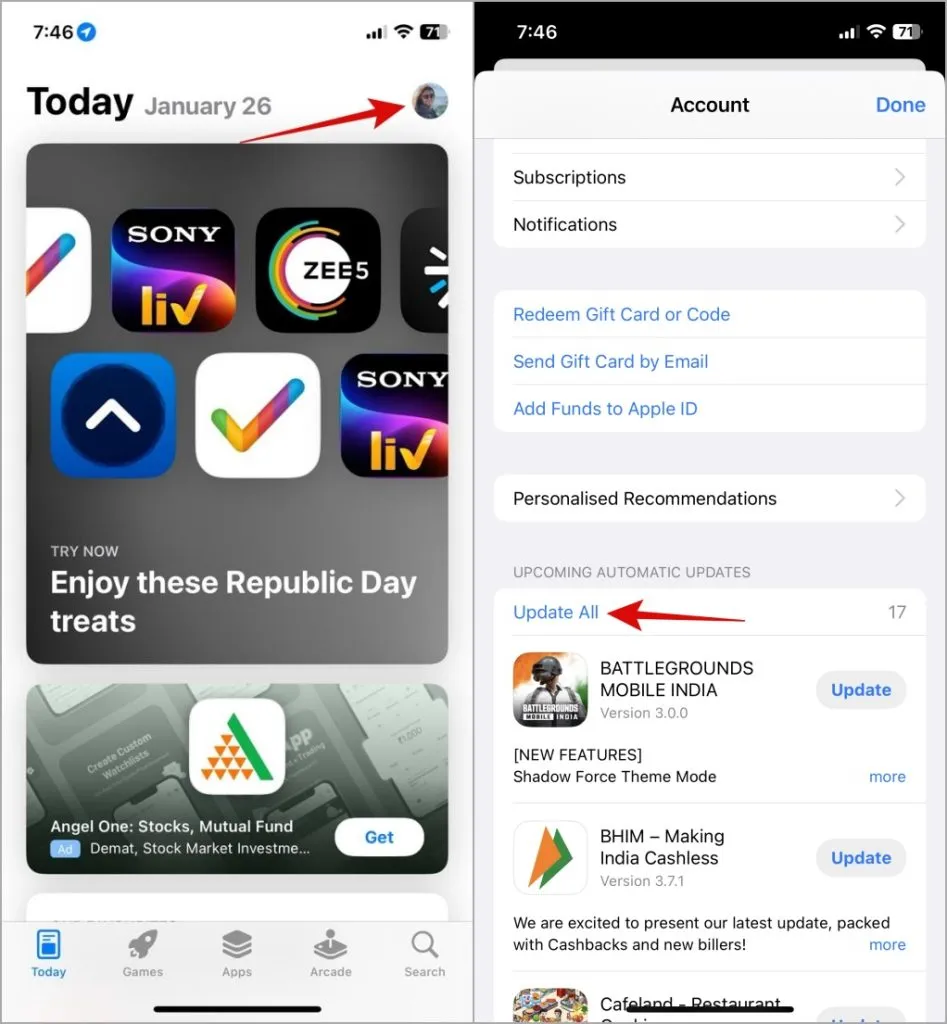
Det er lige så vigtigt at installere iOS-opdateringer. Hvis du har undgået iOS-opdateringer, er det en god idé også at installere dem. Åbn appen Indstillinger og gå til Generelt > Softwareopdatering . Download og installer afventende opdateringer. Det vil sikre, at din iPhone kører den nyeste iOS-version, der er kompatibel med den relevante appversion.
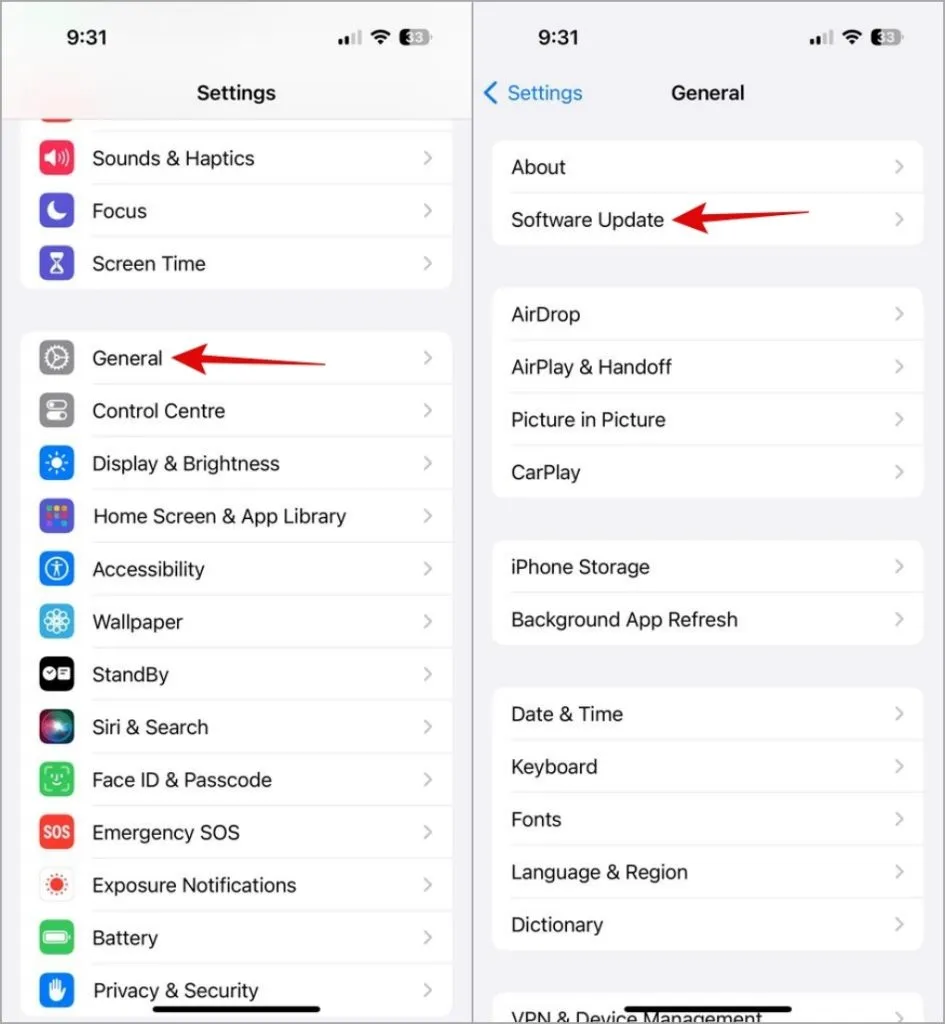
6. Nulstil alle indstillinger
Hvis du læser denne løsning, er det sikkert at antage, at de ovenfor nævnte metoder ikke virkede. Så du kan nulstille alle indstillingerne på din iPhone og starte forfra. Bemærk, at dette kun vil påvirke de forskellige indstillinger (netværk, lyd, opkald osv.) og vil ikke have nogen indflydelse på dataene på din iPhone. Det vil også gendanne din iPhone til standardindstillingerne . Derefter kan du altid justere meddelelsesindstillingerne for at forhindre pop-up-advarsler, der ikke forsvinder på iPhone.
1. Åbn appen Indstillinger og gå til Generelt > Overfør eller Nulstil iPhone .
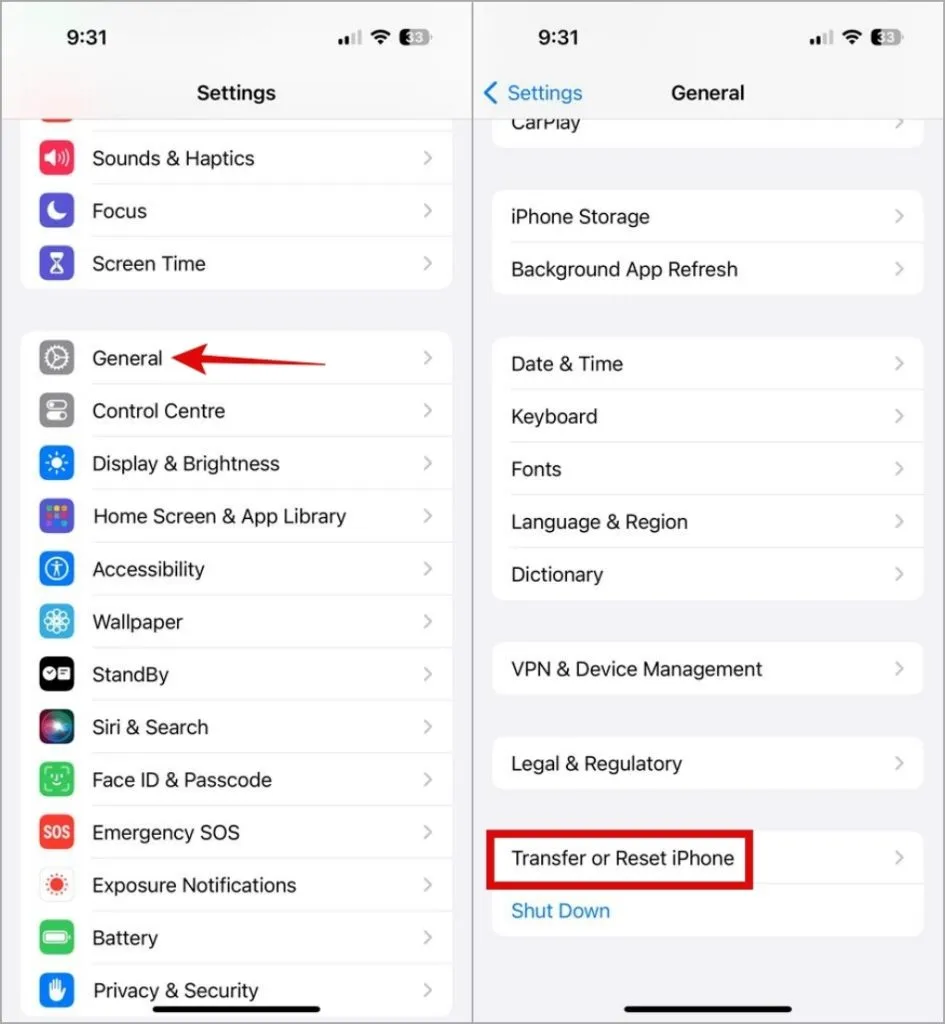
2. Tryk på Nulstil nederst, og vælg Nulstil alle indstillinger på listen over muligheder.
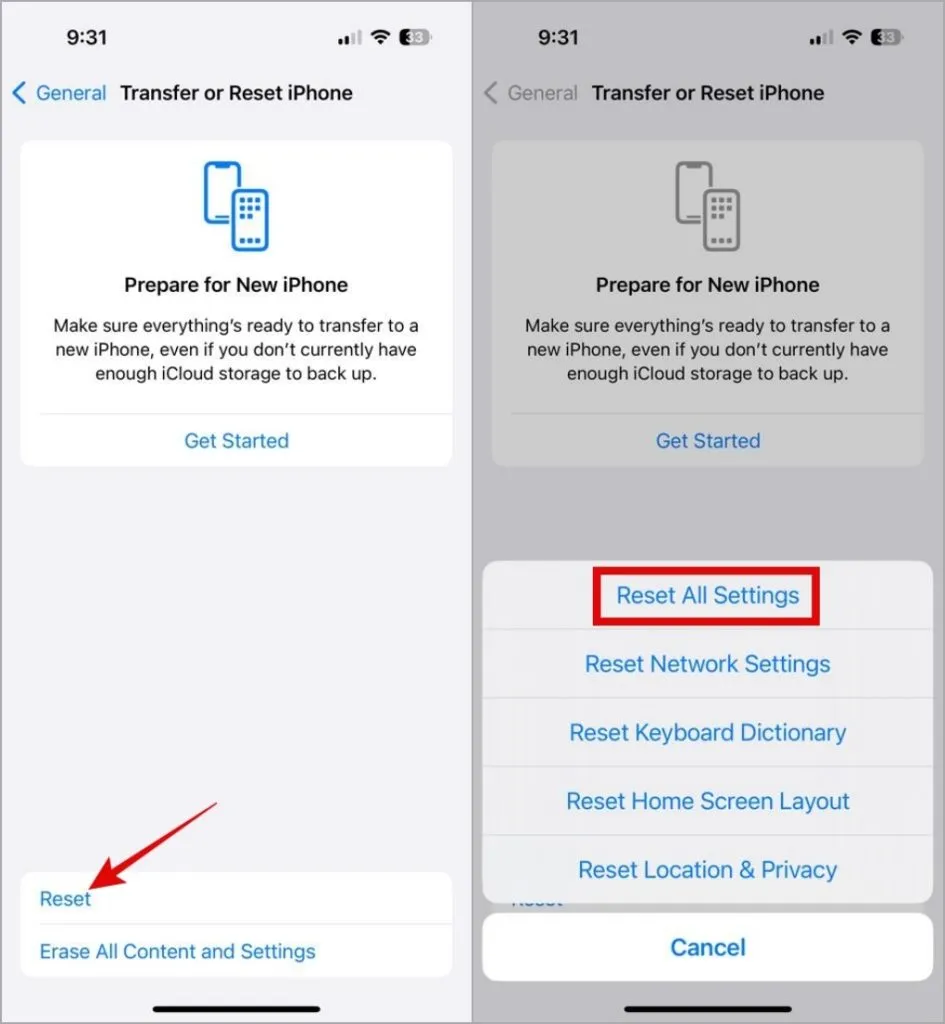
Ikke mere pop-up-drama
Nogle gange forsvinder de klæbrige pop op-advarsler ikke, hvis de tilhører en systemapp eller en forældet tredjepartsapp. Så udover at opdatere iOS, kan du også opdatere apps. Hvis en app bliver ved med at sende sådanne vedvarende meddelelser, kan du altid bruge deres webappversioner på iPhone . I kritiske situationer kan du deaktivere meddelelser midlertidigt eller anvende nogle af de ovennævnte løsninger for at løse det underliggende problem.




Skriv et svar ▼