Hurtige links
Er du klar over, at Windows indeholder kraftfulde indbyggede og tredjepartsfunktioner, der har til formål at minimere distraktioner og forfine din arbejdsgang? Disse ofte oversete værktøjer er afgørende for at forblive organiseret og øge produktiviteten.
Da jeg reflekterede over min egen overgang til fjernarbejde, sammenlignede jeg oplevelsen med at balancere på en stram snor – deadlines på den ene side og en lavine af meddelelser på den anden. Jeg kæmpede med at bevare fokus, indtil jeg opdagede adskillige produktivitetsteknikker, der virkelig gjorde en forskel.
Fokus Assist til distraktioner
Mange brugere overser Focus Assist, indtil deres produktivitet bliver ramt. Konstante afbrydelser fra chat-apps som Slack eller Teams kan afspore din koncentration. Med indsigt fra Gloria Mark ved University of California, Irvine, der indikerer, at det i gennemsnit tager 23 minutter at genvinde koncentrationen efter distraktioner, bliver implementeringen af Focus Assist uvurderlig.
Denne funktion giver dig mulighed for midlertidigt at slå uønskede meddelelser fra, så du kan fokusere dybt på dine opgaver – hvad enten det er kodning, projektplanlægning eller design. Bekymret over at mangle vigtige beskeder? Intet behov! Du kan tilpasse Focus Assist til at tillade advarsler fra specifikke kontakter eller applikationer. Dyk ned i sektionen Automatiske regler for at skræddersy dine indstillinger i henhold til din arbejdsgang. Du kan prioritere morgener til uafbrudt arbejde og afsætte tid til møder efterfølgende. Forskellen i din produktivitet vil være betydelig.
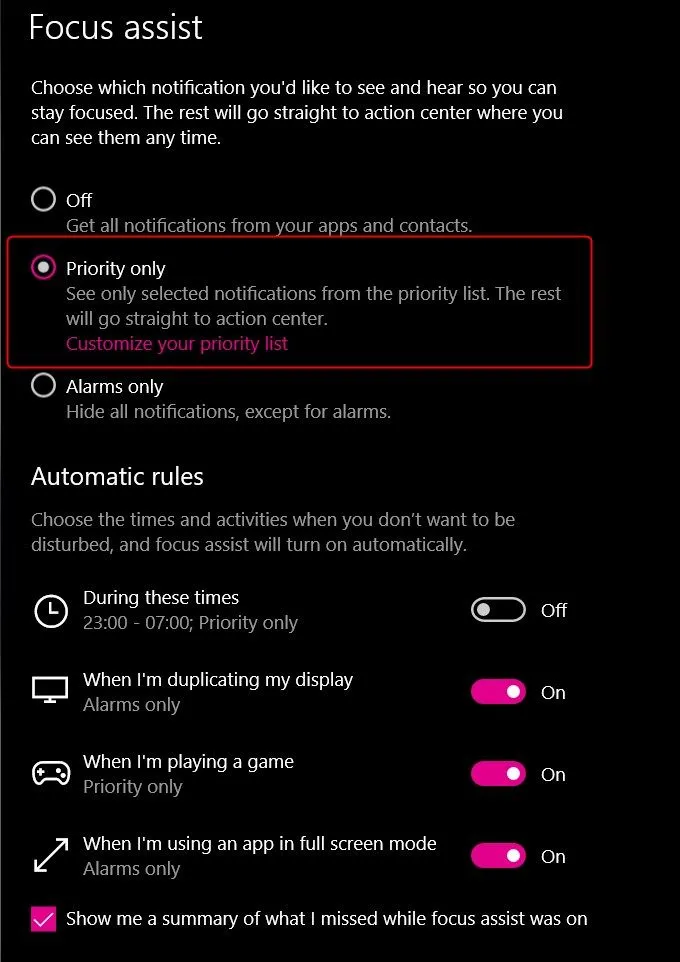
Slå funktionen Udklipsholderhistorik til
Jonglering med tekst- eller kodestykker kan føre til frustrerende øjeblikke med tabt information, når du overskriver udklipsholderen. Hvis du trykker på Win+V, åbnes udklipsholderhistorikken, og viser ikke kun det sidst kopierede element, men en liste over dine seneste udklipsholderposter. Hvis det ikke er aktiveret, skal du blot klikke på “Tænd”, når du bliver bedt om det.
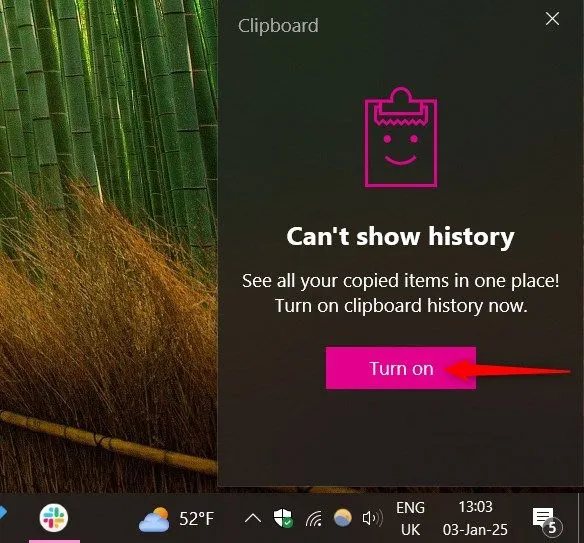
Dette praktiske værktøj fungerer som et miniaturebibliotek til dine uddrag. Ingen grund til at hoppe frem og tilbage, genindsætte URL’er eller gentagne tekster. Når du begynder at bruge denne funktion, vil du undre dig over, hvordan du nogensinde har klaret dig uden den!
Windows Task Scheduler
Hvis din computer starter trægt på grund af adskillige programmer, der starter samtidigt ved opstart, er Windows Task Scheduler din ven. Dette værktøj fungerer på to kernefunktioner: triggere og handlinger. Du kan angive, hvilken hændelse der starter et specifikt program til at starte, hvilket muliggør en renere opstartsoplevelse. Prioriter for eksempel din adgangskodeadministrator eller Teams-app til at starte op med det samme, mens du forsinker andre.
Med denne lille justering kan du forvente ikke kun hurtigere opstartstider, men også færre visuelle forstyrrelser under opstart. Du kan endda planlægge automatiske nedlukninger med lethed!
Hurtigere og bedre filsøgninger
Mens Windows Search gør et anstændigt stykke arbejde, hvis du søger efter noget ud over det grundlæggende, så kig ind i appen, der hedder Alt. Det opretter et ultrahurtigt indeks over dine filer og leverer øjeblikkelige søgeresultater baseret på delvise input. Bare skriv et fragment af det filnavn, du leder efter, og det er en leg at finde det, du har brug for.
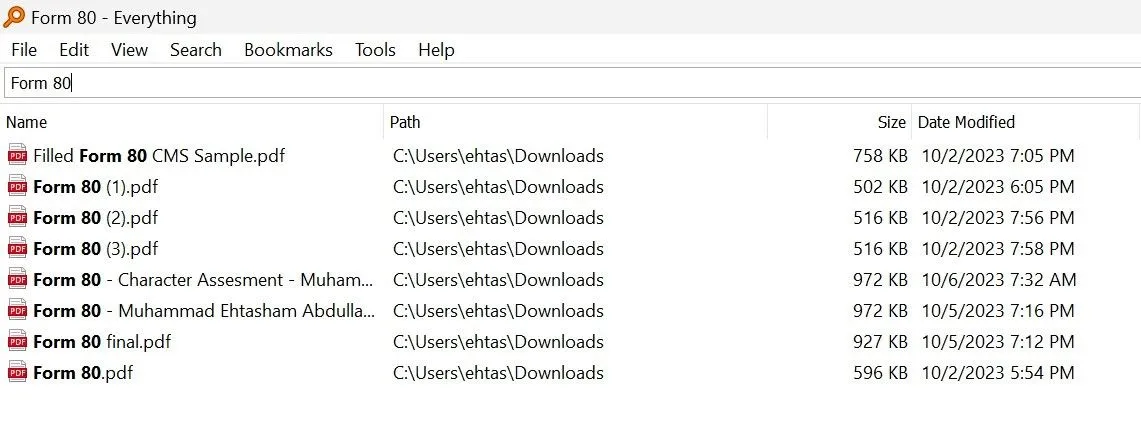
Hvis du har en stor samling af dokumenter, vil Alt spare dig for endeløs søgning gennem mapper, hvilket gør det til en overlegen mulighed i forhold til standardsøgefunktionaliteten.
Glem ikke om tastaturgenveje
Vidste du, at Windows har en skatkammer af tastaturgenveje? Hver enkelt kan minimere kontekstskift betydeligt og strømline din arbejdsbyrde. Tryk for eksempel på Win+D for at vise dit skrivebord på et øjeblik, eller Win+L for at låse din computer og beskytte den mod uautoriseret adgang.
Lukket en browserfane ved et uheld? Tryk på Ctrl+Shift+T for at gendanne den. Brug Alt+Tab til ubesværet at cykle gennem dine apps, og prøv at snappe vinduer side om side med Win+venstre pil eller Win+højre pil. Visualiser sammenligning af dokumenter eller multitasking – uden besværet med at skifte mellem flere vinduer!
Microsoft skal gøre for klarhed
At organisere dine opgaver bliver ubesværet med Microsoft To Do. Den fungerer som en digital notesbog, der ubesværet synkroniserer på tværs af enheder, så du kan skrive hurtige tanker ned eller uddybe projektopgaver. De blide påmindelser holder dit ansvar på sporet uden at være påtrængende, hvilket forhindrer kaosset af spredte opgaver i at overvælde dig.
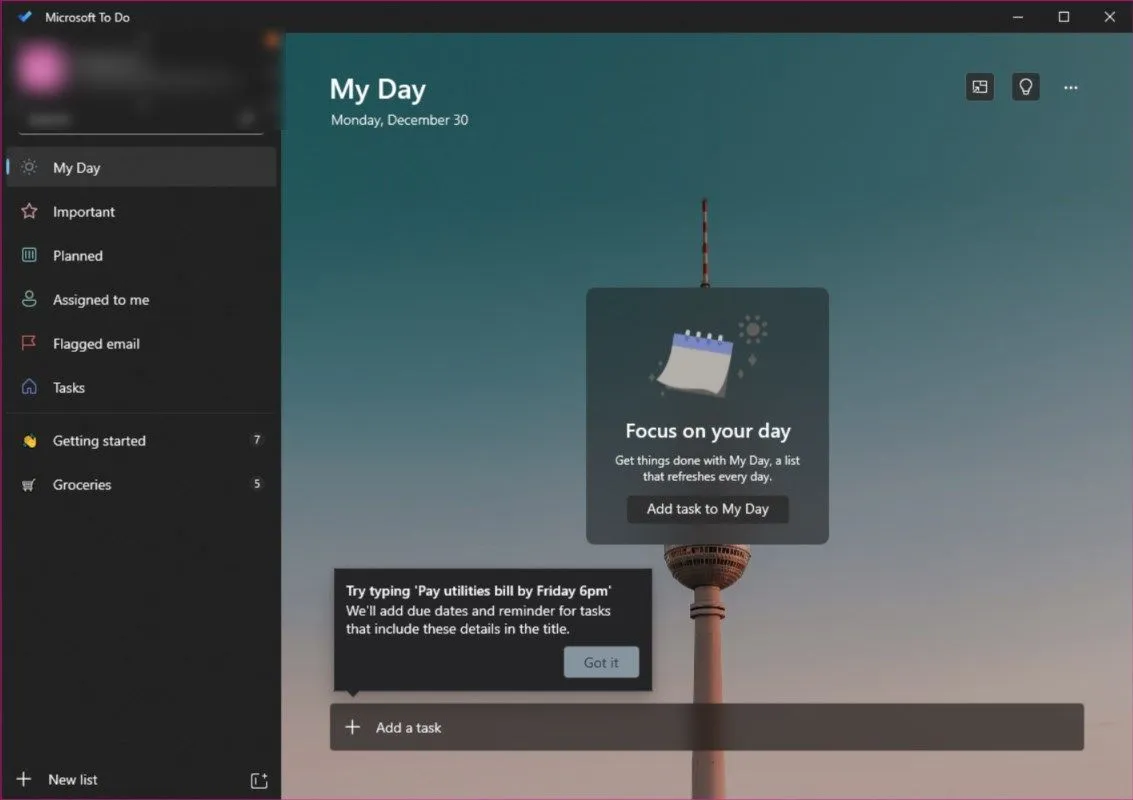
Virtuelle skriveborde til pusterum
Efterhånden som skærmpladsen svinder ind, kan du overveje at konfigurere virtuelle skriveborde for smart at adskille forskellige arbejdsdomæner. Ved at trykke på Win+Tab kan du hurtigt se alle åbne vinduer og oprette nye skriveborde efter behov. Dette giver mulighed for et skrivebord specifikt til kreativ software som Photoshop, mens et andet kan være dedikeret til kommunikationsværktøjer eller regneark.
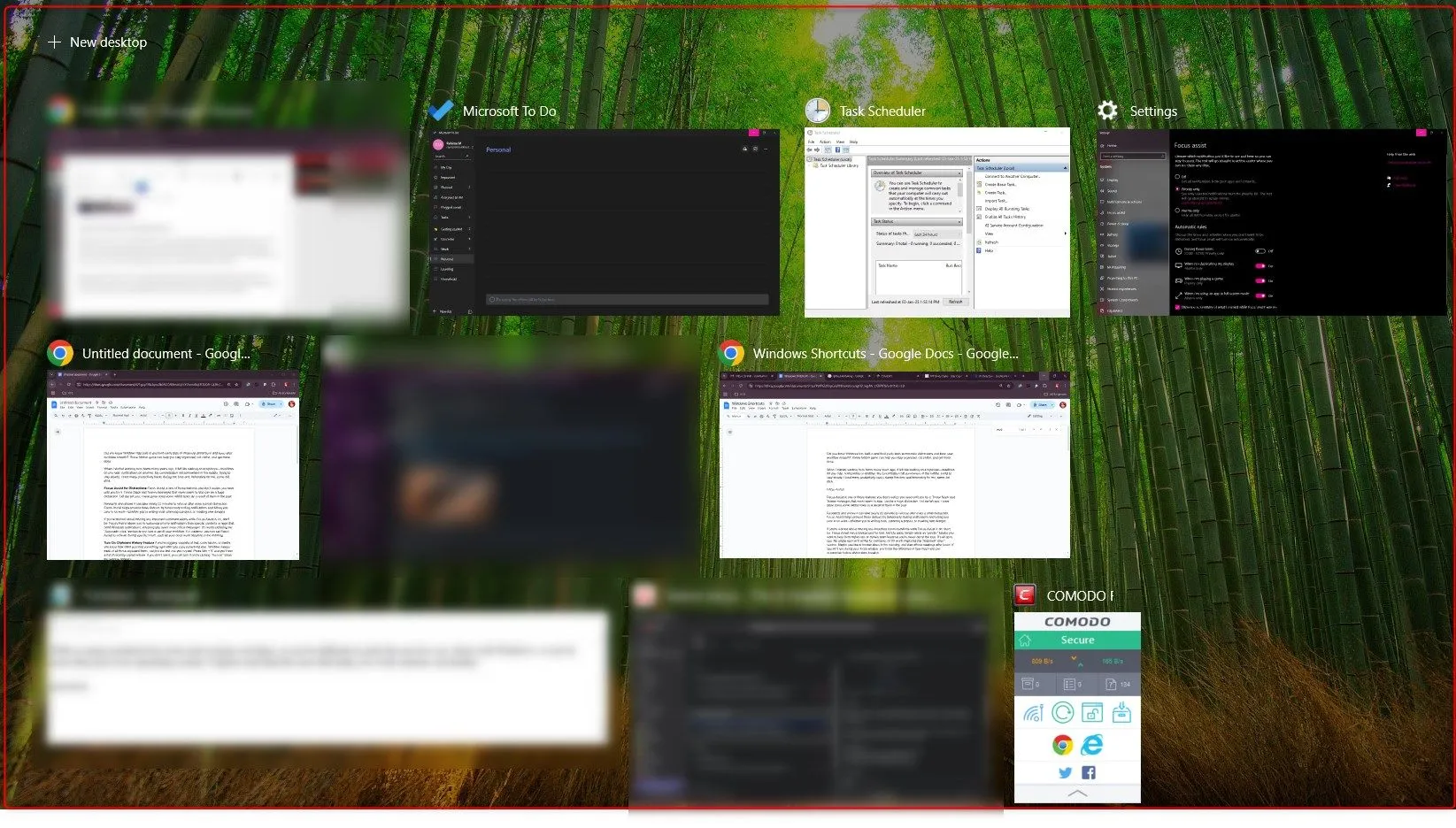
Ved at opdele opgaver inden for dedikerede rum reducerer du mentalt rod og letter en mere jævn arbejdsgang. I stedet for at søge gennem kaotiske skærme eller ved et uheld lukke vigtige applikationer, skifter du problemfrit mellem forskellige projekter, hvilket øger dit fokus og reducerer træthed.
I et hav af produktivitetsteknikker og software er det afgørende at vælge de rigtige værktøjer til at optimere din Windows-oplevelse. Udnyttelse af disse indbyggede funktioner kan forvandle dit arbejdsområde til et kraftcenter af effektivitet.
Yderligere indsigt
1. Hvordan kan jeg tilpasse Focus Assist, så den passer til min arbejdsgang?
Du kan tilpasse Focus Assist ved at tillade meddelelser fra specifikke kontakter eller apps, mens du undertrykker andre. Få adgang til sektionen Automatiske regler for at indstille personlige timer til, hvornår du gerne vil fokusere uden distraktioner, så kritisk kommunikation kan komme igennem i løbet af dine angivne timer.
2. Er Udklipsholderhistorik tilgængelig på alle versioner af Windows?
Udklipsholderhistorik er tilgængelig på Windows 10 og nyere versioner. Sørg for, at den er aktiveret for at begynde at drage fordel af denne produktivitetsforstærker.
3. Hvad er nogle almindelige fejl, du skal undgå, mens du bruger Windows Task Scheduler?
En almindelig fejl er ikke at bekræfte de triggere og handlinger, du har konfigureret. Dobbelttjek altid for at sikre, at de stemmer overens med dine intentioner for at undgå uventet adfærd, såsom applikationer, der starter på ubelejlige tidspunkter.




Skriv et svar ▼