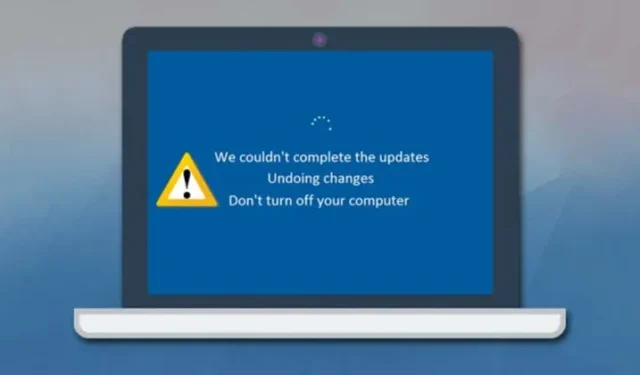
Windows 11-opdateringer er designet til at løse forskellige problemer, men de kommer nogle gange til kort, hvilket fører til installationsfejl. Når dette sker, kan brugere støde på en fejlmeddelelse, der siger “Fortryder ændringer på din computer.”
Denne meddelelse er teknisk set ikke en fejl, men den kan starte en opstartsløkke, der hindrer adgangen til dit system. Mange Windows 11-brugere har oplevet denne frustrerende opstartsløkke, og desværre mangler en universel løsning endnu. I sådanne tilfælde kan brugerne være nødt til at udføre fejlfinding for at genvinde funktionaliteten.
1. Start i fejlsikret tilstand
At være fanget i ‘Fortryd ændringer foretaget på din computer’-løkken nødvendiggør ofte opstart i fejlsikret tilstand. Dette vil give dig mulighed for at fortsætte med yderligere fejlfindingstrin.
- Start med at genstarte din pc ved hjælp af den fysiske tænd/sluk-knap. For at afbryde opstartsprocessen skal du trykke på tænd/sluk-knappen igen, mens den starter op.
- Gentag denne afbrydelsesproces 3-4 gange, indtil du når skærmen Automatisk reparation , og vælg derefter Avancerede indstillinger .
- Klik på Fejlfinding i menuen Avancerede indstillinger .
- Fortsæt med at klikke på Avancerede indstillinger igen.
- På den næste skærm skal du vælge Startindstillinger .
- Klik på knappen Genstart .
- Når det næste skærmbillede vises, skal du trykke på 4 eller F4 for at vælge indstillingen Aktiver sikker tilstand .
2. Afinstaller seneste opdateringer
Hvis din pc forbliver fast på skærmen ‘Fortryd ændringer foretaget på din computer’ i en længere periode, er næste trin at få adgang til gendannelsesmenuen for at afinstallere de seneste opdateringer.
- Sluk din pc ved at trykke og holde tænd/sluk-tasten nede.
- Tænd for din pc igen, og tryk på F8 for at få adgang til gendannelsesskærmen (andre tastekombinationer såsom Shift + F8, ESC eller F11 fungerer muligvis også).
- Vælg Fejlfinding på gendannelsesskærmen.
- Vælg derefter Avancerede indstillinger og klik på Afinstaller opdateringer .
- Vælg Afinstaller seneste kvalitetsopdatering på skærmen Afinstaller opdateringer.
Følg instruktionerne på skærmen for at løse problemet “Fortryd ændringer foretaget på computeren”.
3. Kør Windows Update-fejlfinding
Efter opstart i fejlsikret tilstand er det vigtigt at bruge Windows Update-fejlfinding til at løse opdateringsrelaterede problemer. Følg disse trin:
- Åbn menuen Start og skriv ‘Fejlfinding’. Vælg Fejlfinding af indstillinger på listen.
- På siden Fejlfinding skal du klikke på Andre fejlfinding .
- Find Windows Update , og klik på knappen Kør ved siden af den.
Denne handling vil starte fejlfindingsprocessen for at løse opdateringsproblemer.
4. Omdøb SoftwareDistribution-mappen
Windows 11 gemmer alle opdateringsfiler i SoftwareDistribution-mappen før installation. At omdøbe denne mappe kan hjælpe med at løse fejlen ‘Fortryder ændringer på din computer’.
- Start File Explorer og naviger til dit systeminstallationsdrev, som typisk findes under Denne pc > Lokal disk (C:) > Windows .
- Find mappen SoftwareDistribution .
- Højreklik på mappen og vælg Omdøb . Skift navnet til noget andet.
Efter at have omdøbt mappen, genstart din pc, og problemet skulle være løst.
5. Reparer beskadigede systemfiler
Hvis meddelelsen ‘Fortryder ændringer på din computer’ fortsætter, er det afgørende at reparere eventuelle beskadigede systemfiler. Sådan gør du:
- Åbn kommandoprompt med administrative rettigheder (højreklik på CMD > Kør som administrator).
- Indtast kommandoen i kommandoprompten:
sfc /scannow. - Hvis der findes fejl, skal du køre følgende kommando:
DISM /Online /Cleanup-Image /RestoreHealth. - Til sidst skal du udføre kommandoen:
chkdsk /ffor at tjekke for dårlige sektorer, og svar med Y, når du bliver bedt om det.
6. Afinstaller nyligt installerede opdateringer
Da meddelelsen ‘Fortryder ændringer foretaget på din computer’ typisk opstår efter opdateringer, kan afinstallation af seneste opdateringer vise sig at være effektiv. Sådan gør du:
- Tryk på Windows-tasten + R for at åbne dialogboksen Kør, skriv appwiz.cpl , og tryk på Enter.
- Klik på Vis installerede opdateringer i vinduet Programmer og funktioner .
- Vælg den seneste opdatering, og klik på knappen Afinstaller .
Dette burde løse det problem, du står over for.
7. Gendan dit system
Windows 11 har en systemgendannelsesfunktion, der giver brugerne mulighed for at gendanne væsentlige systemændringer. Hvis det er aktiveret, kan du bruge et systemgendannelsespunkt til at vende eventuelle ændringer, der påvirker din computer.
For detaljerede instruktioner om oprettelse af et gendannelsespunkt i Windows 11 henvises til vores omfattende vejledning.
De førnævnte metoder skulle hjælpe dig med at løse fejlen ‘Fortryd ændringer foretaget på din computer’ i Windows 11. Hvis problemet fortsætter, kan du overveje at sende din forespørgsel i Microsoft Forum for yderligere hjælp. Vi håber, du fandt denne artikel nyttig! Del det med dine venner, og stil gerne dine spørgsmål i kommentarerne nedenfor.



Skriv et svar