Det er en god idé at gennemgå opbevaringssituationen på din iPhone og iPad. Du kan sikre dig, at der er nok ledig plads til at få din iPhone og iPad til at køre problemfrit uden at give lav lagerfejl. Men hvad hvis din iPhone eller iPad-lagerplads ikke indlæses? Uanset om du sidder fast med ufuldstændige lagringsoplysninger eller ikke kan få adgang til lagringsoplysninger, vil denne vejledning vise dig, hvordan du løser det. Lad os se.
1. Vent et par minutter
Når du først åbner menuen Lager efter et stykke tid eller efter at have tilføjet en betydelig mængde nye data, kan din iPhone eller iPad tage et par minutter at analysere og kategorisere alt. Denne forsinkelse kan føles som en evighed, især når du har travlt med at få adgang til lageroplysninger.
Giv din iPhone eller iPad lidt tid til at beregne lagerpladsen. Hvis det ikke indlæser lager, selv efter at have ventet, skal du fortsætte med rettelserne nedenfor.
2. Tving genstart din enhed
Tving genstart af din iPhone eller iPad er en smart måde at fjerne midlertidige fejl og frigøre systemressourcer. Hvis det ikke er væsentligt, bør dette få din enhed til at indlæse lagerplads som forventet.
Brug disse trin for at tvinge genstart af din iPhone:
1. Tryk og slip hurtigt volumen op- knappen.
2. Tryk og slip hurtigt lydstyrke ned -knappen.
3. Tryk og hold sideknappen nede , indtil Apple-logoet vises.
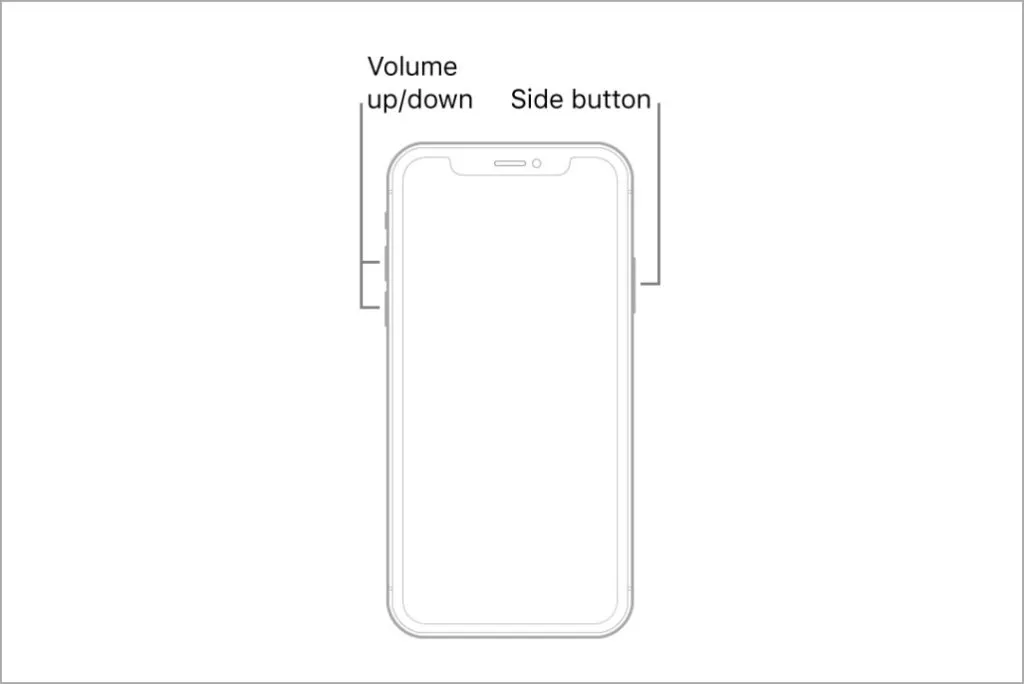
På samme måde kan du tvinge genstart af din iPad . Når din enhed starter op, skal du åbne lagermenuen igen og se, om den indlæses korrekt.
3. Slet uønskede apps og filer for at frigøre lagerplads
Er din iPhone eller iPad lagerplads fuld eller næsten fuld? Dette kan få din enhed til at sidde fast, mens den beregner lagerplads. For at undgå dette er det bedst at beholde mindst et par gigabyte ledig lagerplads.
Du kan opnå dette ved at slette uønskede apps og spil. Alternativt kan du overføre nogle af de store filer til din foretrukne cloud storage-tjeneste.
4. Log ud af iCloud, og log ind igen
En anden grund til, at din iPhone eller iPad muligvis ikke indlæser lagerplads, skyldes synkroniseringsproblemer med din iCloud. Du kan løse sådanne problemer ved at logge ud af iCloud og logge ind igen. Her er trinene til at gøre det.
1. Åbn appen Indstillinger og tryk på dit navn øverst. Rul ned for at trykke på Log ud .
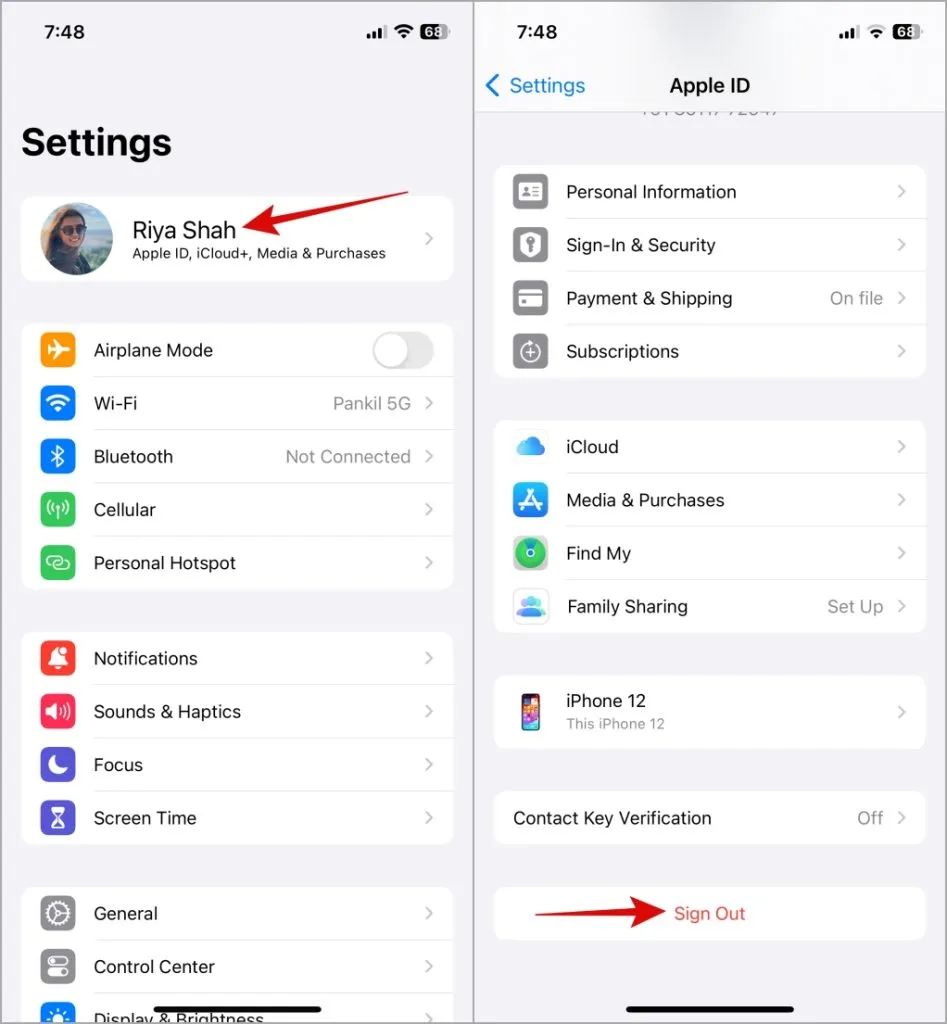
2. Indtast din iCloud-adgangskode, og tryk på Log ud for at bekræfte.
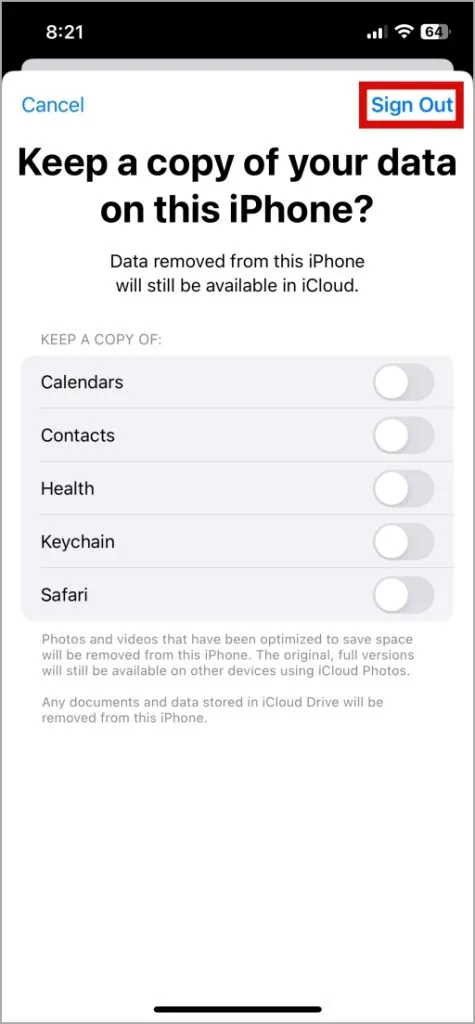
Log ind på din iCloud-konto igen, og kontroller, om problemet fortsætter.
5. Installer iOS-opdateringer
Din iPhone eller iPad kan blive ved med at beregne kategoristørrelser, hvis den kører en buggy eller forældet software. Apple er normalt hurtig, når det kommer til at løse sådanne problemer. Derfor er det en god idé at installere afventende iOS- eller iPadOS-opdateringer.
Åbn appen Indstillinger , tryk på Generelt , og vælg Softwareopdatering fra den følgende menu. Download og installer afventende opdateringer, og kontroller, om det løser problemet.
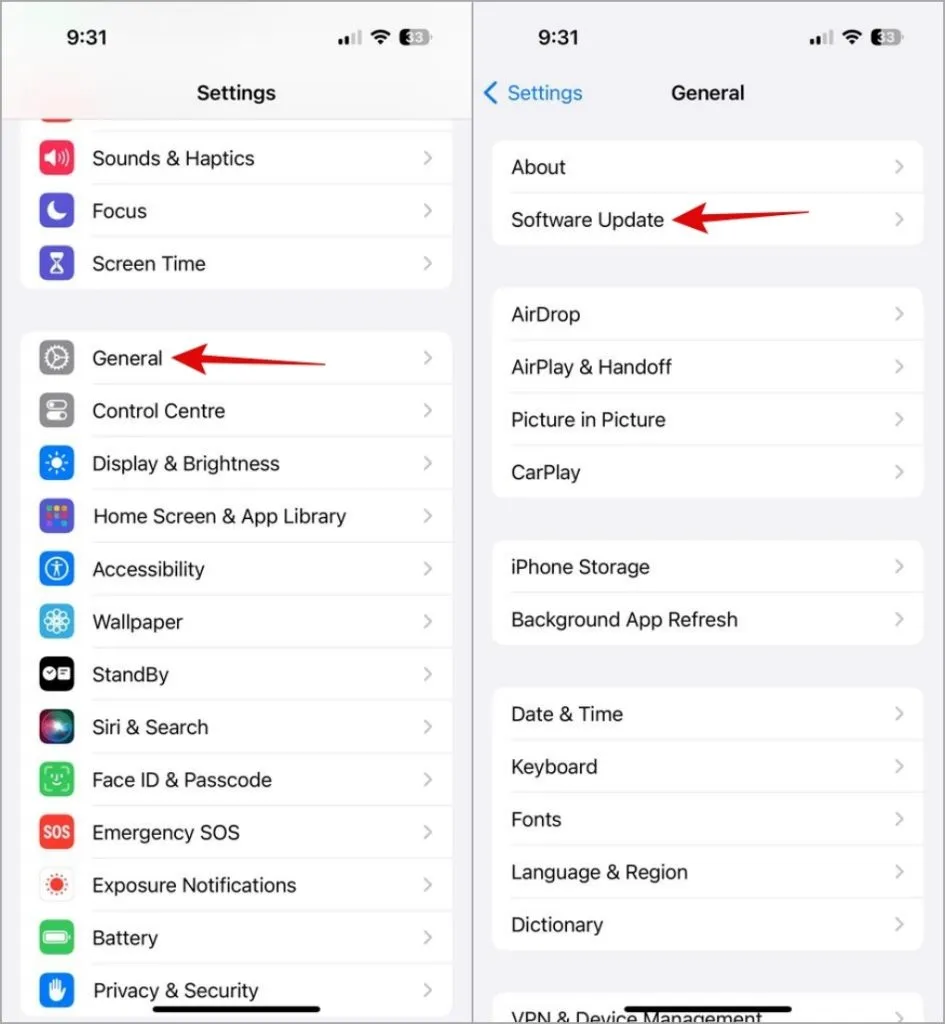
6. Slut din iPhone eller iPad til en computer
Du kan tilslutte din iPhone eller iPad til en computer for at kontrollere lagerstatus. Denne løsning kan være praktisk, når iPhone- eller iPad-lagermenuen ikke indlæses korrekt eller sidder fast på en roterende cirkel.
Tilslut din iPhone eller iPad til din computer ved hjælp af et USB-kabel. Åbn derefter Finder (på Mac) eller Denne pc (på Windows) for at kontrollere din enheds lagerstatus.
7. Nulstil alle indstillinger
Du kan overveje at nulstille alle indstillinger, når din iPhone eller iPad stadig ikke vil indlæse lagerplads. Dette vil gendanne din enhed til standardkonfigurationen, hvilket potentielt løser eventuelle problemer. Bare rolig, denne proces vil ikke påvirke dine data.
Følg disse trin for at nulstille din iPhone eller iPad:
1. Åbn appen Indstillinger . Rul ned for at trykke på Generelt og vælg Overfør eller Nulstil iPhone fra følgende menu.

2. Tryk på Nulstil og vælg Nulstil alle indstillinger fra den resulterende menu. Følg derefter vejledningen på skærmen for at fuldføre processen.
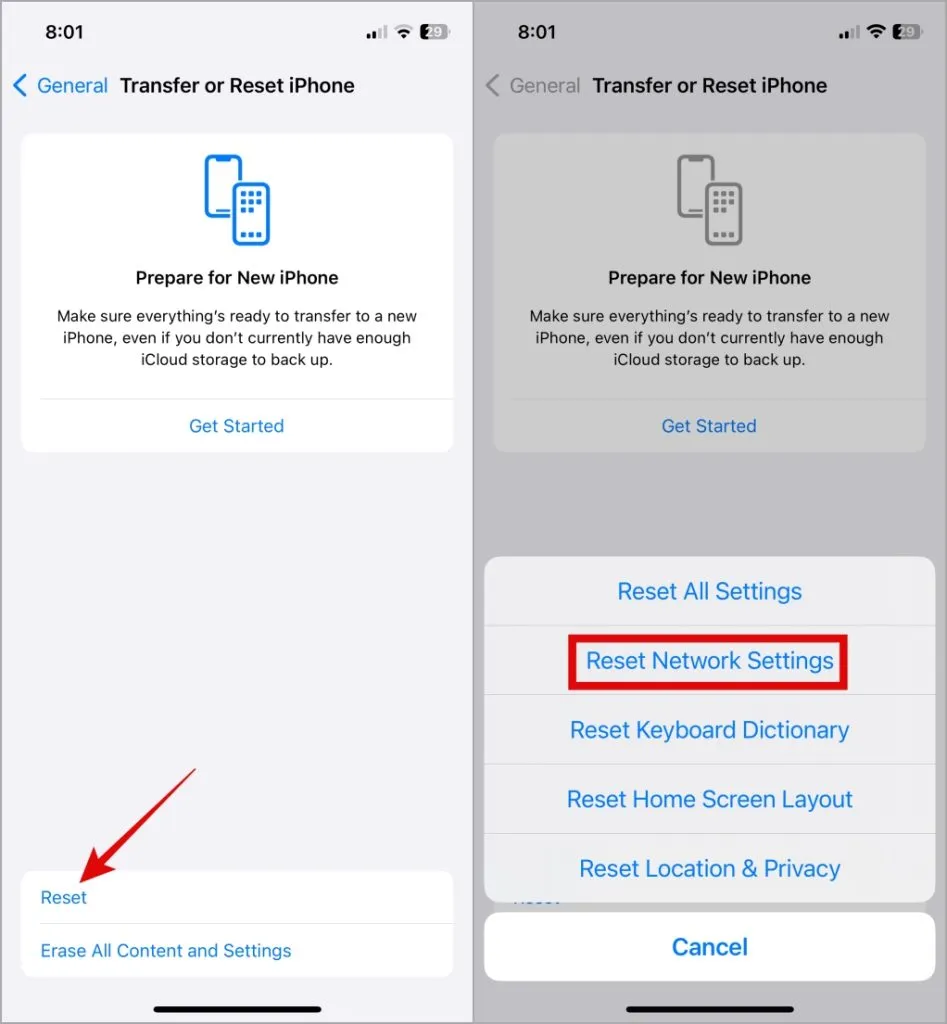
Ingen flere forsinkelser
Det kan være irriterende, når din iPhone eller iPad ikke viser lageroplysningerne, hvilket efterlader dig i mørket om din digitale pladsfordeling. Anvendelse af ovenstående tips har hjulpet dig med at løse dette problem, og du kan få et omfattende overblik over, hvor meget plads der optages af forskellige apps, medier og systemfiler.




Skriv et svar ▼