At opleve problemer med Google Chrome er ret almindeligt, og hvis du bruger det i øjeblikket, har du måske allerede stået over for sådanne problemer selv.
Et hyppigt problem involverer tastaturfejl i Google Chrome. Mange brugere har rapporteret, at deres tastaturer holder op med at reagere intermitterende, mens de browser.
Dette problem kan stamme fra en række forskellige kilder, herunder en forældet version af Chrome, konflikter med browserudvidelser, malwareinfektioner eller hardwareacceleration på din enhed.
Ud over Chrome er lignende tastaturproblemer blevet bemærket i browsere som Firefox og Edge. Denne artikel har til formål at hjælpe dig med at løse problemet med tastaturet, der ikke fungerer i Google Chrome .
Sådan repareres tastaturet, der ikke fungerer i Google Chrome
Der er adskillige fejlfindingsmetoder tilgængelige til at løse tastaturproblemerne i Google Chrome, som vi vil udforske i de følgende afsnit.
1. Udfør en virus- og malware-scanning
Malware eller virusinfektioner på din computer kan være ansvarlige for dette tastaturproblem. Du kan enten bruge tredjeparts antivirussoftware eller bruge Windows Security til scanning.
Windows Security er det indbyggede antivirusprogram, der fungerer som den primære sikkerhedsforanstaltning for Windows-pc’er. Det er et effektivt værktøj til at identificere og løse virusrelaterede problemer. Følg disse trin for at starte en scanning med Windows Security:
- Tryk på Windows -tasten, søg derefter efter Windows-sikkerhed , og klik for at åbne den.
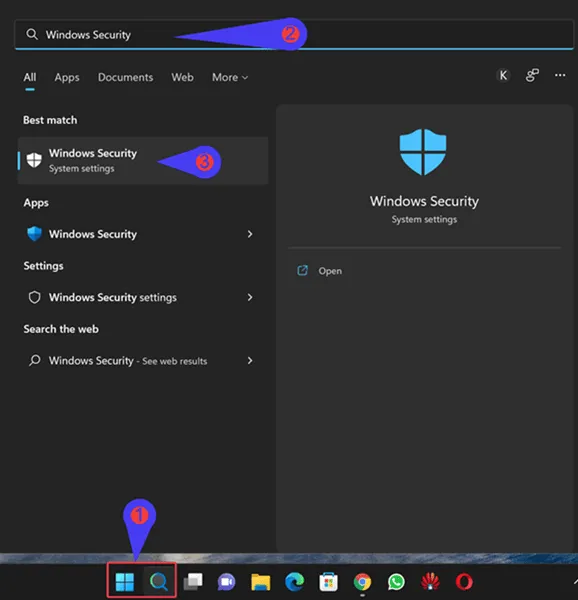
- Vælg Virus- og trusselsbeskyttelse , efterfulgt af at klikke på Scanningsindstillinger.
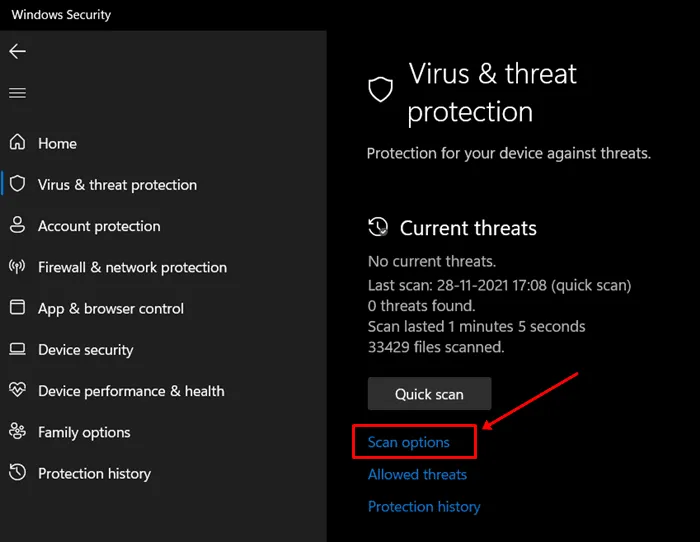
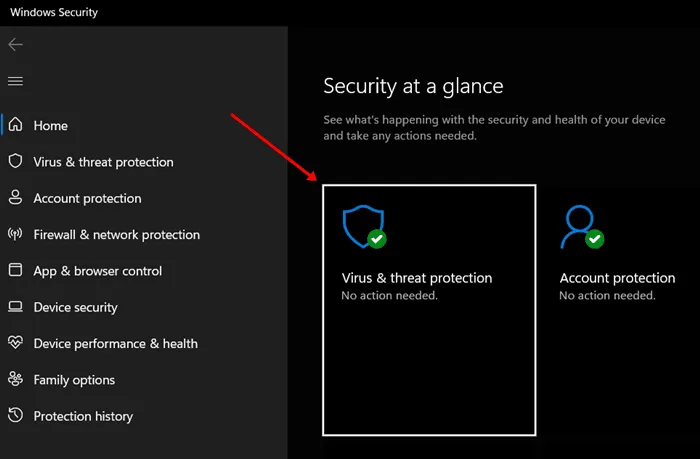
- Vælg derefter Fuld scanning og klik på Scan nu .

- Lad scanningen fuldføre, og genstart derefter din pc for at se, om problemet er løst.
2. Deaktiver browserudvidelser
Problematiske browserudvidelser kan også bidrage til dette tastaturproblem. Hvis du bemærkede dette problem efter installation af en bestemt udvidelse, skal du følge disse trin:
- Klik på menuikonet i øverste højre hjørne, vælg derefter Flere værktøjer , og vælg efterfølgende Udvidelser.
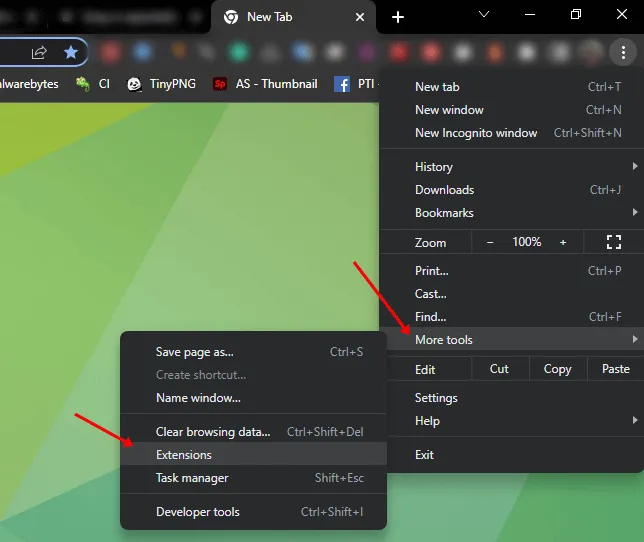
- Deaktiver skiften for enhver udvidelse, du har mistanke om, kan forårsage problemet. Hvis du er usikker, skal du muligvis gennemgå dem én efter én.
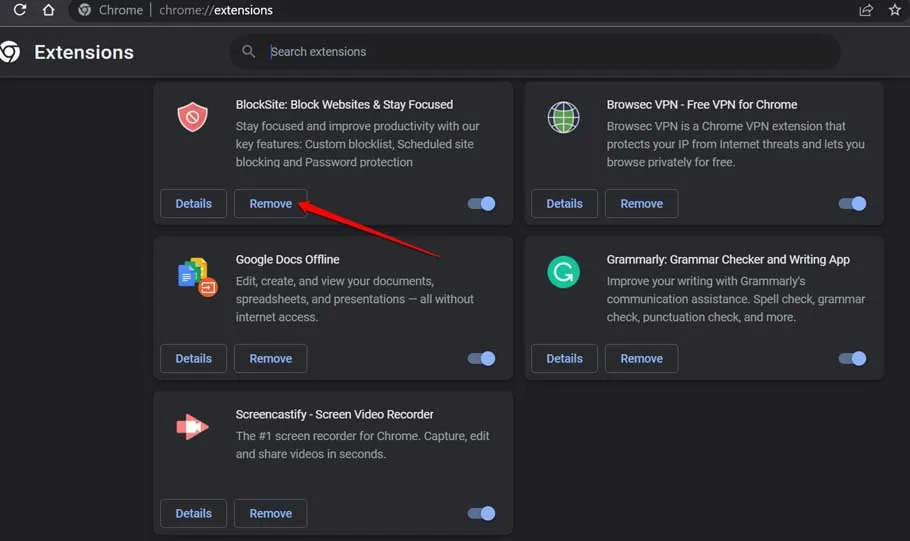
- Når du har foretaget ændringer, skal du kontrollere, om tastaturet fungerer korrekt i Chrome.
3. Ryd din cache og dine cookies
Cachelagrede data fra din browser kan også føre til tastaturproblemer i Google Chrome. For at løse dette kan du rydde browserens cache og cookies ved at følge disse trin:
- Klik på de tre prikker i øverste højre hjørne af Chrome, gå til Flere værktøjer , og vælg derefter Ryd browserdata.
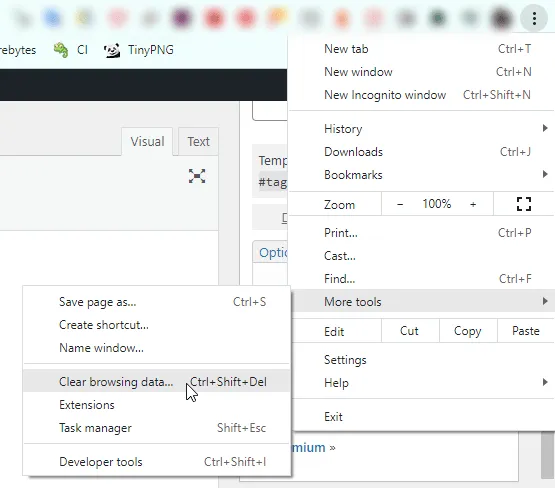
- På fanen Grundlæggende skal du markere afkrydsningsfelterne for cookies og andre webstedsdata og cachelagrede billeder og filer.
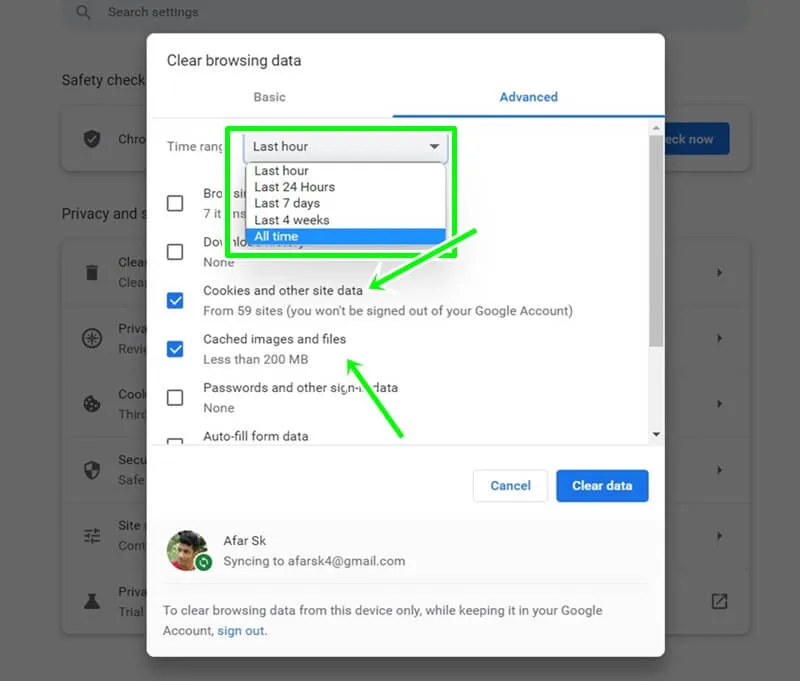
- Vælg hele tiden fra rullemenuen for tidsinterval.
- Til sidst skal du klikke på Ryd data for at fuldføre processen.
- Sørg for at genstarte Chrome bagefter for at se, om problemet fortsætter.
4. Opdater Google Chrome
En anden mulig årsag til dine tastaturproblemer er at bruge en forældet version af Google Chrome. Opdatering af din browser kan muligvis løse problemet. Følg disse trin for at opdatere:
- Åbn Chrome, klik på menuikonet i øverste højre hjørne, og vælg derefter Hjælp efterfulgt af Om Google Chrome.
- På dette tidspunkt vil Chrome automatisk søge efter opdateringer.
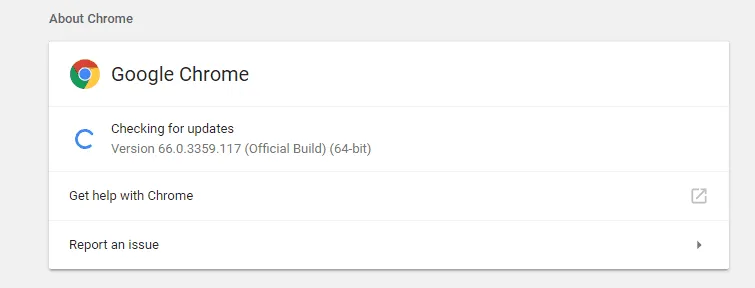
- Hvis en opdatering er tilgængelig, skal du fortsætte med at downloade og installere den.
- Du skal genstarte Chrome for at fuldføre opdateringsprocessen.
5. Fjern antivirussoftware fra tredjepart
Nogle gange kan tredjeparts antivirusprogrammer forstyrre dit systems funktionalitet, herunder tastaturoperationer. For at afgøre, om dette er tilfældet, prøv at afinstallere din antivirussoftware:
- Åbn menuen Start , søg efter Kontrolpanel , og klik for at åbne det.
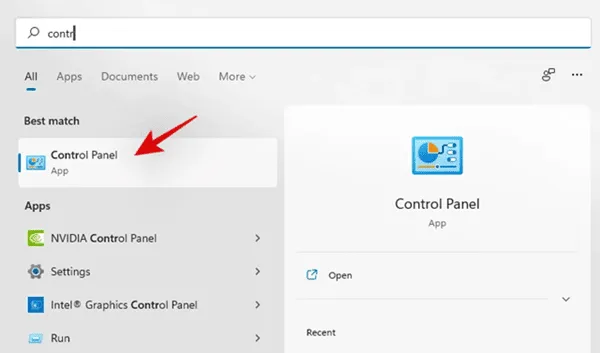
- Vælg Afinstaller et program i afsnittet Programmer .
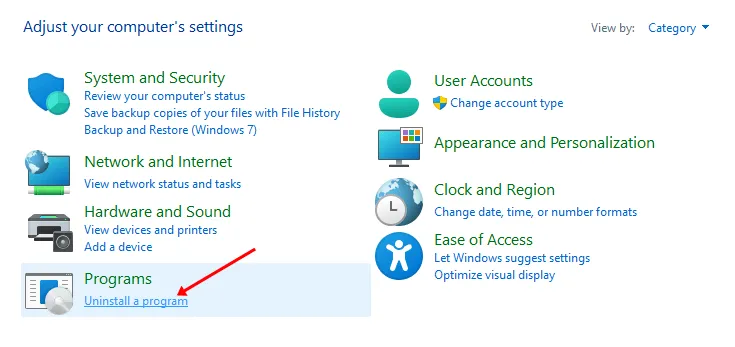
- Fra programlisten skal du højreklikke på din antivirussoftware og vælge Afinstaller.

- Følg instruktionerne på skærmen for at fuldføre afinstallationsprocessen.
- Genstart din computer, når antivirusprogrammet er blevet fjernet.
6. Nulstil Google Chrome-indstillinger
Hvis tastaturproblemet fortsætter, kan du overveje at nulstille Chrome. Denne handling vil gendanne alle indstillinger, hvilket potentielt løser tastaturfejlen. Sådan kan du nulstille Chrome:
- I Google Chrome-vinduet skal du klikke på de tre prikker i øverste højre hjørne og vælge Indstillinger.
- Klik på sektionen Avanceret i venstre sidebjælke for at udvide den, og vælg derefter Nulstil og ryd op.
- I højre side skal du vælge Gendan indstillinger til deres oprindelige standarder .
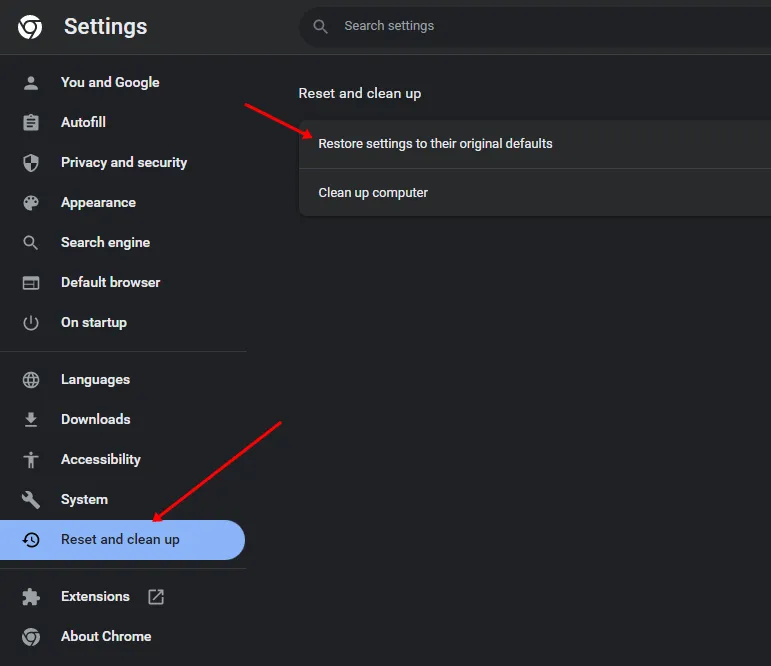
- Bekræft nulstillingen ved at klikke på knappen Nulstil indstillinger .
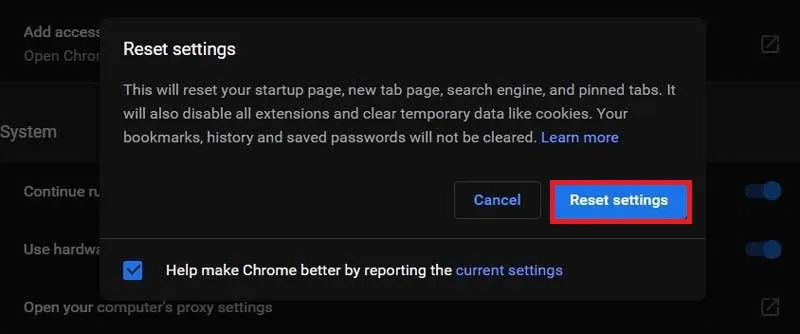
- Kontroller, om tastaturet fungerer korrekt bagefter.
7. Geninstaller Google Chrome
Hvis ingen af ovenstående løsninger afhjælper tastaturproblemet i Chrome, skal du muligvis geninstallere selve browseren.
Denne situation opstår ofte på grund af beskadigede installationsfiler, som kun kan løses via geninstallation. Sådan geninstallerer du Chrome:
- Tryk på Windows -tasten, og søg efter Kontrolpanel.
- Klik på Afinstaller et program .
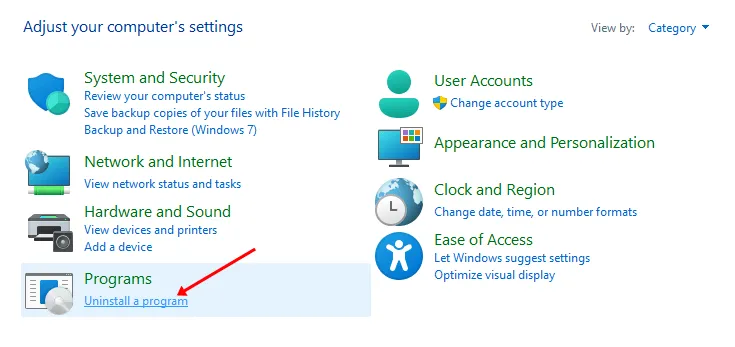
- Vælg Google Chrome fra applikationslisten, højreklik på den, og vælg Afinstaller.
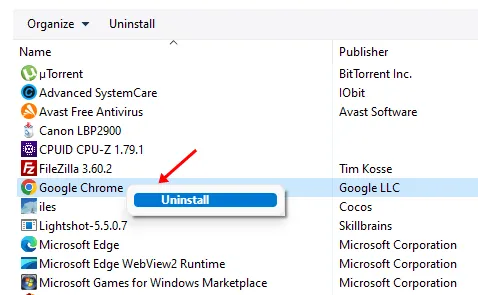
- Følg vejledningen for at afinstallere Chrome helt.
- Klik derefter på dette link for at få adgang til det officielle Chrome-websted og downloade den seneste version.
- Åbn File Explorer med Windows + E -tastaturgenvejen.
- Naviger til den mappe, hvor Chrome blev downloadet, og dobbeltklik på installationsfilen.
- Fortsæt med at installere Google Chrome og fuldfør opsætningsprocessen.
Konklusion
At støde på problemer med tastaturet, der ikke fungerer i Google Chrome, kan være utroligt frustrerende, især når man er involveret i vigtige opgaver. Hvis du har problemer med dit tastatur i Chrome, kan du følge de førnævnte trin for at fejlfinde og løse problemet.
Denne fejl er typisk forårsaget af en forbigående fejl, som kan rettes ved at opdatere Chrome til den nyeste version. Men hvis opdatering ikke løser dit problem, kan de andre fejlfindingsmetoder, der er anført ovenfor, hjælpe med at gendanne dit tastaturs funktionalitet.




Skriv et svar ▼