Problemet med gul farvetone på Windows 11 kan virkelig være bekymrende og påvirke din overordnede seeroplevelse. Selvom det er forståeligt at bekymre sig om potentielle hardwarefejl, er det vigtigt at bemærke, at softwarekomplikationer typisk forårsager dette skærmproblem. Heldigvis findes der forskellige metoder til at hjælpe med at rette op på situationen.
Hvis du ofte er plaget af en gul farvetone på din Windows 11-skærm, er det afgørende at tage fat på flere aspekter for at rette op på problemet. Oftere end ikke stammer disse problemer fra interferens forårsaget af tredjepartsapplikationer eller softwarefejl.
Lad os udforske effektive fejlfindingsteknikker for at få skærmen tilbage til normal.
1. Genstart Windows 11
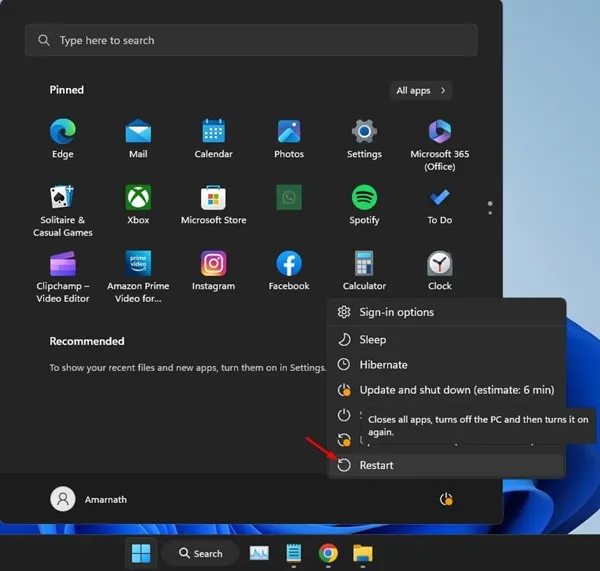
Nogle gange forhindrer en fejl eller hikke i systemet grafikdriveren i at fungere korrekt, hvilket får en gullig nuance til at gennemsyre dit display. Genstart af din computer er et enkelt, men effektivt første skridt til at opdatere alle drivere og indstillinger.
Følg disse hurtige trin for at genstarte dit system:
- Åbn Start-menuen ved at klikke på ikonet i nederste venstre hjørne af din skærm.
- Vælg Strømindstillinger , og vælg Genstart i menuen.
2. Udelukk hardwareproblemer først
Før du dykker ned i softwarerettelser, er det vigtigt at eliminere eventuelle hardwareproblemer. En defekt skærm, kabel eller port kan føre til vedvarende skærmproblemer, som softwarejusteringer ikke vil løse.
Undersøg din hardware for potentielle problemer:
- Tjek for fysisk skade på din skærm eller kabler.
- Sørg for, at alle forbindelser er sikre, og at kablerne er ubeskadigede.
- Test din skærm med et andet kabel eller en anden port, hvis det er muligt.
3. Sluk for natlyset
Windows 11 har en Night Light-indstilling designet til at reducere eksponering for blåt lys ved at anvende en varmere nuance på skærmen – ofte resulterer i en gullig nuance. Hvis denne funktion er aktiveret, kan det være kilden til dit displaydilemma.
Følg disse trin for at deaktivere natlyset:
- Klik på Windows 11 Start-knappen, og vælg Indstillinger .
- Naviger til sektionen System , og vælg derefter Skærm .
- Rul ned til Lysstyrke og farve , og slå funktionen Natlys fra.
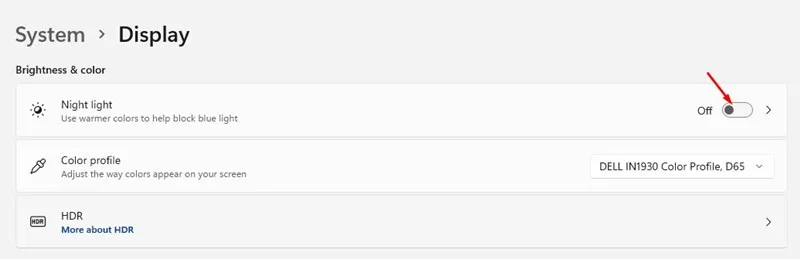
4. Tjek for tredjeparts nattelysapplikationer
Ud over den indbyggede funktion er der adskillige tredjepartsapplikationer som Flux, Redshift og Iris, der også ændrer din skærms farvetemperatur, hvilket potentielt kan føre til en gul nuance.
For at identificere og eliminere sådanne applikationer:
- Få adgang til kontrolpanelet og se efter installerede apps, der ændrer skærmfarver.
- Højreklik på den app, du finder, og vælg Afinstaller , og genstart derefter din computer bagefter.
5. Skift farveprofilen
Ændring af din farveprofil via kontrolpanelet kan også hjælpe med at afhjælpe farveproblemer på din skærm. Sådan gør du:
- Åbn dialogboksen KØR (Windows + R), og skriv COLORCPL , og tryk derefter på Enter .
- Gå til fanen Enheder i vinduet Farvestyring.
- Vælg din skærm, og klik på Tilføj… .
- Vælg den virtuelle sRGB-enhedsmodelprofil , og bekræft ved at klikke på OK .
- Angiv den som standardprofilen.
6. Kalibrer din Windows 11-skærm
Windows 11 inkluderer et integreret farvekalibreringsværktøj. Dette værktøj hjælper dig med at justere farveindstillinger for at afhjælpe problemet med gul nuance.
- Skriv “Kalibrer skærmfarve” i søgefeltet, og åbn værktøjet.
- Følg anvisningerne på skærmen for at justere skærmfarverne effektivt.

7. Opdater grafikdriveren
En forældet grafikdriver er en hyppig synder bag skærmproblemer, inklusive den frygtede gule farvetone. Her er en række trin for at sikre, at dine drivere er aktuelle:
- Åbn KØR-dialogboksen ved at trykke på Windows + R , skriv derefter devmgmt.msc og tryk på Enter .
- Udvid sektionen Skærmadaptere i Enhedshåndtering.
- Højreklik på din grafikdriver og vælg Opdater driver .
- Følg instruktionerne for automatisk at søge efter tilgængelige opdateringer.
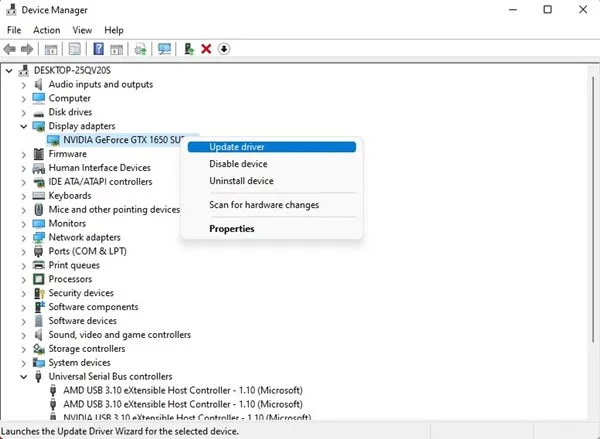
8. Tilslut en anden skærm
Hvis du stadig står over for problemet med gul farvetone, er det klogt at teste dit system med en anden skærm. Dette vil hjælpe med at finde ud af, om problemet ligger i dit nuværende skærmudstyr, eller om det er mere systemisk.
For bærbare computere, hvis problemet fortsætter, selv på en ekstern skærm, skal du kontakte en tekniker eller besøge et servicecenter.
9. Søg professionel hjælp
Hvis du har opbrugt alle de nævnte metoder til ingen nytte, kan det være tid til at søge ekspertise. Kontakt en kvalificeret tekniker, især hvis din enhed er under garanti, for at evaluere eventuelle underliggende hardwarefejl. En professionel vil have de nødvendige værktøjer til at diagnosticere og løse problemet med præcision.
Disse fejlfindingstrin bør guide dig mod at løse problemet med gul farvetone på din Windows 11-skærm. Vig ikke tilbage fra at dele denne guide med andre Windows 11-brugere! Hvis du har yderligere spørgsmål eller ønsker afklaring, er du velkommen til at efterlade en kommentar nedenfor.
Ofte stillede spørgsmål
1. Hvad forårsager problemet med gul farvetone på Windows 11?
Problemet med gul nuance kan skyldes softwarekonflikter, især på grund af forkerte farveprofiler, aktiverede Night Light-funktioner eller tredjepartsprogrammer, der ændrer skærmfarver.
2. Hvordan kan jeg afgøre, om problemet er hardwarerelateret?
For at udelukke hardwareproblemer skal du kontrollere forbindelser, kabler og skærmfunktionalitet ved at tilslutte en anden skærm. Hvis problemet fortsætter på en ny skærm, er det sandsynligvis et softwareproblem.
3. Er det sikkert at afinstallere tredjepartsprogrammer, der påvirker skærmens farver?
Ja, det er sikkert at afinstallere disse programmer, hvis du oplever skærmproblemer. Bare sørg for at genstarte din computer efter afinstallationen for at anvende ændringerne korrekt og se, om problemet løser sig.




Skriv et svar