At opleve BSOD-fejl (Blue Screen of Death) er almindeligt for Windows-brugere; Heldigvis opstår et flertal af disse fejl fra softwareproblemer, der kan rettes med relativ lethed.
En specifik stopkode, der har forårsaget problemer blandt Windows 11-brugere, er HYPERVISOR_ERROR. Denne fejl dukker typisk uventet op under spil, hvilket fører til pludselige pc-nedbrud.
Hvis du for nylig har stødt på HYPERVISOR_ERROR på din Windows 11-maskine, er det tid til at diagnosticere og fejlfinde problemet. Nedenfor er praktiske trin til at løse Hypervisor-fejlen i Windows-operativsystemet. Lad os dykke ned.
Forstå HYPERVISOR_ERROR i Windows 11
For at forstå, hvorfor denne fejl opstår, er det vigtigt at forstå Hypervisor-platformen. Denne teknologi letter betjeningen af virtuelle maskiner på din enhed.
Hypervisor-virtualiseringssoftwaren gør det muligt for brugere at køre forskellige operativsystemer, herunder Linux-distributioner, Android, iOS eller endda andre Windows-versioner gennem virtuelle maskine-applikationer såsom VMware, VirtualBox eller Microsofts egen Windows Sandbox.
HYPERVISOR_ERROR manifesterer sig generelt på grund af problemer relateret til Hyper-V-indstillinger i dine systemfiler. Potentielle årsager omfatter forkert konfigurerede Hyper-V-indstillinger, korrupte systemfiler, forældede drivere eller funktionsfejl i RAM.
På grund af usikkerheden med hensyn til den nøjagtige årsag til HYPERVISOR_ERROR, er det tilrådeligt at implementere en række fejlfindingsstrategier med fokus på at løse potentielle Hypervisor-virtualiseringsproblemer. Sådan fortsætter du med at rette denne BSOD-fejl.
1. Genstart din computer
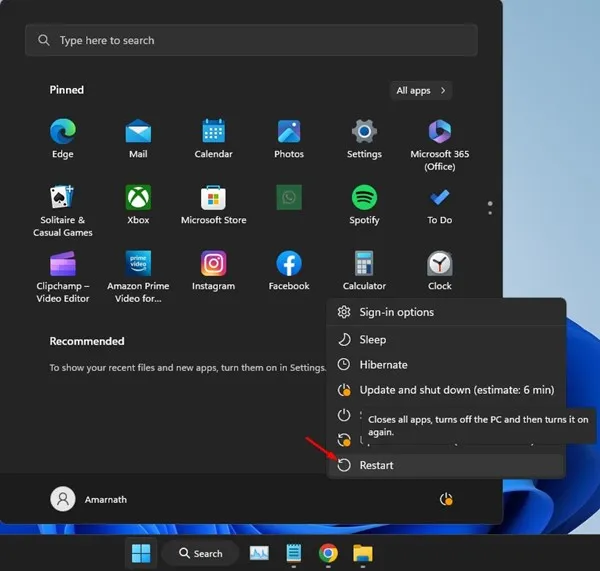
Inden du dykker ned i avancerede teknikker, skal du først genstarte din computer. Denne proces vil anvende eventuelle afventende opdateringer og fjerne mindre fejl eller fejl.
For at genstarte skal du klikke på Windows Start-knappen, åbne Power Menu og vælge Genstart. Når dit system genstarter, skal du fortsætte med følgende metoder.
2. Deaktiver Hypervisor
Hvis du ikke har til hensigt at bruge nogen virtuelle maskiner, er det tilrådeligt at deaktivere Hypervisor. Denne handling kan potentielt fjerne HYPERVISOR_ERROR på Windows 11. Følg disse trin:
- Skriv Kontrolpanel i Windows 11-søgelinjen, og vælg Kontrolpanel fra søgeresultaterne.
- Når du åbner kontrolpanelet, skal du klikke på Programmer .
- Under Programmer og funktioner skal du vælge Slå Windows-funktioner til eller fra .
- Find Windows Hypervisor-platformen , fravælg den, og klik på OK
Når du har anvendt disse ændringer, skal du genstarte din Windows 11-enhed. Dette skulle hjælpe med at løse HYPERVISOR_ERROR BSOD.
3. Genstart Hyper-V Services
Det næste trin for at løse HYPERVISOR_ERROR er at genstarte Hyper-V Services. Her er hvad du skal gøre:
- Indtast Services i Windows 11-søgelinjen, og åbn applikationen Services fra resultaterne.
- Find alle Hyper-V-tjenester i vinduet Tjenester .
- Højreklik på hver Hyper-V-tjeneste, og vælg Genstart .
- Hvis du ikke kan se genstartsindstillingen, skal du klikke på Stop og derefter højreklikke igen for at vælge Start .
Gentag disse trin for hver anført Hyper-V-tjeneste.
4. Tjek for hukommelsesproblemer
Hukommelsesrelaterede problemer er en væsentlig årsag til HYPERVISOR_ERROR på Windows 11. Du kan bruge Windows Memory Diagnostic Tool til at identificere eventuelle hukommelsesproblemer. Sådan gør du:
Bemærk: Husk at gemme ikke-gemt arbejde, før du starter Windows Memory Diagnostic-værktøjet, da det vil kræve, at dit system genstarter.
- Søg efter Windows Memory Diagnostic i Windows 11, og start det fra de øverste resultater.
- I den prompt, der vises, skal du klikke på Genstart nu og kontrollere for problemer .
- Din computer genstarter, og hukommelsesdiagnosticeringsværktøjet udfører sine kontroller.
Efter afslutningen genstarter din pc og viser resultaterne i en meddelelse. Hvis der opdages problemer, bliver du nødt til at løse den defekte RAM.
5. Se efter filsystemfejl på dit drev
Hvis drevet, der indeholder din Windows-installation, har filsystemfejl, kan det føre til uventede nedbrud. Sådan tjekker du for disse fejl:
- Åbn File Explorer.
- Højreklik på Windows-installationsdrevet og vælg Egenskaber.
- Naviger til fanen Værktøjer, og klik på Tjek i sektionen Fejlkontrol.
- Vælg derefter Scan Drive for at identificere eventuelle filsystemfejl.
6. Udfør DISM-værktøjet
For at udelukke potentielle korrupte systemfiler kan det være en fordel at køre DISM-værktøjet (Deployment Image Servicing and Management) via kommandoprompt. Sådan gør du det i Windows 11:
- Skriv kommandoprompt i Windows 11 Søg, højreklik på den, og vælg Kør som administrator .
- Indtast følgende kommando i kommandopromptvinduet:
-
DISM.exe /Online /Cleanup-image /Restorehealth - Vent på, at scanningen er færdig. Når den er færdig, skal du genstarte din computer. Denne handling skulle hjælpe med at løse HYPERVISOR_ERROR BSOD.
7. Opdater din Windows 11
At holde Windows 11 opdateret sikrer også, at du har de nyeste enhedsdrivere. Opdatering af dit system kan også hjælpe med at løse HYPERVISOR_ERROR. Sådan opdaterer du Windows 11:
- Klik på Windows 11 Start-knappen, og vælg Indstillinger .
- Når appen Indstillinger er åben, skal du klikke på Windows Update .
- Klik på knappen Søg efter opdateringer i højre side .
- Opdateringsværktøjet vil søge efter og downloade alle tilgængelige opdateringer.
8. Nulstil Windows 11
Hvis alt andet fejler, bør nulstilling af Windows 11 være din sidste mulighed. Sørg for at sikkerhedskopiere dine vigtige filer på forhånd, og følg disse trin for at nulstille dit system:
- Klik på Windows 11 Start-knappen, og vælg Indstillinger .
- Gå til sektionen System i appen Indstillinger .
- Til højre skal du klikke på Gendannelse .
- Vælg Nulstil pc under Gendannelsesindstillinger.
- På den prompt, der vises, skal du vælge Behold mine filer .
- Vælg mellem en Cloud-download eller lokal geninstallation til geninstallation.
- Til sidst skal du klikke på Nulstil på Klar for at nulstille denne pc-skærm.
Dette vil starte Windows 11 Nulstillingsværktøjet. Hele nulstillingsprocessen kan tage noget tid, så undlad at slukke eller genstarte din maskine under hele proceduren.
Disse er flere metoder til at rette op på HYPERVISOR_ERROR-stopkoden på Windows 11. Vi håber, at en af metoderne skitseret ovenfor med succes løser dit BSOD-problem. Hvis du har brug for yderligere hjælp til at løse denne BSOD-fejl, er du velkommen til at efterlade en kommentar.




Skriv et svar ▼